[解決済み]錆がクラッシュし続ける問題を修正する方法は?
![[解決済み]錆がクラッシュし続ける問題を修正する方法は? [解決済み]錆がクラッシュし続ける問題を修正する方法は?](https://luckytemplates.com/resources1/images2/image-6970-0408150808350.png)
Rustに直面すると、起動時または読み込み中にクラッシュし続けます。その後、指定された修正に従って、Rushクラッシュの問題を簡単に停止します…
Googleフォトの多くの利点の1つは、バックアップされたすべての写真とビデオをローカルストレージから削除して、新しい録画や写真のためのスペースを節約できることです。すべてシングルタップで。この機能は空き容量と呼ばれ、[アカウント]をタップするとコンテキストメニューの下に表示されます。ただし、一部のユーザーは、何らかの理由で空き容量がGoogleフォトで機能していないと報告しています。
削除できるバックアップファイルがあることは確かですが、オプションがグレー表示されていると言う人もいます。それらのユーザーの中にいる場合は、以下で提供するソリューションを確認してください。
目次:
Googleフォトのスペースを解放できないのはなぜですか?
[空き容量を増やす]オプションがグレー表示されている場合、またはGoogleフォトで既にバックアップした写真や動画が削除されない場合は、ローカルデータを消去してアプリをリセットしてください。また、Googleフォトからアップデートをアンインストールして、権限を確実に確認することもできます。
また、GoogleフォトにSDカードへのアクセス権限があることを確認し、Googleフォトの設定でバックアップフォルダを再確認してください。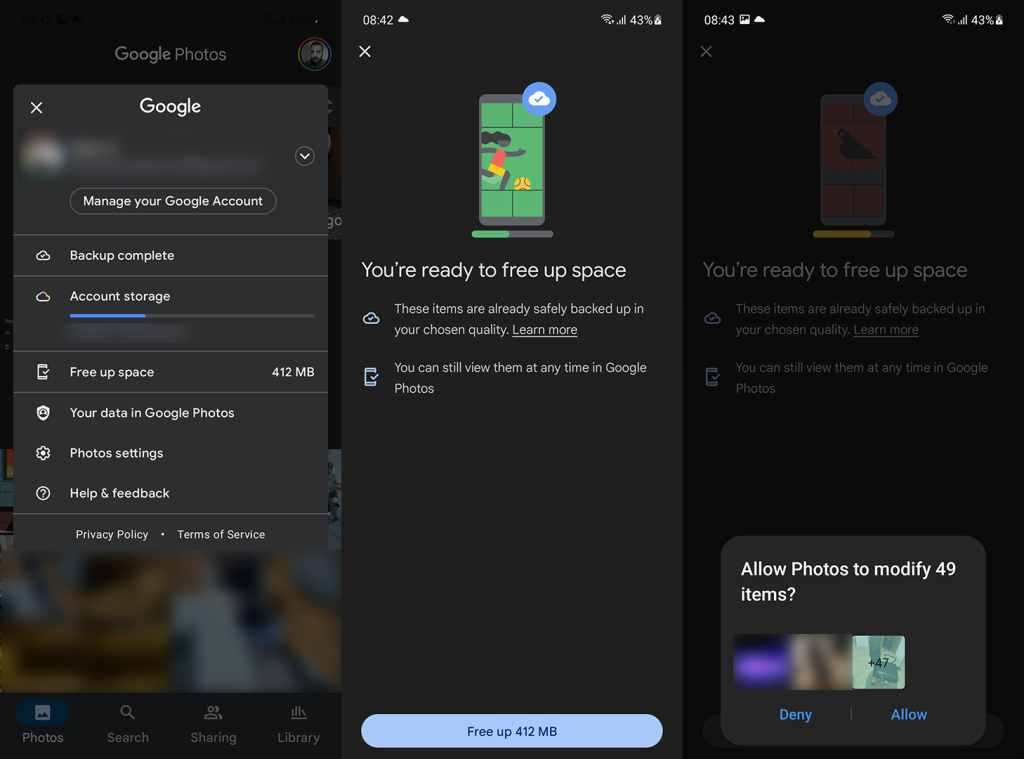
1.Googleフォトからローカルデータを消去します
最初にすべきことは、Googleフォトからローカルデータをクリアすることです。他のAndroidアプリと同様に、Googleフォトはローカルデータの破損が原因で停止する可能性があります。これに対処する最善の方法は、すべてのデータをクリアして、[空き容量を増やす]オプションを再試行することです。さらに、[権限]を開き、Googleフォトがフルストレージにアクセスできることを確認します。
Googleフォトからデータを消去する方法は次のとおりです。

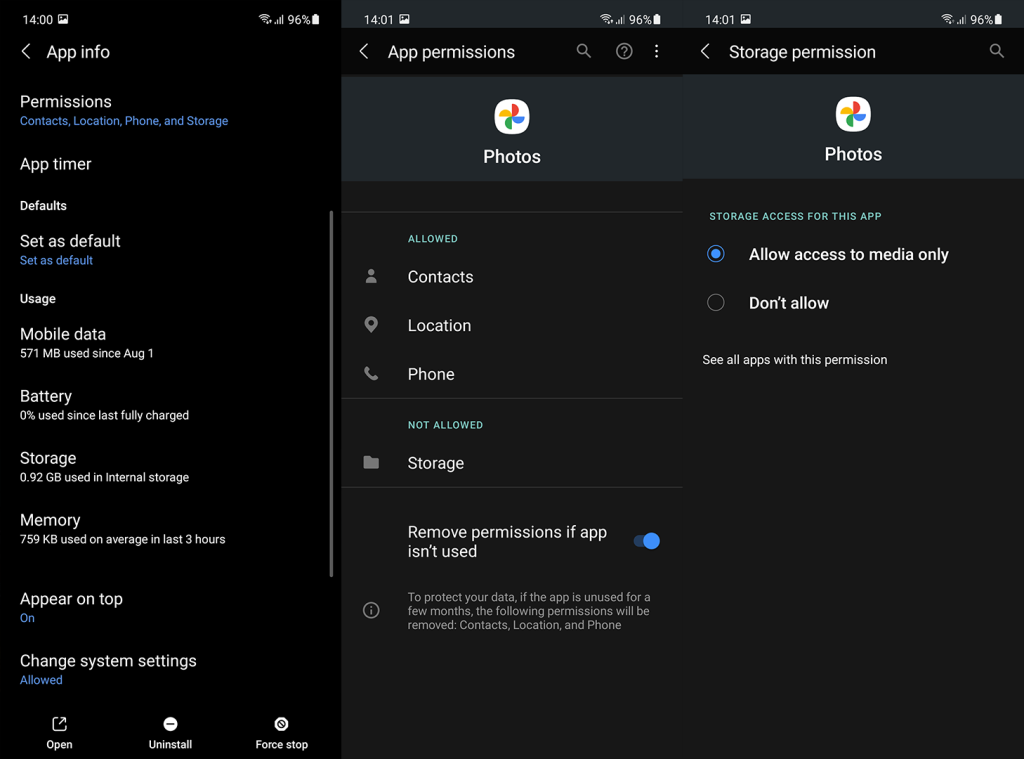
それでも空き容量がGoogleフォトで機能しない場合は、次の手順を試してください。
2.Googleフォトからアップデートをアンインストールします
以前の解決策が機能しなかった場合は、アプリからアップデートをアンインストールしてアプリをリセットしてみてください。Googleフォトは、一部のデバイスに組み込みのギャラリーアプリとして提供されているため、Playストアから再インストールすることはできません。可能であれば、Playストアに移動し、Googleフォトを削除して、アプリを再インストールすることをお勧めします。
Googleフォトからアップデートをアンインストールする方法は次のとおりです。

3.SDカードの許可を確認します
SDカードを使用してカメラの写真や動画を保存する場合、SDカードにアクセスし、SDカードからファイルをバックアップまたは削除するには、Googleフォトに特別な権限が必要です。その間に許可が取り消される可能性がわずかにあるため、再度許可する必要があります。
SDカード上の写真や動画にアクセスする権限をGoogleフォトに付与する方法は次のとおりです。

4.バックアップフォルダを確認します
次にすべきことは、写真が最初にバックアップされていることを確認することです。写真や動画がクラウドに保存されていないため、Googleフォトの空き容量機能が機能しない可能性があります。バックアップされているフォルダは、[ライブラリ]タブまたは[写真の設定]で確認できます。
Googleフォトでバックアップフォルダを確認する方法は次のとおりです。

すべての写真と動画がアップロードされても、Googleフォトで空き容量がまだ機能しない場合は、最後の手順を確認してください。
5.サポートされていない動画を削除する
最後に、一部のユーザーは、Googleフォトでサポートされていないビデオファイルを削除すると問題が解決したと報告しています。Google Photosにアップロードしてアクセスできるビデオ形式は、.mpg、.mod、.mmv、.tod、.wmv、.asf、.avi、.divx、.mov、.m4v、.3gp、.3g2、.mp4です。 、.m2t、.m2ts、.mts、.mkv。他のファイル形式はアップロードできますがアクセスできないため、Googleフォトの空き容量を増やす機能で問題が発生する可能性があります。
ファイルを削除した後、空き領域を再度使用して、問題が解決するかどうかを確認してください。こちらからGoogleに問題を報告することもできます。
そして、その点で、この記事を締めくくることができます。読んでいただきありがとうございます。以下のコメントセクションで、質問、提案、または代替ソリューションを共有することを忘れないでください。また、より多くの教育記事については、私たちに従ってください。
Rustに直面すると、起動時または読み込み中にクラッシュし続けます。その後、指定された修正に従って、Rushクラッシュの問題を簡単に停止します…
Intel Wireless AC 9560 コード 10 の修正方法について詳しく解説します。Wi-Fi および Bluetooth デバイスでのエラーを解決するためのステップバイステップガイドです。
Windows 10および11での不明なソフトウェア例外(0xe0434352)エラーを修正するための可能な解決策を見つけてください。
Steamのファイル権限がないエラーにお困りですか?これらの8つの簡単な方法で、Steamエラーを修正し、PCでゲームを楽しんでください。
PC での作業中に Windows 10 が自動的に最小化される問題の解決策を探しているなら、この記事ではその方法を詳しく説明します。
ブロックされることを心配せずに学生が学校で最もよくプレイするゲーム トップ 10。オンラインゲームの利点とおすすめを詳しく解説します。
Wordwallは、教師が教室のアクティビティを簡単に作成できるプラットフォームです。インタラクティブな体験で学習をサポートします。
この記事では、ntoskrnl.exeの高いCPU使用率を解決するための簡単な方法を紹介します。
VACを修正するための解決策を探していると、CSでのゲームセッションエラーを確認できませんでした:GO?次に、与えられた修正に従います
簡単に取り除くために、ソリューションを1つずつ実行し、Windows 10、8.1、8、および7のINTERNAL_POWER_ERRORブルースクリーンエラー(0x000000A0)を修正します。


![[フルガイド]Steamのファイル権限の欠落エラーを修正する方法は? [フルガイド]Steamのファイル権限の欠落エラーを修正する方法は?](https://luckytemplates.com/resources1/images2/image-1234-0408150850088.png)



![[解決済み]Ntoskrnl.Exe高CPU使用率Windows10 [解決済み]Ntoskrnl.Exe高CPU使用率Windows10](https://luckytemplates.com/resources1/images2/image-5920-0408150513635.png)

