[解決済み]錆がクラッシュし続ける問題を修正する方法は?
![[解決済み]錆がクラッシュし続ける問題を修正する方法は? [解決済み]錆がクラッシュし続ける問題を修正する方法は?](https://luckytemplates.com/resources1/images2/image-6970-0408150808350.png)
Rustに直面すると、起動時または読み込み中にクラッシュし続けます。その後、指定された修正に従って、Rushクラッシュの問題を簡単に停止します…
安定したWi-Fiネットワークに接続していても、Spotifyがオフラインであるというプロンプトが表示され続ける場合は、あなただけではありません。不思議なことに、多くのユーザーがSpotifyがWi-Fiでオフラインだと言っていると報告しています。幸いなことに、これを解決する方法はいくつかあります。以下でそれらをチェックしてください。
目次:
Spotifyをオンラインに戻すにはどうすればよいですか?
Spotifyをオンラインに戻したい場合は、オフラインモードが無効になっていることを確認してください。また、Spotifyがセルラーデータを使用できることと、アプリが最新であることを確認してください。
1.オフラインモードを無効にする
最初に確認する必要があるのは、ネットワーク接続を防ぎ、ダウンロードしたトラックとポッドキャストのみを再生できる組み込みのオフラインモードです。このモードはSpotifyの設定にあります。無効にすると、問題なく接続できるようになります。
AndroidまたはiOSでSpotifyオフラインモードを無効にする方法は次のとおりです。
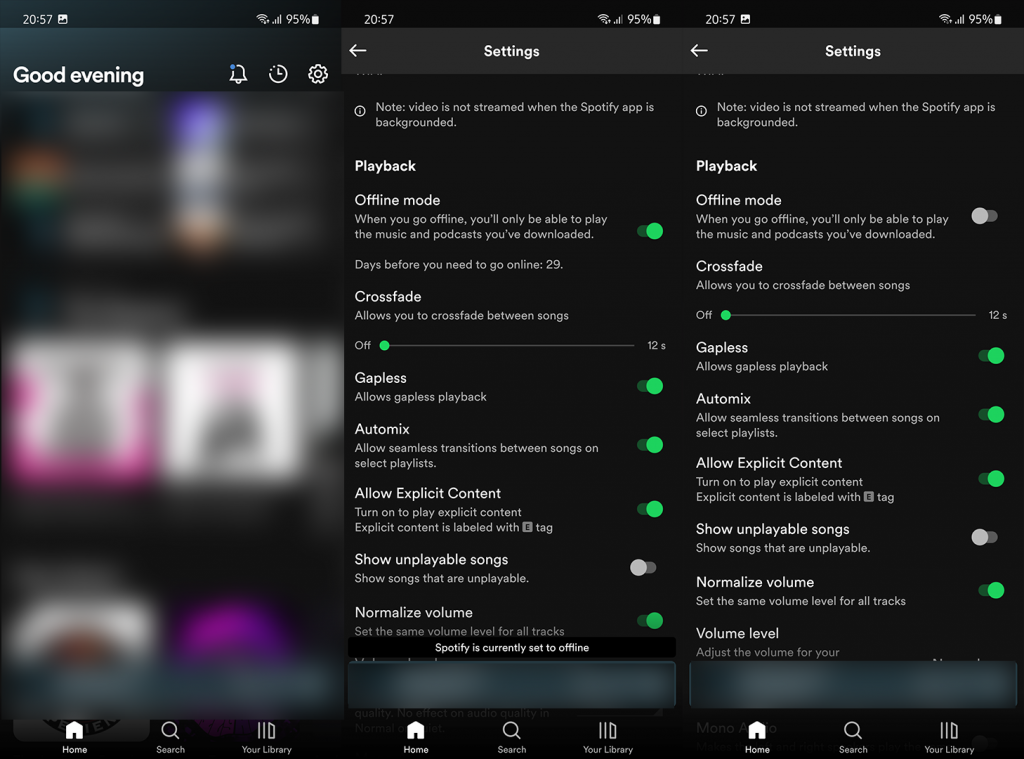
2.Spotifyのネットワーク設定を確認します
これはネットワークの問題であるため、Spotifyのネットワーク設定を確認する必要があります。これは、私たちの多くがそうであるように、モバイルデータを使用して音楽をストリーミングする場合に特に重要です。アプリが機能するには、モバイルデータのバックグラウンド使用を許可する必要があります。面白いことに、無効にしない限り、これはデフォルトで有効になっているはずです。
Spotifyがネットワークにアクセスできるようにするために必要なことは次のとおりです。
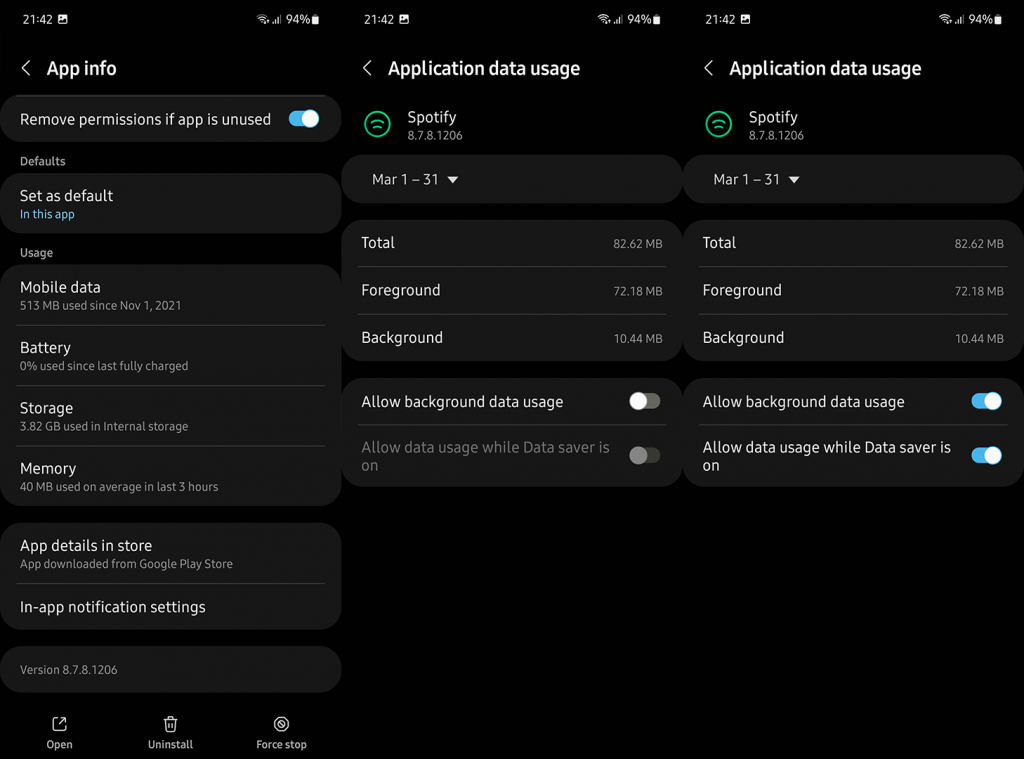
3.アプリのキャッシュデータをクリアします
次に試すことができるのは、アプリのキャッシュをクリアするか、さらに一歩進んで、Spotifyからローカルに保存されているすべてのデータをクリアすることです。または、Spotifyを再インストールすることもできます。これにより、ダウンロードしたすべての音楽とポッドキャストが消去されることに注意してください。iOSでは、Spotifyデータをオフロードするか、アプリを再インストールできます。
AndroidでSpotifyからキャッシュ/データをクリアする方法は次のとおりです。
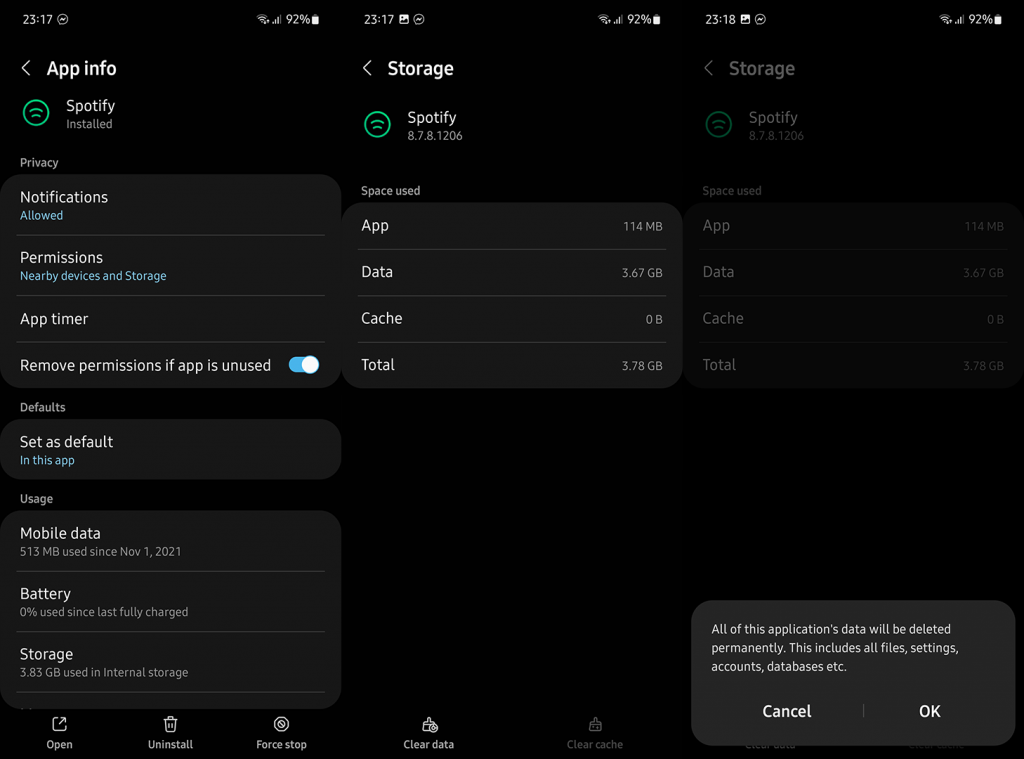
そして、これはiOSでSpotifyからデータをオフロードする方法です。
4.Spotifyのバッテリー最適化を無効にします
一部のユーザーは、バッテリーセーバーが有効になっている場合にのみ問題が発生したと報告しました。可能であれば、バッテリーセーバーを無効にするか、Spotifyをホワイトリストに登録してみてください。Androidでは、Spotifyのバッテリー最適化を無効にできます。
AndroidでSpotifyのバッテリー最適化を無効にする方法は次のとおりです。
5. Web/WindowsクライアントソリューションでSpotify
最後に、Spotify on the WebまたはWindowsクライアントで問題が発生している場合は、必ず次の手順を試してください。
そして、その点で、私たちはそれをラップと呼ぶことができます。読んでいただきありがとうございます。この記事が問題の解決に役立ったかどうかを必ずお知らせください。コメントセクションはすぐ下にあります。
Rustに直面すると、起動時または読み込み中にクラッシュし続けます。その後、指定された修正に従って、Rushクラッシュの問題を簡単に停止します…
Intel Wireless AC 9560 コード 10 の修正方法について詳しく解説します。Wi-Fi および Bluetooth デバイスでのエラーを解決するためのステップバイステップガイドです。
Windows 10および11での不明なソフトウェア例外(0xe0434352)エラーを修正するための可能な解決策を見つけてください。
Steamのファイル権限がないエラーにお困りですか?これらの8つの簡単な方法で、Steamエラーを修正し、PCでゲームを楽しんでください。
PC での作業中に Windows 10 が自動的に最小化される問題の解決策を探しているなら、この記事ではその方法を詳しく説明します。
ブロックされることを心配せずに学生が学校で最もよくプレイするゲーム トップ 10。オンラインゲームの利点とおすすめを詳しく解説します。
Wordwallは、教師が教室のアクティビティを簡単に作成できるプラットフォームです。インタラクティブな体験で学習をサポートします。
この記事では、ntoskrnl.exeの高いCPU使用率を解決するための簡単な方法を紹介します。
VACを修正するための解決策を探していると、CSでのゲームセッションエラーを確認できませんでした:GO?次に、与えられた修正に従います
簡単に取り除くために、ソリューションを1つずつ実行し、Windows 10、8.1、8、および7のINTERNAL_POWER_ERRORブルースクリーンエラー(0x000000A0)を修正します。


![[フルガイド]Steamのファイル権限の欠落エラーを修正する方法は? [フルガイド]Steamのファイル権限の欠落エラーを修正する方法は?](https://luckytemplates.com/resources1/images2/image-1234-0408150850088.png)



![[解決済み]Ntoskrnl.Exe高CPU使用率Windows10 [解決済み]Ntoskrnl.Exe高CPU使用率Windows10](https://luckytemplates.com/resources1/images2/image-5920-0408150513635.png)

