[解決済み]錆がクラッシュし続ける問題を修正する方法は?
![[解決済み]錆がクラッシュし続ける問題を修正する方法は? [解決済み]錆がクラッシュし続ける問題を修正する方法は?](https://luckytemplates.com/resources1/images2/image-6970-0408150808350.png)
Rustに直面すると、起動時または読み込み中にクラッシュし続けます。その後、指定された修正に従って、Rushクラッシュの問題を簡単に停止します…

システムファイルの破損またはサードパーティのウイルス対策の競合が原因で、「Windowsはこのネットワークのプロキシ設定を自動的に検出できませんでした」というエラーが表示される場合があります。
多くのユーザーは、プロキシサーバーの設定を確認する か、ウイルス対策プログラムを無効にすることで、エラーを修正することができました。
これは、インターネットとコンピューターの速度が低下し、その結果、ユーザーがYoutube、Vimeo、Netflixなどのビデオストリーミングサイトを開くことができないように見える場合、苛立たしいエラーです。
エラーは多くの不便を引き起こします、それ故にすぐに修正する必要があります、幸いにも多くのユーザーがWindows10のプロキシ問題を解決するために働いた方法があります。
したがって、1つずつ与えられた修正に注意深く従ってください。ただし、ソリューションを開始する前に、プロキシ設定を確認することをお勧めします。その方法がわからない場合は、以下の手順に従ってください。
プロキシ設定Windows10とは何ですか?
Windows 10でプロキシを手動で設定するには、以下の手順に従う必要があります。
「 Windowsがこのネットワークのプロキシ設定を自動的に検出できなかった」を修正する方法は?
以下に、プロキシ設定エラーの解決に確実に機能する方法のいくつかを示します。
目次
解決策1–プロキシサーバーの設定を確認する
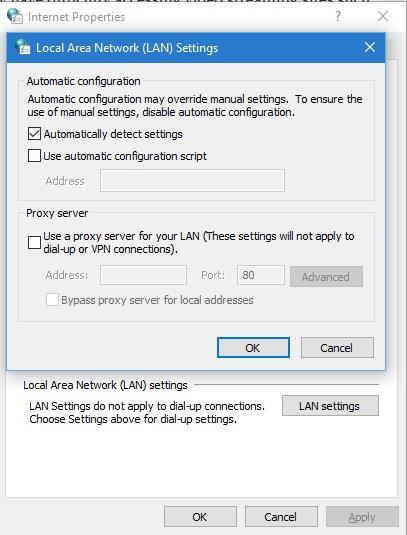
ここで、 Windowsがこのネットワークのプロキシ設定エラーを自動的に検出できなかったかどうかを確認します。
解決策2– TCP/IPをリセットする
TCP / IPをリセットすると、Windowsがこのネットワークのプロキシ設定エラーを検出できなかった問題を解決するのに役立ちます。これを行うには、次の手順に従います。
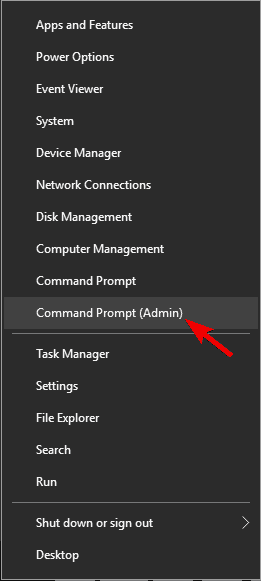
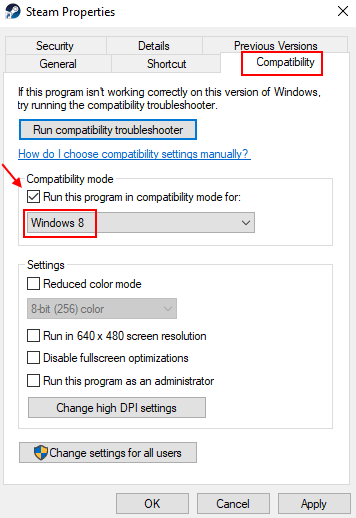
解決策3–破損したWindows10システムファイルを修復する
Windowsシステムファイルチェッカーの助けを借りて、システムファイルを簡単に確認し、欠落または破損したWindowsシステムファイルを修復できます。
sfc /scannow
システムファイルチェッカープロセスの完了後、DISMコマンドも実行する必要があります。以下のコマンドを入力し、Enterキーを押してこのコマンドを実行します。
DISM /Online /Cleanup-Image /RestoreHealth
上記のコマンドを実行したら、プロキシ設定が検出されているかどうかを確認してください。
解決策4–ネットワークアダプタを再起動します
ネットワークアダプタの内部グリッチまたはバグが原因で、 Windowsがネットワークプロキシ設定を検出できないというエラーが発生する場合があります。
したがって、ここでは、バグや不具合を解決するためにネットワークアダプタを再起動することをお勧めします。
これを行うには、次の手順に従います。
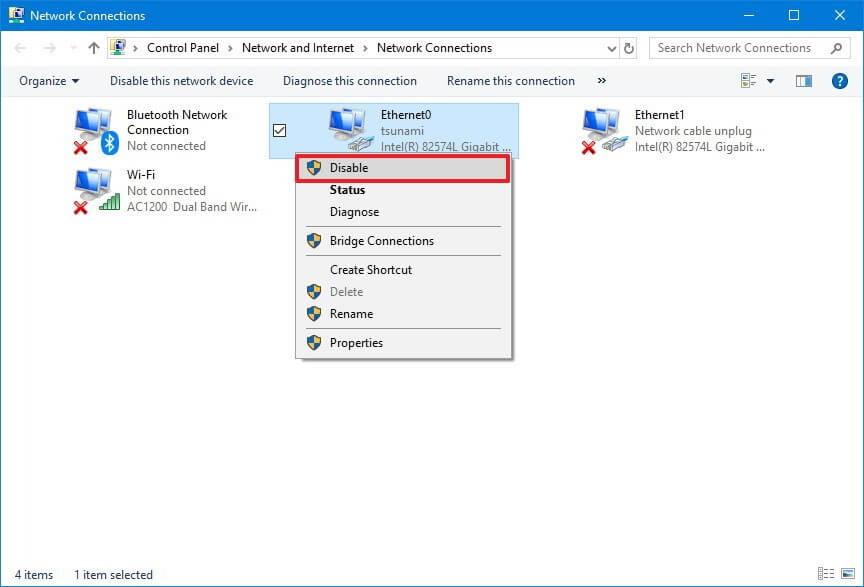
次に、エラーが解決されたかどうかを確認します。
解決策5–Windows10でインターネット設定をリセットする
インターネット設定をリセットすると、Windowsがプロキシ設定に関連する問題を検出できなかった問題を克服するのに役立ちます。
Windowsでインターネットをリセットした後、エラーを解決する必要があります。
解決策6–WindowsソケットとIPをリセットする
WindowsソケットとIPをリセットすると、エラーが発生する場合もあります。Windows SocketとIPをリセットするには、最初にコマンドプロンプトを開く必要があります。
コマンドプロンプトを開いた後、以下のコマンドを入力し、各コマンドの後にEnterキーを押して、コマンドを個別に実行します。
netsh winsock reset
netsh int ipv4
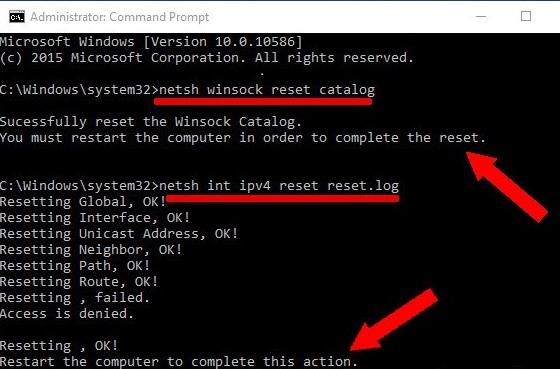
その後、インターネットのトラブルシューティングを再度実行して、エラーが修正されたかどうかを確認できます。
解決策7–DNSサーバーアドレスの自動取得をオンにする
この手順は、多くのユーザーがWindowsを修正するために機能し、ネットワークのプロキシ設定を自動的に検出できませんでした。
したがって、[ DNSサーバーアドレスを自動的に取得する]オプションを有効にしてみてください。したがって、 DNS設定を自動的に使用している場合は、それを自動に設定します。
手順に従ってください
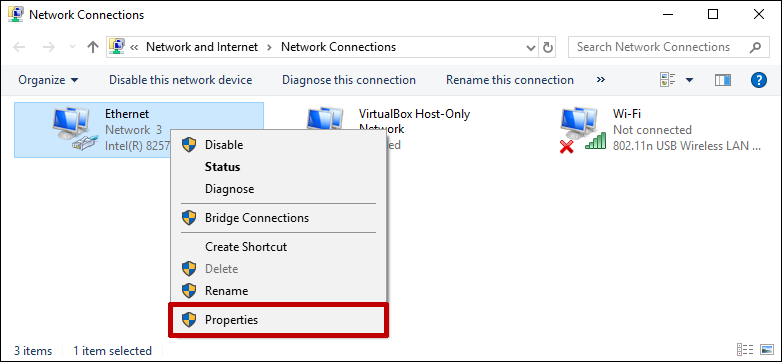
これで問題なくインターネットにアクセスできるようになり、問題は解決したと推定されます。
解決策8–プロキシ設定を変更する
プロキシ設定のエラーを解決できる可能性があるため、プロキシ設定を変更してみてください。
これを行うには、次の手順に従います。
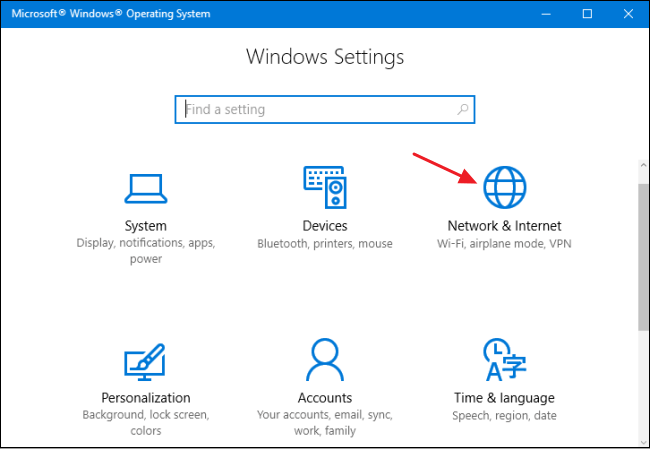
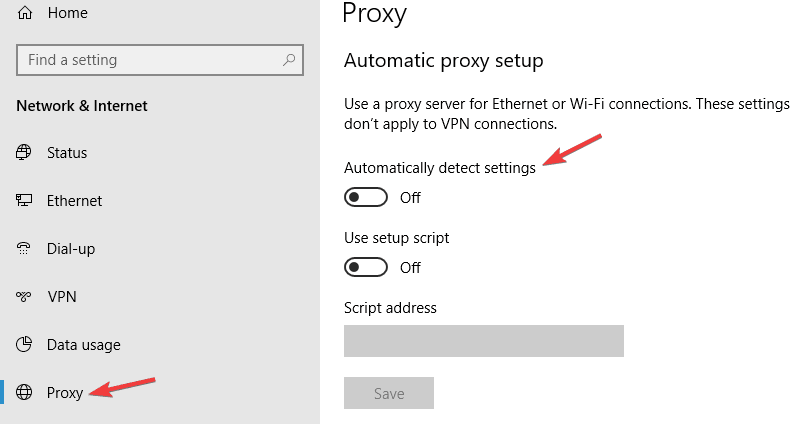
解決策9–サードパーティのウイルス対策/アンチウイルスソフトウェアをアンインストールする
ウイルス対策プログラムをアンインストールします。これは最善の方法ではありませんが、Windows 10には、ウイルスやその他の詐欺師からシステムを保護するWindowsDefenderが組み込まれたセキュリティプログラムが付属しています。
レポートによると、AVG2015などのウイルス対策ソフトウェアはWindows10のプロキシに影響を与える可能性があるため、現在のウイルス対策ソフトウェアを削除して、Windowsがこのネットワークのプロキシ設定の問題を自動的に検出できなかったかどうかを確認することをお勧めします。
さらに、別のウイルス対策プログラムをインストールして、システムを安全に保つことができます。
SpyHunterを入手して、ウイルス感染を完全に除去します
解決策10–組み込みのネットワークトラブルシューティングを実行する
それでもエラーが発生する場合は、Windowsがこのネットワークのプロキシ設定を検出できませんでした。組み込みのネットワークトラブルシューティングを実行してみてください。これがプロキシエラーを修正するために機能することを願っています。
手順に従ってください

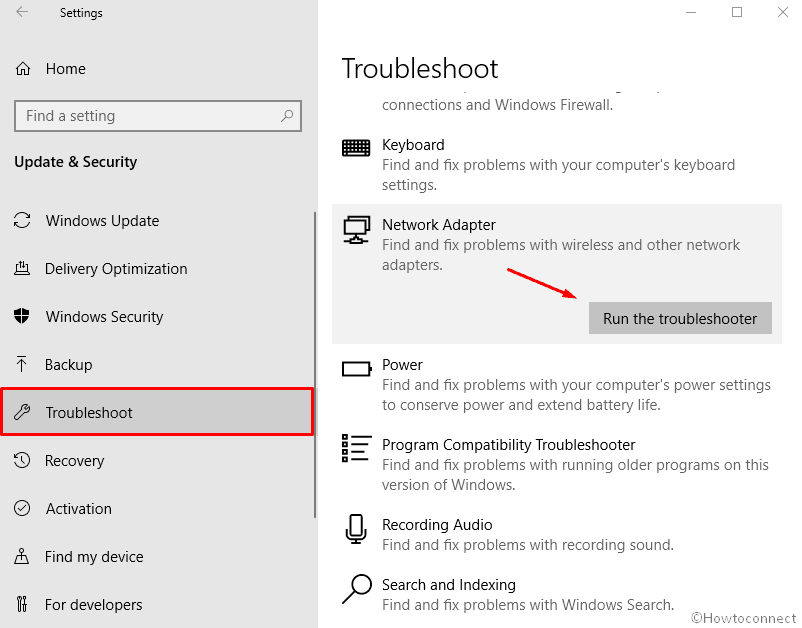
これがWindows10のプロキシエラーを解決するために機能することを願っています。
解決策11–システムの復元を実行する
上記の解決策のいずれも機能しない場合は、システムの復元を実行してみてください。これにより、システムが以前の状態に復元され、エラーが自動的に解消されます。
これを行うには、次の手順に従います。
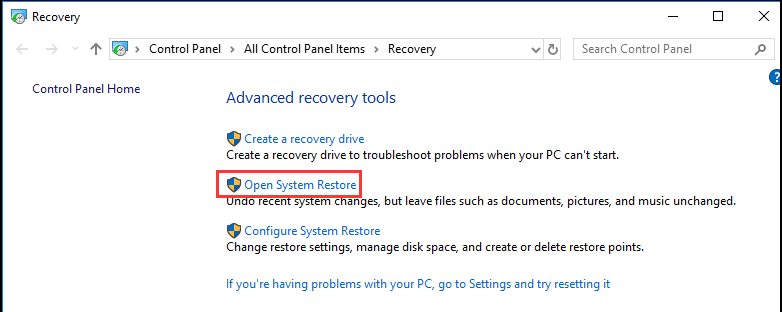
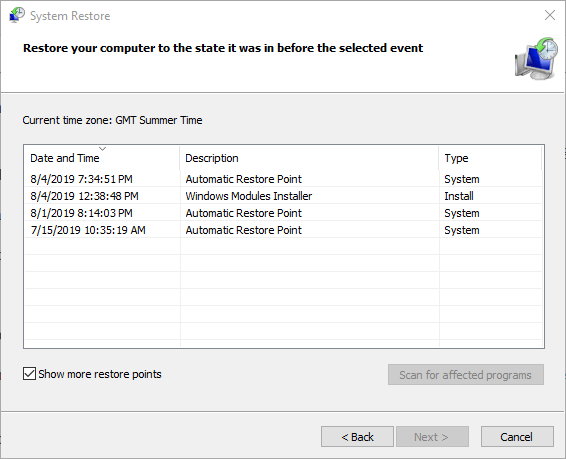
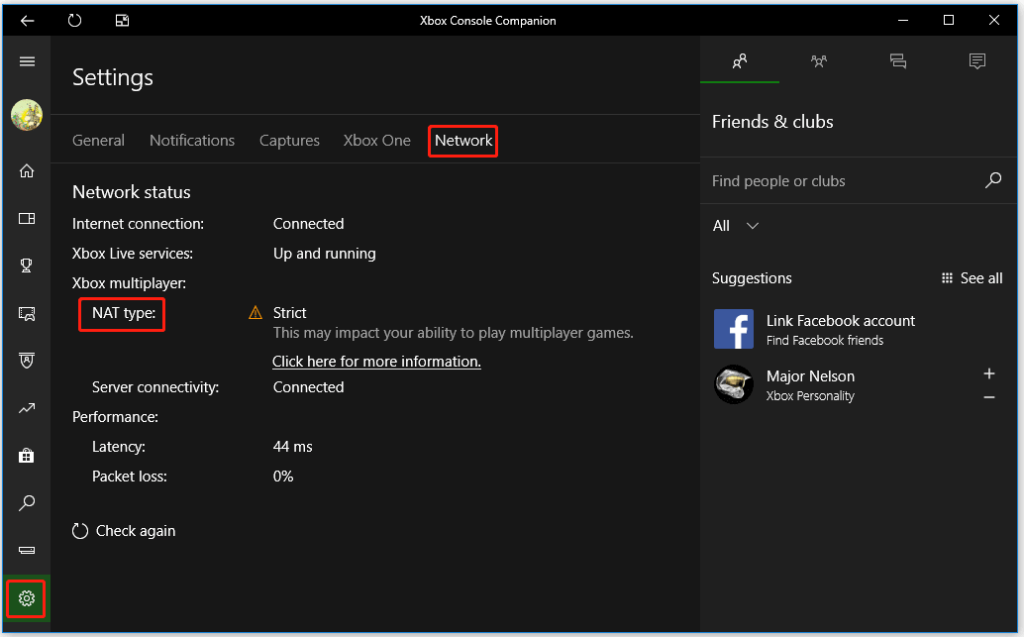
そして、システムの復元プロセスが完了すると。Windowsがこのネットワークのプロキシ設定を自動的に検出できなかったというエラーが修正されているかどうかを確認します。
Windows PC/ラップトップをチェックして安全にする
Windows PC /ラップトップをエラーのない安全なものにすることで、中断することなく作業を実行できます。PC修復ツールを試してください。
これは、個人が簡単に使用できる、専門的に設計された高度なツールです。ツールをダウンロードするだけで、残りの作業は自動的に行われます。
それはあなたのシステムをスキャンし、 BSOD、ゲーム、アップデート、DLL、レジストリ、アクティベーションエラーなどのあらゆる種類のエラーと問題を検出し、それらを解決し、破損したシステムファイルを修復します。
このツールは、低速のコンピューターを高速化し、パフォーマンスを向上させます。したがって、ツールだけで多くのメリットがあります。
PC修復ツールを入手して、Windowsをエラーのない安全なものにします
結論
このWindows10プロキシエラーは、 Windowsがネットワークのプロキシ設定 エラーを自動的に検出できなかった場合にインターネットアクセスが制限されるなど、他の多くの問題を引き起こす可能性があります。
上記のトラブルシューティング方法は、Windowsがエラーを自動的に検出できなかったことを解決するために確実に機能します。メソッドを次々に適用し、どちらが問題を解決するかを確認します。
あなたがこの記事を気に入ったと期待されており、このエラーに関するクエリを解決する上で有益であることがわかりました。
幸運を..!
Rustに直面すると、起動時または読み込み中にクラッシュし続けます。その後、指定された修正に従って、Rushクラッシュの問題を簡単に停止します…
Intel Wireless AC 9560 コード 10 の修正方法について詳しく解説します。Wi-Fi および Bluetooth デバイスでのエラーを解決するためのステップバイステップガイドです。
Windows 10および11での不明なソフトウェア例外(0xe0434352)エラーを修正するための可能な解決策を見つけてください。
Steamのファイル権限がないエラーにお困りですか?これらの8つの簡単な方法で、Steamエラーを修正し、PCでゲームを楽しんでください。
PC での作業中に Windows 10 が自動的に最小化される問題の解決策を探しているなら、この記事ではその方法を詳しく説明します。
ブロックされることを心配せずに学生が学校で最もよくプレイするゲーム トップ 10。オンラインゲームの利点とおすすめを詳しく解説します。
Wordwallは、教師が教室のアクティビティを簡単に作成できるプラットフォームです。インタラクティブな体験で学習をサポートします。
この記事では、ntoskrnl.exeの高いCPU使用率を解決するための簡単な方法を紹介します。
VACを修正するための解決策を探していると、CSでのゲームセッションエラーを確認できませんでした:GO?次に、与えられた修正に従います
簡単に取り除くために、ソリューションを1つずつ実行し、Windows 10、8.1、8、および7のINTERNAL_POWER_ERRORブルースクリーンエラー(0x000000A0)を修正します。


![[フルガイド]Steamのファイル権限の欠落エラーを修正する方法は? [フルガイド]Steamのファイル権限の欠落エラーを修正する方法は?](https://luckytemplates.com/resources1/images2/image-1234-0408150850088.png)



![[解決済み]Ntoskrnl.Exe高CPU使用率Windows10 [解決済み]Ntoskrnl.Exe高CPU使用率Windows10](https://luckytemplates.com/resources1/images2/image-5920-0408150513635.png)

