[解決済み]錆がクラッシュし続ける問題を修正する方法は?
![[解決済み]錆がクラッシュし続ける問題を修正する方法は? [解決済み]錆がクラッシュし続ける問題を修正する方法は?](https://luckytemplates.com/resources1/images2/image-6970-0408150808350.png)
Rustに直面すると、起動時または読み込み中にクラッシュし続けます。その後、指定された修正に従って、Rushクラッシュの問題を簡単に停止します…
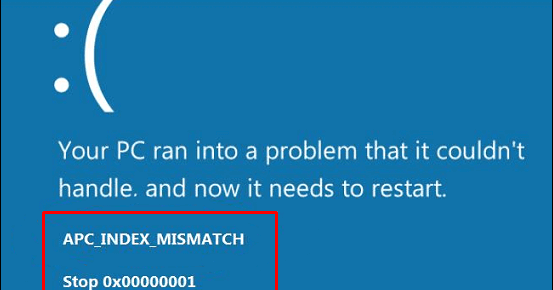
APC_INDEX_MISMATCHブルースクリーンエラー は、互換性のないシステムドライバが原因で常に発生します。一般に、APC_INDEX_MISMATCHエラーは、グラフィック、ビデオ、オーディオなどの主要なシステムドライバーが損傷したり、破損したり、古くなったりした場合に発生します。
Windows10システムでAPC_INDEX_MISMATCHブルースクリーンエラーを引き起こす可能性のある他のさまざまな理由があります。
このブログでは、APC_INDEX_MISMATCHBSODエラーを取り除く方法について説明します。
このバグは、「 APC状態インデックス」の不一致が原因で発生します。これは非常に複雑なエラーメッセージであり、プログラムが不十分なドライバーを含むWindows10システムで表示される可能性があります。
APC_INDEX_MISMATCHブルースクリーンエラーの原因
Windows10でAPC_INDEX_MISMATCHエラーを修正するための秘訣
以下の修正を適用する前に、まずシステムをセーフモードで起動する必要があります。ブルースクリーンエラーのため、システムを正常に起動できません。したがって、「Windows 10をセーフモードで起動する方法」にアクセス し、所定の手順を適用してシステムをセーフモードで起動する方法をご覧ください。
修正1:グラフィックスドライバーを再インストールする
1.Windows キー とR キーを同時に押して実行ダイアログボックスを開きます。
次に、実行ボックスにdevmgmt.msc と入力し、 Enterキー を押してデバイスマネージャーを開き ます。
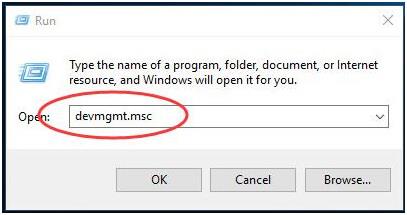
2.ディスプレイアダプタをクリックして展開します。その後、ディスプレイアダプタを右クリックし、画像に示すように[アンインストール]を選択します。
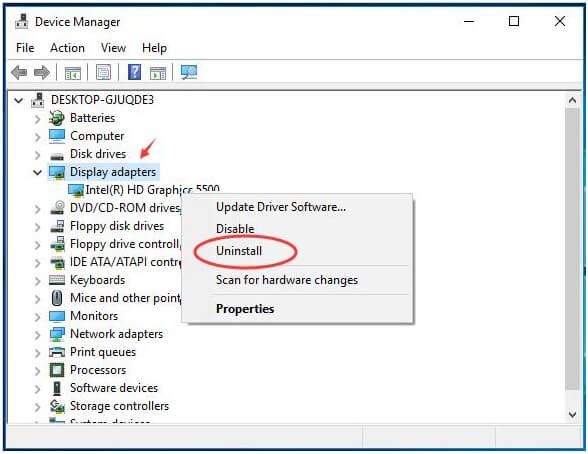
3. [このデバイスのドライバソフトウェアを削除する]をオンにして、[ OK ]をクリックします 。
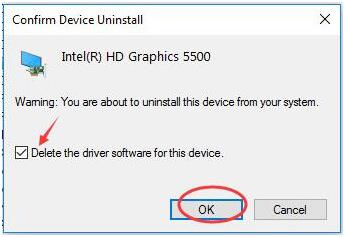
4.再度実行ダイアログボックス(Win + R)を開き、 msconfig と入力して、 Enterキーを押します。
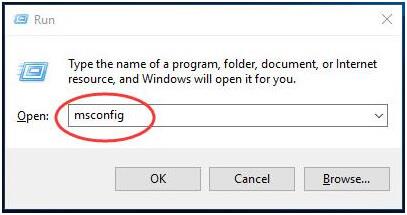
5. [ブート ]ペインを タップし 、[セーフブート ]のチェックを外して[ OK ]をクリックします 。
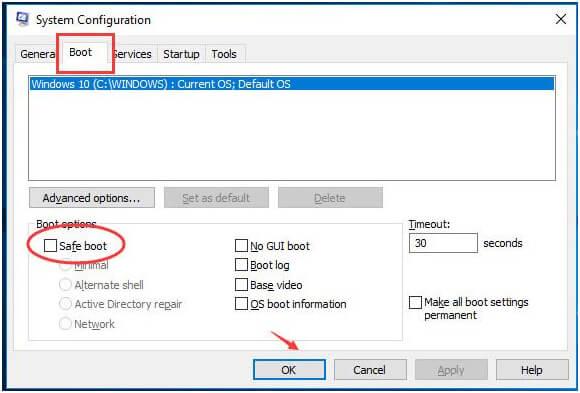
これで、システムが正常に再起動し、グラフィックドライバが自動的にインストールされます。
修正2:新しくインストールされたドライバーを確認する
インストールされているすべてのシステムドライバに最新のアップデートが含まれていることを確認してください。時々時代遅れのドライバーがAPC_INDEX_MISMATCHBSODエラーを生成する可能性があるため。
いずれかのシステムドライバに互換性がなくなると、システムはBSODエラーを表示し始めます。したがって、インストールされているデバイス全体に最新のドライバーがインストールされていることを確認してください。
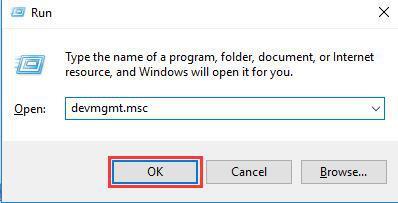
注 –または、製造元のサイトから直接更新をインストールすることもできます。
さて、 Driver Easyを利用することで、与えられた手順を簡単に実行しなくても、ドライバーを簡単に更新することもできます。これにより、ドライバー関連のエラーが自動的にスキャン、検出、更新、修正されます。
ドライバーを簡単に更新してドライバーエラーを簡単に修正できます。
修正3:システムファイルにエラーがないことを確認する
システムのファイルを確認するには、sfc/scannowコマンドを実行する必要があります。このコマンドは、破損または置き忘れたWindowsシステムファイルをスキャンして検出します。
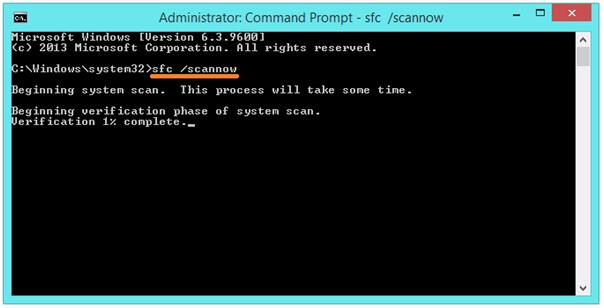
このコマンドも完了するまでに数分かかります。
修正4:Realtek HDAudioManagerを起動からオフにする
リストにRealtekHDAudio Manager アプリケーションが見つからなかった場合は、Windows10以降のすべてのアプリケーションをオフにしてください。
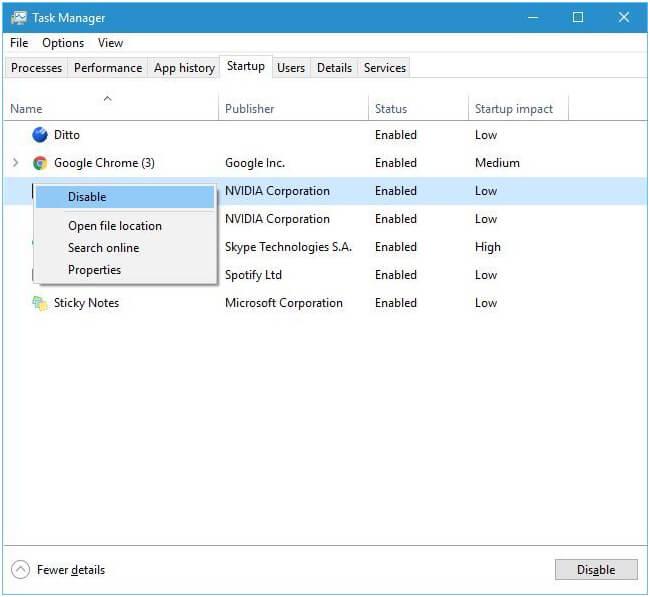
修正5:ハードドライブの破損を確認する
また、システムのハードドライブにエラーや破損がないかどうかを確認することをお勧めします。
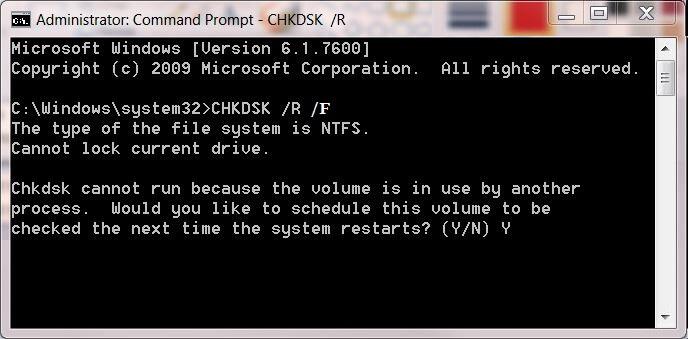
このコマンドの完了後、Windows10PCを再起動する必要がある場合があります。
自動ソリューション:PC修復ツール
APC_INDEX_MISMATCHエラーを修正した後、高度で強力なPC修復ツールを使用してシステムをスキャンすることをお勧めします。これは、手動で修正できない他のすべてのシステムエラーを回避して修正するために必要です。
したがって、このツールをダウンロードしてインストールすると、PC/ラップトップを自動的にスキャンしてあらゆる種類のエラーを検出します。インストールと適用は非常に簡単なので、このツールを操作するのに専門的な経験は必要ありません。これにより、 BSOD、DLL、アプリケーションエラー、レジストリの破損などのさまざまなエラーを修正できます。また、WindowsPCのパフォーマンスを最適化します。
PC /ラップトップをエラーのないものにするために、PC修復ツールを入手してください
エンドノート:
したがって、この自動修復ユーティリティを使用してシステムをスキャンし、エラーが発生しないようにすることをお勧めします。
さて、これはすべてWindows 7、8、8.1、10でのapc_index_mismatchエラーに関するものです
私はapc_index_mismatchBSODエラーを取り除くために可能な解決策をまとめようとしました。与えられた解決策を1つずつ注意深く実行し、システムにエラーがないようにします。
ご不明な点がございましたら、以下のコメント欄にご記入ください。
Rustに直面すると、起動時または読み込み中にクラッシュし続けます。その後、指定された修正に従って、Rushクラッシュの問題を簡単に停止します…
Intel Wireless AC 9560 コード 10 の修正方法について詳しく解説します。Wi-Fi および Bluetooth デバイスでのエラーを解決するためのステップバイステップガイドです。
Windows 10および11での不明なソフトウェア例外(0xe0434352)エラーを修正するための可能な解決策を見つけてください。
Steamのファイル権限がないエラーにお困りですか?これらの8つの簡単な方法で、Steamエラーを修正し、PCでゲームを楽しんでください。
PC での作業中に Windows 10 が自動的に最小化される問題の解決策を探しているなら、この記事ではその方法を詳しく説明します。
ブロックされることを心配せずに学生が学校で最もよくプレイするゲーム トップ 10。オンラインゲームの利点とおすすめを詳しく解説します。
Wordwallは、教師が教室のアクティビティを簡単に作成できるプラットフォームです。インタラクティブな体験で学習をサポートします。
この記事では、ntoskrnl.exeの高いCPU使用率を解決するための簡単な方法を紹介します。
VACを修正するための解決策を探していると、CSでのゲームセッションエラーを確認できませんでした:GO?次に、与えられた修正に従います
簡単に取り除くために、ソリューションを1つずつ実行し、Windows 10、8.1、8、および7のINTERNAL_POWER_ERRORブルースクリーンエラー(0x000000A0)を修正します。


![[フルガイド]Steamのファイル権限の欠落エラーを修正する方法は? [フルガイド]Steamのファイル権限の欠落エラーを修正する方法は?](https://luckytemplates.com/resources1/images2/image-1234-0408150850088.png)



![[解決済み]Ntoskrnl.Exe高CPU使用率Windows10 [解決済み]Ntoskrnl.Exe高CPU使用率Windows10](https://luckytemplates.com/resources1/images2/image-5920-0408150513635.png)

