[解決済み]錆がクラッシュし続ける問題を修正する方法は?
![[解決済み]錆がクラッシュし続ける問題を修正する方法は? [解決済み]錆がクラッシュし続ける問題を修正する方法は?](https://luckytemplates.com/resources1/images2/image-6970-0408150808350.png)
Rustに直面すると、起動時または読み込み中にクラッシュし続けます。その後、指定された修正に従って、Rushクラッシュの問題を簡単に停止します…
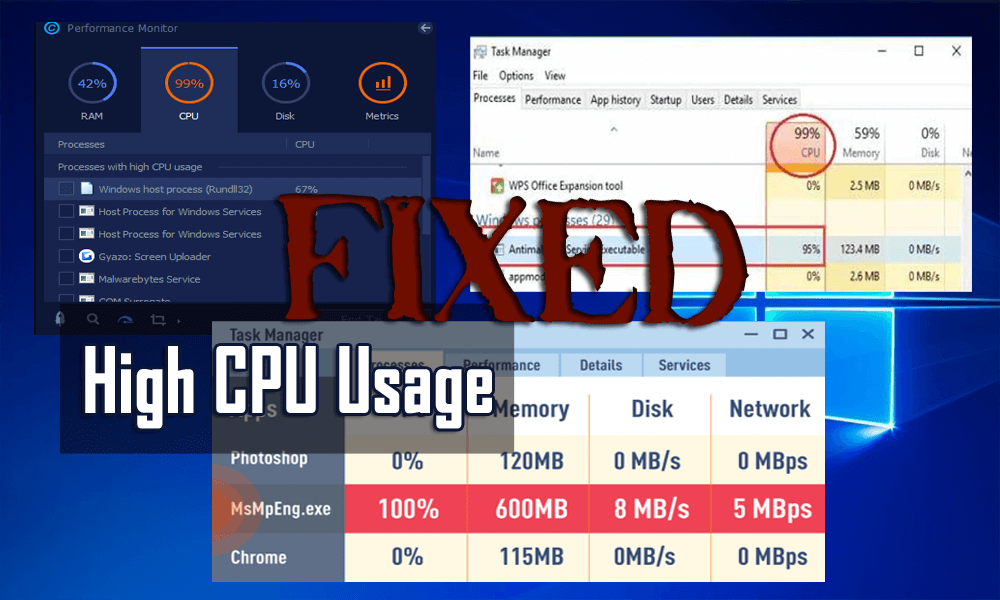
いずれかのプロセッサが高いCPU使用率を引き起こしていると思われる場合は、時間どおりに修正されていないと、システムに損害を与える可能性があります。
CPUはシステム全体にとって最も重要な要素であることは誰もが知っています。システムを効率的に機能させるには、CPUの使用率を高くしないようにする必要があります。
この問題は、コンピュータのファンが高速になり、そこから高いノイズが聞こえた場合に発生します。これは、 CPUに99%の負荷がかかる可能性があることを示しています。
したがって、この問題をすぐに修正する必要があります。そうしないと、さまざまな問題に直面し、コンピュータに大きな損傷を与える可能性があります。
CPU使用率が高い問題を修正するには、この記事で後述する解決策に従ってください。ただし、この問題の修正に進む前に、将来この問題を回避するために、この問題の原因を確認してください。
目次
CPU使用率が高い理由は何ですか?
CPU使用率が高くなる原因となる一般的な理由がいくつかあります。ここにあなたがそれに注意を払わなければならないいくつかの理由があります:
高いCPU使用率を修正する方法は?
さて、Windowsの高いCPU使用率を修正できるいくつかのソリューションがあります。99のCPU使用率だけでなく、100%のCPU使用率も深刻な問題であり、これはWindows 10の更新後にも発生する可能性があるため、システムを新しいバージョンに更新する場合は注意が必要です。
解決策1:WMIプロバイダーホストを再起動します
WMI(Windows Management Instrumentation)またはWmiPrvSE.exeを使用して、高いCPU使用率を修正し、CPU使用率が高いか低いか、およびプログラムのいずれかが正しく実行されていないかどうかを確認できます。
プログラムを実行していなくても、WMIサービスを再起動する必要がある割合よりも少ない割合で表示される場合。これを行うには、次の手順に従います。
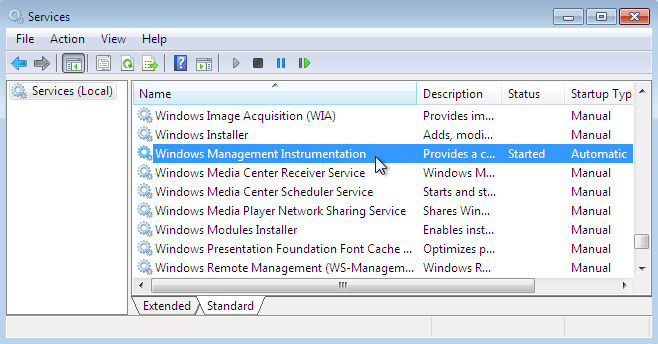
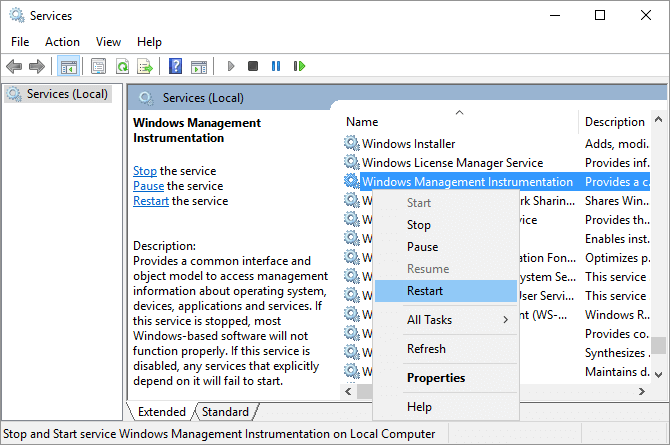
これにより、WMIプロバイダーホストが再起動し、高いCPU使用率が修正されます。
解決策2:レジストリを介して高CPUを修正する
この高いCPU使用率は、Windows 10だけでなく、古いバージョンのWindowsでも発生します。レジストリハックの助けを借りて修正することができます。これを行うには、次の手順に従います。
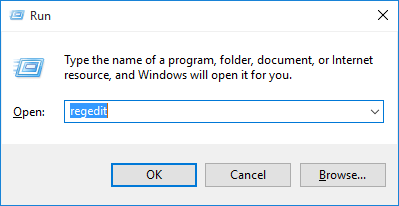
HKEY_LOCAL_MACHINE\SYSTEM\CurrentControlSet\Control\Session Manager\Memory
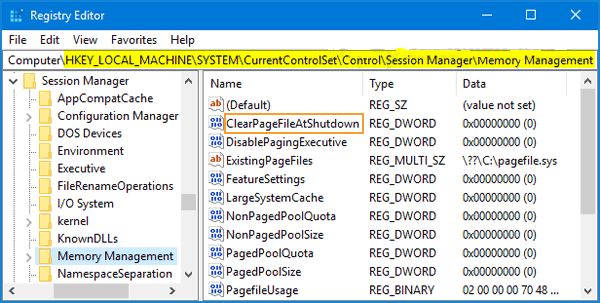
PCを再起動し、タスクを実行しないでください。CPU使用率の問題は解決されています。
レジストリを手動で更新することは、小さなミスがシステム全体に害を及ぼす可能性があるため、非常に危険です。そのため、レジストリ修復ツールを実行して、レジストリエラーを自動的に修正することをお勧めします。
数回のクリックでレジストリエラーを修正するためのレジストリ修復ツールを入手
解決策3:ランタイムブローカーを無効にする
Runtime Brokerは、タスクマネージャーのWindowsプロセスでもあります。Windowsストアからのアプリのアクセス許可を管理します。
いくつかの理由でCPU使用率が低くなりますが、Runtime BrokerがCPU使用率が高くなる理由になりますが、この問題を修正するには、CPU使用率を無効にする必要があります。これを行うには、次の手順に従います。
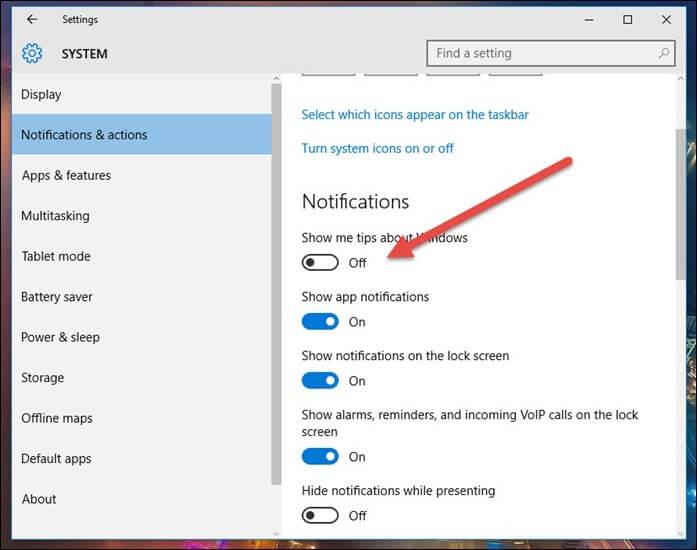
これにより、Runtime Brokerが無効になり、CPU使用率の問題が解決され、 RuntimeBrokerエラーが再度発生することはありません。
解決策4:スーパーフェッチを無効にする
100%のCPU使用率ウィンドウ10を解決するには、スーパーフェッチを無効にします。以下の手順に従ってください。
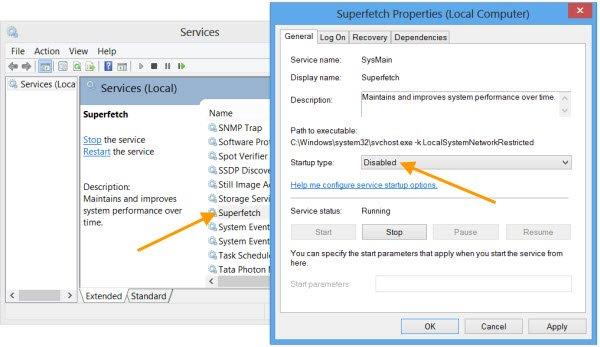
変更を有効にするには、コンピューターを再起動します。これにより、CPUの99%使用率の問題が解決されます。
解決策5:ドライバーを更新する
定期的に更新するドライバーはOSに適しています。CPUの使用率が高いためにPCの動作が遅い場合は、ドライバーを更新するとこの問題の修正に役立つ場合があります。これを行うには、次の手順に従います。
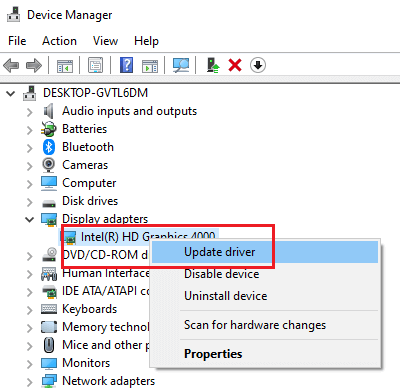
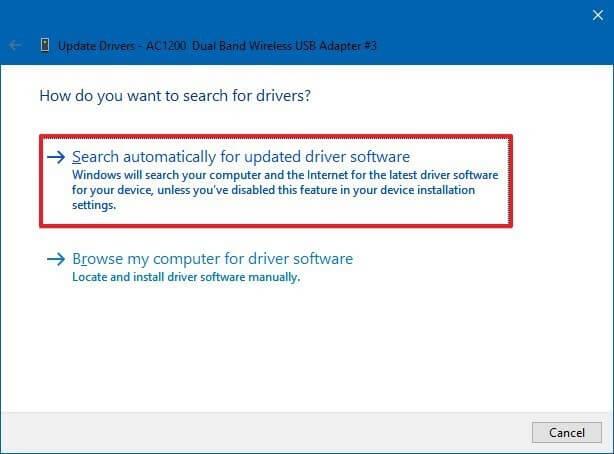
上記の手順が完了すると、新しいドライバーが更新されます。Driver Easyを試すよりも簡単な方法でドライバーを更新したい場合は、専門的なスキルを必要とせずに古いドライバーを更新します。
ドライバーを簡単にドライバーを自動的に更新できるようにします。
解決策6:ウイルススキャンを実行する
SVCHost.exeは優れたプログラムであり、公式のWindowsプロセスでもあります。しかし、SVHost.exeとして知られているマルウェアの一部があります。
SVHost.exeは実際には、CPUの処理能力と帯域幅を即座に盗む悪意のあるプログラムです。これら2つの間には非常に小さな違いがあります。つまり、「C」がありません。これらの2つは、文字が欠落していることを除いて類似しているため、混乱する可能性があります。
Windowsの高いCPU使用率を修正するには、Spyhunterを試して、システムに害を与えることなく、コンピューターで利用可能なウイルスを簡単に削除できます。
Spyhunterにウイルス、マルウェア、アドウェア、その他を削除してもらう
解決策7:パフォーマンスを向上させるためにハードドライブを最適化する
Windowsの動作が遅い場合は、ハードドライブを最適化して、遅いWindowsパフォーマンスを高速化し、ディスクとCPUの高い使用率を解決することができます。これを行うには、次の手順に従います。
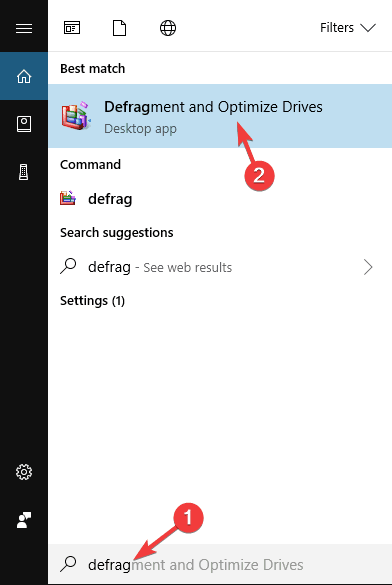
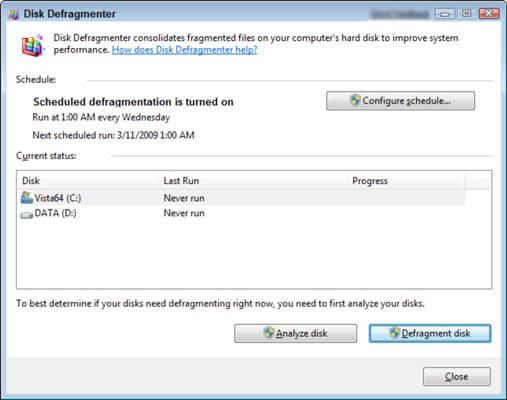
デフラグのプロセスが始まります。完了後、ハードドライブはデフラグ前と比較してパフォーマンスが向上し、CPU使用率の問題が解決されます。
解決策8:P2P機能を無効にする
Windows PCのP2P機能も、100%のディスク使用量の問題の原因となる可能性があります。この問題を解決するには、この機能を無効にすることができます。これを行うには、次の手順に従います。
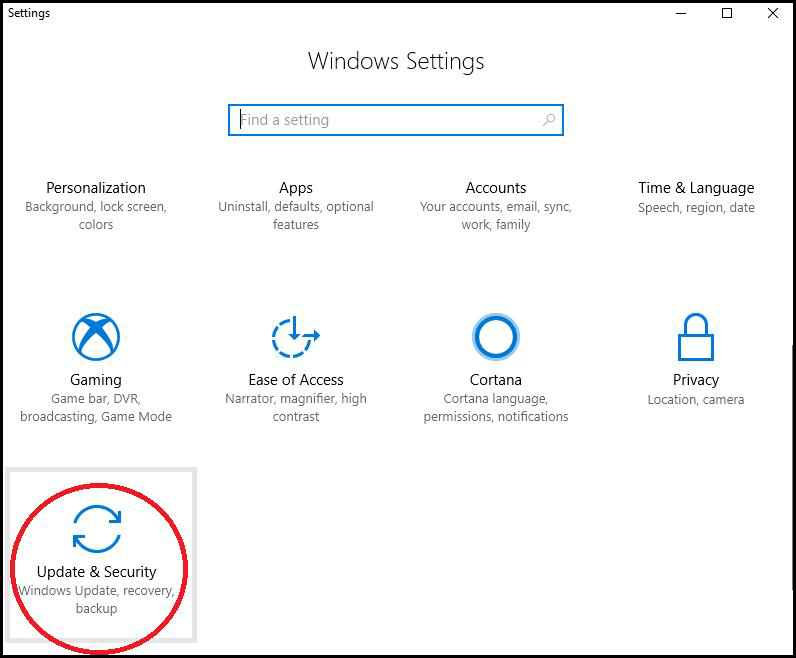
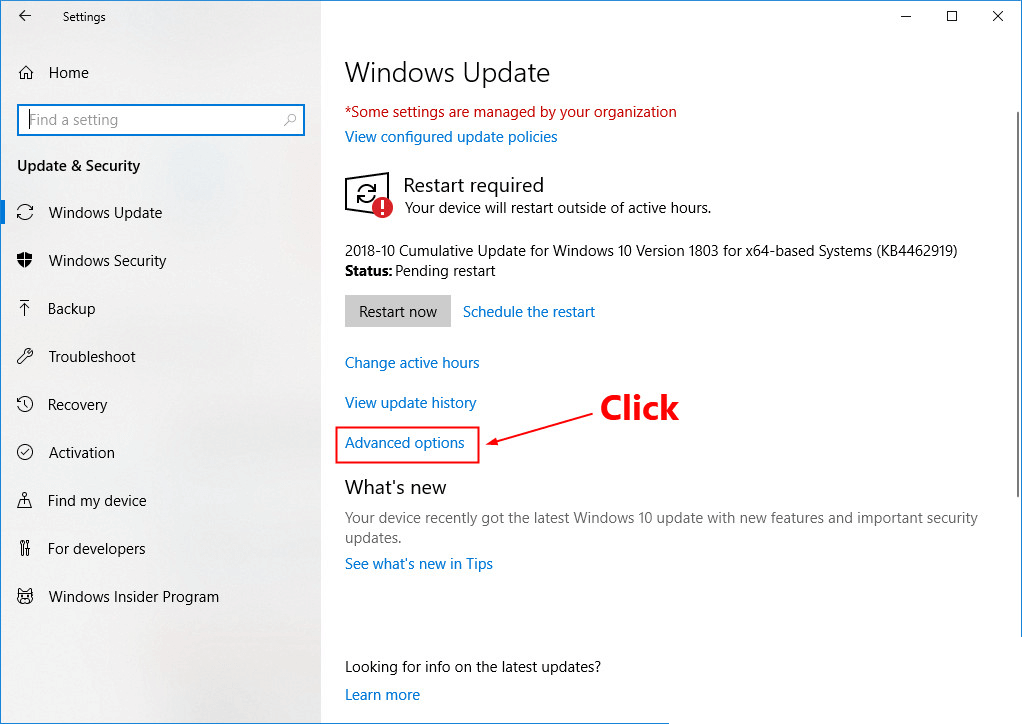
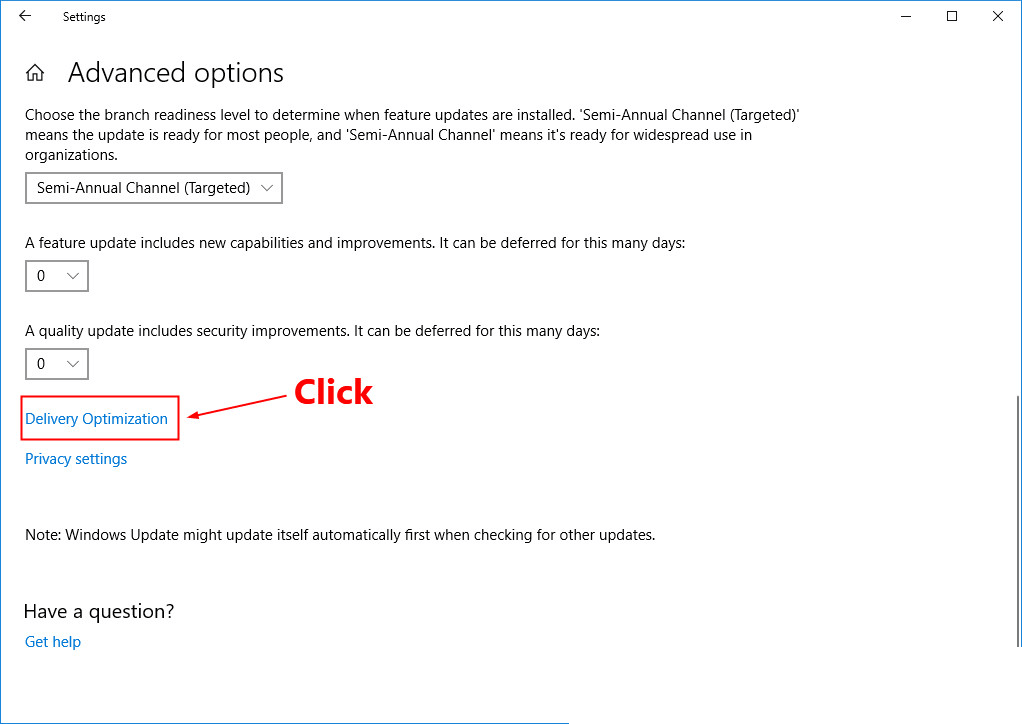
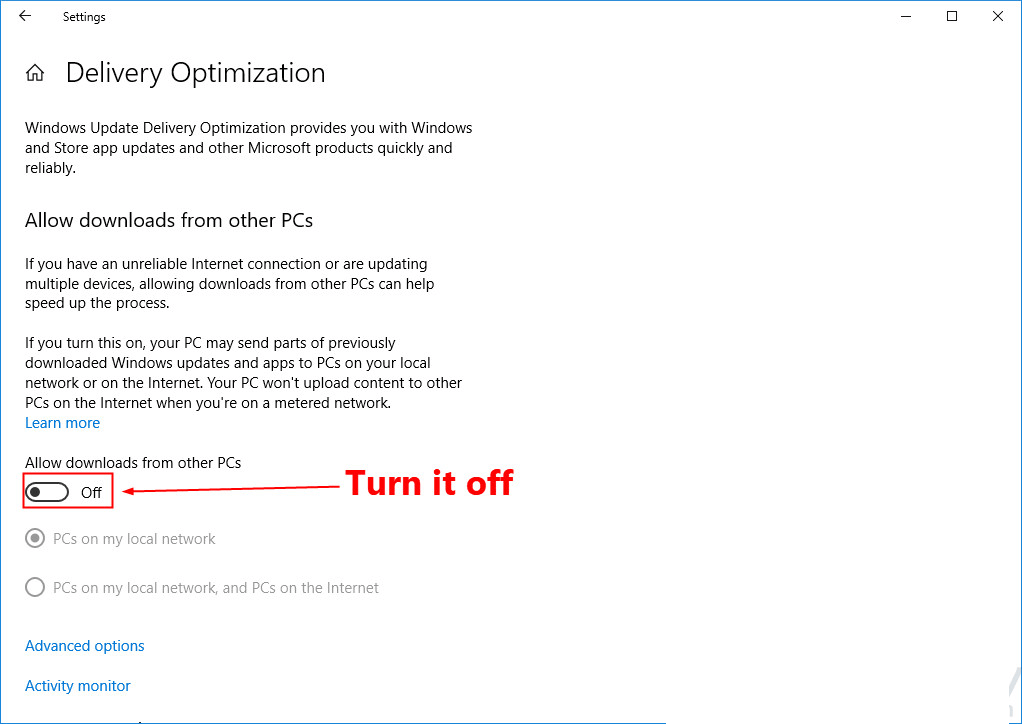
P2P機能を無効にすると、CPU使用率の消費が少なくなり、CPU使用率の高い問題に直面することはなくなります。
高いCPU使用率を修正するための最良かつ簡単なソリューション
PC /ラップトップがタスクを実行するのを停止する理由はいくつかあり、そのうちの1つはCPU使用率が高いことです。上記の解決策はリスクと時間がかかりますが、問題の修正には完全に役立ちます。
コンピューターの技術的な知識がない場合は、解決策を実行するのが難しいと感じるかもしれません。その場合は、PC修復ツールを実行して100%のCPU使用率のウィンドウを修正できます10
このツールは、コンピュータを1回だけスキャンし、問題を検出して、 DLLエラー、更新エラー、ゲームエラー、BSODエラー、アプリケーションエラーなどの問題とエラーを修正します。
これにより、Windowsシステムファイルも修復され、PCのパフォーマンスが最適化されます。
高いCPU使用率を修正するためのPC修復ツールを入手する
結論
さて、それはWindowsで高いCPU使用率の問題を修正する方法についてのすべてです。WindowsでCPU使用率を修正するための解決策をリストアップしました。
上記の解決策は、CPU使用率の問題を克服するのに間違いなく役立ちます。修正は、1つずつ慎重に実行してください。
使用法の問題が発生した場合でも、ハードウェアの問題である可能性があります。技術者に解決を依頼することができます。
この記事はあなたにとって有用であり、あなたの問題を解決するのに役立つことが期待されています。
これとは別に、この記事に関して質問がある場合は、以下のコメントセクションに書いてください。
Rustに直面すると、起動時または読み込み中にクラッシュし続けます。その後、指定された修正に従って、Rushクラッシュの問題を簡単に停止します…
Intel Wireless AC 9560 コード 10 の修正方法について詳しく解説します。Wi-Fi および Bluetooth デバイスでのエラーを解決するためのステップバイステップガイドです。
Windows 10および11での不明なソフトウェア例外(0xe0434352)エラーを修正するための可能な解決策を見つけてください。
Steamのファイル権限がないエラーにお困りですか?これらの8つの簡単な方法で、Steamエラーを修正し、PCでゲームを楽しんでください。
PC での作業中に Windows 10 が自動的に最小化される問題の解決策を探しているなら、この記事ではその方法を詳しく説明します。
ブロックされることを心配せずに学生が学校で最もよくプレイするゲーム トップ 10。オンラインゲームの利点とおすすめを詳しく解説します。
Wordwallは、教師が教室のアクティビティを簡単に作成できるプラットフォームです。インタラクティブな体験で学習をサポートします。
この記事では、ntoskrnl.exeの高いCPU使用率を解決するための簡単な方法を紹介します。
VACを修正するための解決策を探していると、CSでのゲームセッションエラーを確認できませんでした:GO?次に、与えられた修正に従います
簡単に取り除くために、ソリューションを1つずつ実行し、Windows 10、8.1、8、および7のINTERNAL_POWER_ERRORブルースクリーンエラー(0x000000A0)を修正します。


![[フルガイド]Steamのファイル権限の欠落エラーを修正する方法は? [フルガイド]Steamのファイル権限の欠落エラーを修正する方法は?](https://luckytemplates.com/resources1/images2/image-1234-0408150850088.png)



![[解決済み]Ntoskrnl.Exe高CPU使用率Windows10 [解決済み]Ntoskrnl.Exe高CPU使用率Windows10](https://luckytemplates.com/resources1/images2/image-5920-0408150513635.png)

