[解決済み]錆がクラッシュし続ける問題を修正する方法は?
![[解決済み]錆がクラッシュし続ける問題を修正する方法は? [解決済み]錆がクラッシュし続ける問題を修正する方法は?](https://luckytemplates.com/resources1/images2/image-6970-0408150808350.png)
Rustに直面すると、起動時または読み込み中にクラッシュし続けます。その後、指定された修正に従って、Rushクラッシュの問題を簡単に停止します…

NTLDRでWindows画面にエラーが表示されていませんか?
はいの場合、あなたは正しい場所にいます。この記事では、NTLDR欠落エラーとその修正方法に関する完全な情報を入手できます。
ntldrが見つからないことは、多くのWindows10ユーザーが回避策を報告および検索していることが判明する一般的なエラーです。
この記事を読んで、 ntldrの欠落エラーを解決するための完全な修正を入手してください。
NTLDRとは
NTLDRは、すべてのWindowsオペレーティングシステムのブートローダーとして機能するNTローダーの略語です。
通常はプライマリハードディスクで実行されますが、USBフラッシュドライブ、フロッピーディスク、CD-ROMなどのリムーバブルデバイスでも実行できます。また、適切なブートセクタファイルを使用して非NTOSをロードすることもできます。
NTLDRには、ntldr、NTDETECT.COM、boot.iniの3つのファイルが含まれています。
NTLDR欠落エラーの原因は何ですか?
NTLDRエラーの原因となる可能性のあるいくつかの理由があります。このエラーメッセージの背後にある最も一般的な理由は、コンピュータが起動するように正しく構成されていないハードドライブまたはフラッシュドライブから起動しようとしている場合です。
これは、起動しようとしているフロッピードライブまたはオプティカルドライブ上のメディアにも当てはまります。
その他の理由には、システムファイルの破損、ファイルの破損または設定ミス、オペレーティングシステムのアップグレードの問題、ハードドライブの破損、不良セクタの使用、BIOSの古さ、IDEケーブルの破損などがあります。
いくつかのNTLDR関連のエラーメッセージ:
ntldrが見つからない場合にコンピュータ画面に表示される関連エラーメッセージの一部を次に示します。
NTLDRにWindows10がないのを修正する方法は?
コンピュータからのntldr欠落エラーメッセージを解決するのに役立つさまざまな解決策があります。以下に記載されているソリューションをご覧ください。
目次
解決策1:NTDETECT.COMファイルとNTLDRファイルを置き換える
ntldrの欠落エラーを解決するには、WindowsXPまたはWindowsの新しいバージョンのインストールCD/DVDを使用する必要があります。
この問題を修正するには、以下の手順に従ってください。
注:ブートメニューを使用するか、コンピューターのBIOS設定をリセットして、コンピューターがCD/DVDドライブから起動することを確認してください。
“COPY D:\i386\ntldr C:\”
“COPY D:\i386\ntdetect.com C:\”

コンピュータを再起動し、ntldrにWindows XP、7またはWindows10のエラーがないかどうかを確認します。
解決策2:BIOSの起動順序を変更してみてください
ntldrを修正するのに役立つ別の解決策は、Windows10エラーがありません。BIOSの起動順序を変更して、PCが最初に内蔵ドライブからデータをロードするようにしてください。
これを行うには、次の手順に従います。

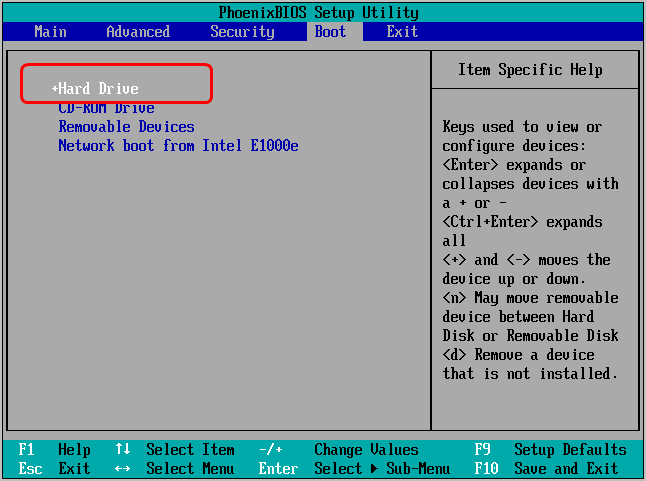
BIOSキーを慎重に見つけようとするときは、間違ったキーを押さないでください。
その後、BIOSの起動順序を変更して、ntldr欠落エラーが解決されたかどうかを確認する必要があります。
解決策3:boot.iniファイルを再構築します
インストール用に適切に構成されていないboot.iniファイルが原因でntldr欠落エラーが発生している場合は、boot.iniファイルを再構築してこのエラーを修正できます。
これを行うには、次の手順に従います。
bootcfg /rebuild

boot.iniファイルを再構築した後、Windowsでntldrが見つからないというエラーに気付くことはなくなりました。
解決策4:ブートセクタコードを変更してみてください
エラーntldrが欠落しているWindows7、Windows 8、8.1、またはWindows 10は、ブートセクターコードに関連する正しいBOOTMGRを書き込むことで解決できます。
次の手順に従って、正しいブートセクタコードを記述します。
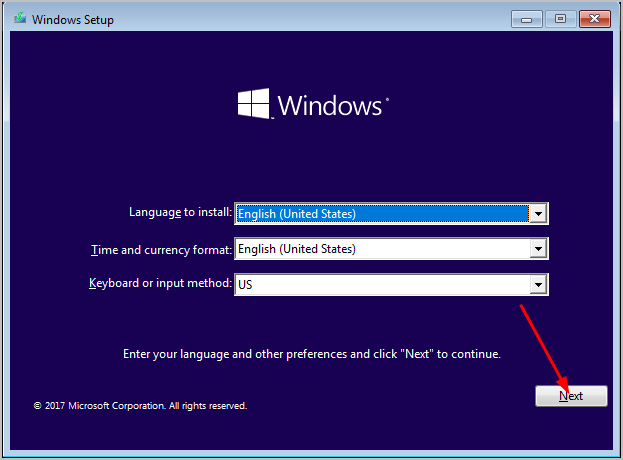


コンピュータを再起動した後、ntldrmissingエラーメッセージが画面に表示されないかどうかを確認します。
解決策5:リムーバブルドライブのプラグを抜く
コンピュータが起動できないCD/DVD / BD、フロッピー、外付けハードドライブ、またはフラッシュドライブから起動しようとすると、「NTLDRが見つからない」というエラーが発生することがあります。
オプティカル(CD / DVD / BD)およびフロッピードライブのメディアを確認し、接続されているすべての外付けドライブを取り外します。
コンピュータからリムーバブルドライブを取り外した後、Ctrl + Alt+Delキーを押してPCを再起動します。
これで、 ntldrがWindows10エラーを見逃していない通常のWindows画面が表示されます。
解決策6:SATAケーブルを確認する
ntldrの欠落エラーを解決するために上記の解決策のいずれも機能しなかった場合は、コンピューターのSATAケーブルを確認することをお勧めします。
コンピュータのケースを開き、SATAケーブルが正しく接続されているかどうかを確認します。

接続されている場合、問題は別のものにある可能性があります。あなたは問題を解決するために専門家または技術者の助けを借りることができます。
WindowsPCまたはラップトップをエラーのないものにする
上記の解決策を実行した後でも、 ntldrの欠落エラーを解決できない場合は、WindowsPC/ラップトップの内部の問題である可能性があります。
PC修復ツールを使用してPC/ラップトップをスキャンすることをお勧めします。これは、システムをスキャンし、問題を検出し、 DLLエラー、レジストリエラーなどのすべてのエラーを解決し、ファイルの損失、ウイルス感染などの多くを防ぐ高度な修復ツールです。
このツールは、エラーを修正するだけでなく、Windowsシステムファイルを修復し、PCのパフォーマンスを最適化します。
あなたのPCまたはラップトップをエラーのないものにするためのPC修理ツールを入手してください
結論
上記の解決策は、ntldrmissingエラーを修正するのに役立つと期待されています。
解決策に注意深く従って、ntldr欠落エラーを解決するのに役立つようにしてください。何も機能しない場合は、推奨ツールを試すことができます。
この記事が気に入っていただければ幸いです。問題を解決するのに役立つことがわかりました。
Rustに直面すると、起動時または読み込み中にクラッシュし続けます。その後、指定された修正に従って、Rushクラッシュの問題を簡単に停止します…
Intel Wireless AC 9560 コード 10 の修正方法について詳しく解説します。Wi-Fi および Bluetooth デバイスでのエラーを解決するためのステップバイステップガイドです。
Windows 10および11での不明なソフトウェア例外(0xe0434352)エラーを修正するための可能な解決策を見つけてください。
Steamのファイル権限がないエラーにお困りですか?これらの8つの簡単な方法で、Steamエラーを修正し、PCでゲームを楽しんでください。
PC での作業中に Windows 10 が自動的に最小化される問題の解決策を探しているなら、この記事ではその方法を詳しく説明します。
ブロックされることを心配せずに学生が学校で最もよくプレイするゲーム トップ 10。オンラインゲームの利点とおすすめを詳しく解説します。
Wordwallは、教師が教室のアクティビティを簡単に作成できるプラットフォームです。インタラクティブな体験で学習をサポートします。
この記事では、ntoskrnl.exeの高いCPU使用率を解決するための簡単な方法を紹介します。
VACを修正するための解決策を探していると、CSでのゲームセッションエラーを確認できませんでした:GO?次に、与えられた修正に従います
簡単に取り除くために、ソリューションを1つずつ実行し、Windows 10、8.1、8、および7のINTERNAL_POWER_ERRORブルースクリーンエラー(0x000000A0)を修正します。


![[フルガイド]Steamのファイル権限の欠落エラーを修正する方法は? [フルガイド]Steamのファイル権限の欠落エラーを修正する方法は?](https://luckytemplates.com/resources1/images2/image-1234-0408150850088.png)



![[解決済み]Ntoskrnl.Exe高CPU使用率Windows10 [解決済み]Ntoskrnl.Exe高CPU使用率Windows10](https://luckytemplates.com/resources1/images2/image-5920-0408150513635.png)

