[解決済み]錆がクラッシュし続ける問題を修正する方法は?
![[解決済み]錆がクラッシュし続ける問題を修正する方法は? [解決済み]錆がクラッシュし続ける問題を修正する方法は?](https://luckytemplates.com/resources1/images2/image-6970-0408150808350.png)
Rustに直面すると、起動時または読み込み中にクラッシュし続けます。その後、指定された修正に従って、Rushクラッシュの問題を簡単に停止します…

SteamはPCゲームで最も人気のあるデジタル配信プラットフォームの1つであり、このプラットフォームには何百万ものアクティブユーザーがいます。しかし、レポートによると、Windows 10にアップグレードした後、Steamゲームは開始できません。
この問題は、SteamとWindows 10にアップグレードまたはインストールした後、ゲームをプレイできない場合でも簡単に解決できます。このブログには、Windows10Steamゲームの問題を解決するための完全なソリューションが含まれています。与えられたトリックを適用した後、Steamの欠落している実行可能エラーを修正する方法を学びます。
ほとんどのディスカッションサイトまたはフォーラムサイトには、ゲームキャッシュの検証という共通の解決策があります。これにより、 Steamが実行されないというエラーを修正できますが、ゲーム全体を再度ダウンロードすることもできますが、これはほとんどの人が望んでいることではありません。
ゲームキャッシュの確認は、すべてのゲームを再度ダウンロードする必要があるため、Steamに10以上のゲームがあるユーザーには適していません。この時間のかかる作業を回避する方法があるので、心配しないでください。
記事を読んで、Windows10でゲームをスチームするための完全なソリューションを入手してください。
Windows 10でSteamゲームを実行するにはどうすればよいですか?
解決策1:インストールしたゲームを別の場所に移動する
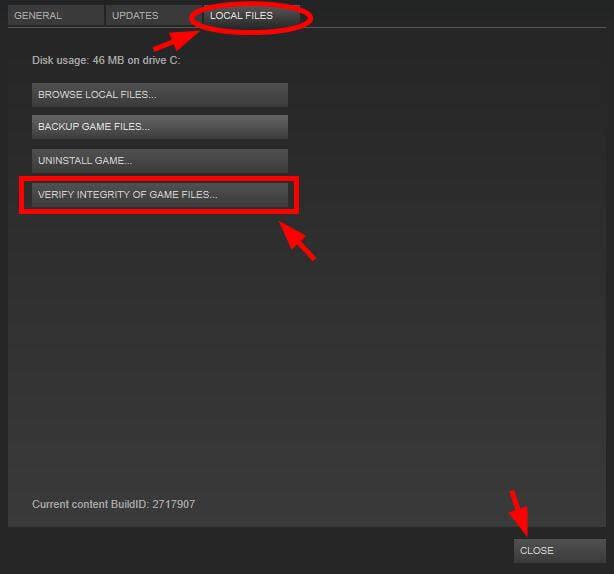
これにより、Windows10の問題で実行速度が遅いSteamゲームが解決されます。
解決策2:ClientRegistry.blobを削除します
Steamを実行できない場合、Steam自体を実行できない場合、またはゲームで何らかの奇妙な問題が発生している場合は、このトリックを試してください。ClientRegistry.blobファイルを削除します。削除した後、Steamに再度ログインする必要があります。この手順は、他のローカル設定も失われます。
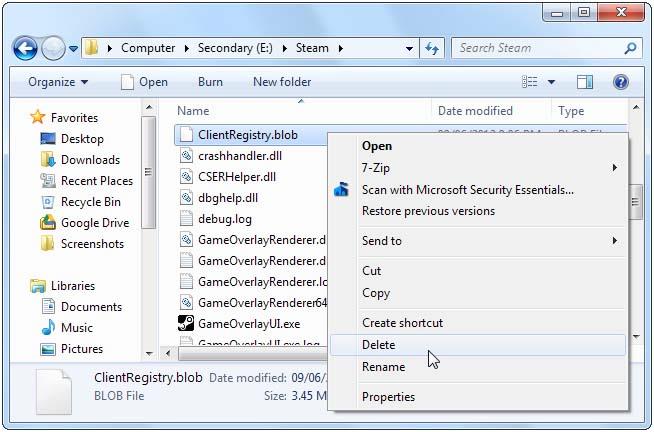
解決策3:ダウンロードサーバーを変更する
Steamは、最も近いダウンロードサーバーを検出するようにプログラムされています。これらのダウンロードサーバーがいっぱいになり、ゲームのダウンロード速度に影響を与える場合があります。したがって、ダウンロードサーバーを変更することをお勧めします。
ダウンロードサーバーを変更するには、以下の手順に従います。

解決策4:CPUアフィニティを設定する
これを行うことで、ユーザーが最近のコンピューターで複数のCPUコアでプレイできない古いゲームをプレイしようとしたときに発生する問題を修正できます。
この問題を修正します。ゲームを実行します->Alt-Tabキーを押します->タスクマネージャーを開きます->プロセスタブに移動し、ゲームのプロセスを右クリックします->[アフィニティの設定]オプションを使用します。
このオプションで問題を解決できない場合があります。この問題を解決できない場合でも、ゲームを再起動するまで、グリッチの問題を修正する別の解決策が利用できるので心配しないでください。
Steam.exeのCPUアフィニティを設定します。これを行った後、Steamを介してゲームを起動します。これにより、SteamのCPUアフィニティが継承され、完全なCPUアフィニティで実行されます。
解決策5:Steamオーバーレイを無効にする
古いSteamゲームをプレイしている場合、グラフィックの問題が発生する可能性があります。この問題は、ゲーム中にユーザーがShift+Tabを押したときに表示される画面にSteamのゲーム内オーバーレイが表示される場合に発生します。
個々のゲームのオーバーレイを無効にするには:Steamライブラリでゲームを右クリックし、[プロパティ]を選択して、[Steamコミュニティのゲーム内を有効にする]チェックボックスをオフにします。
解決策6:互換モードをオフにする
Windowsシステムは、特定のプログラムの互換モード設定を自動的に設定します。Windowsは、クラッシュを開始すると、互換モードでSteamも実行します。Steamが互換モードで実行されていることを検出すると、次のメッセージが表示されます。
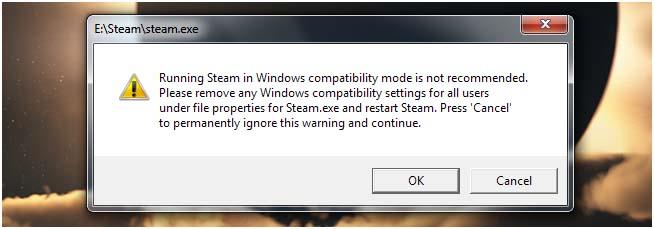
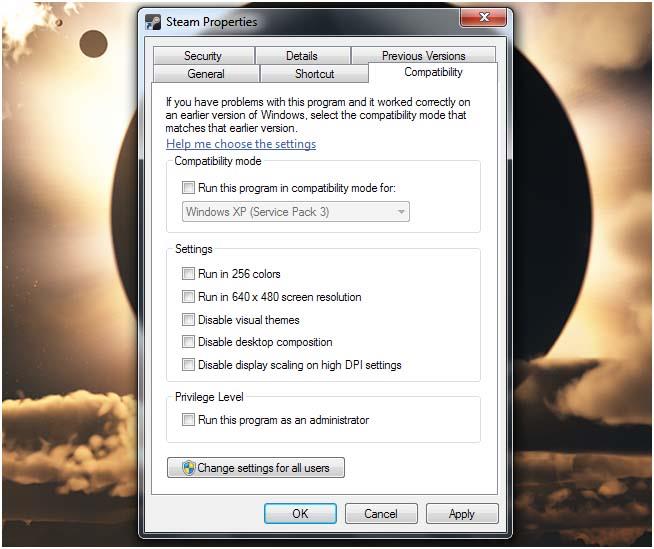
この設定は、互換モード設定が適用されている場合、Windowsによって非表示になります。これを削除するには、レジストリエディタを使用する必要があります。

HKEY_CURRENT_USER\Software\Microsoft\Windows NT\CurrentVersion\AppCompatFlags\Layers key in the registry editor.
上記の操作を行った後、互換モードエラーなしでWindows10でスチームを起動できます。
結論
上記のすべてのヒントとコツは非常に効果的です。Windows10の問題で実行が遅いあらゆる種類のスチームゲームに苦しんでいる場合は、指定されたソリューションを介して簡単に対処できます。
Steam Windows 10の問題を修正するのに役立つため、ソリューションを1つずつ適用してください。
この記事が気に入って、問題の解決策が得られたことを願っています。
これとは別に、この記事に関する質問や質問がある場合は、以下のコメントセクションにご連絡ください。
Rustに直面すると、起動時または読み込み中にクラッシュし続けます。その後、指定された修正に従って、Rushクラッシュの問題を簡単に停止します…
Intel Wireless AC 9560 コード 10 の修正方法について詳しく解説します。Wi-Fi および Bluetooth デバイスでのエラーを解決するためのステップバイステップガイドです。
Windows 10および11での不明なソフトウェア例外(0xe0434352)エラーを修正するための可能な解決策を見つけてください。
Steamのファイル権限がないエラーにお困りですか?これらの8つの簡単な方法で、Steamエラーを修正し、PCでゲームを楽しんでください。
PC での作業中に Windows 10 が自動的に最小化される問題の解決策を探しているなら、この記事ではその方法を詳しく説明します。
ブロックされることを心配せずに学生が学校で最もよくプレイするゲーム トップ 10。オンラインゲームの利点とおすすめを詳しく解説します。
Wordwallは、教師が教室のアクティビティを簡単に作成できるプラットフォームです。インタラクティブな体験で学習をサポートします。
この記事では、ntoskrnl.exeの高いCPU使用率を解決するための簡単な方法を紹介します。
VACを修正するための解決策を探していると、CSでのゲームセッションエラーを確認できませんでした:GO?次に、与えられた修正に従います
簡単に取り除くために、ソリューションを1つずつ実行し、Windows 10、8.1、8、および7のINTERNAL_POWER_ERRORブルースクリーンエラー(0x000000A0)を修正します。


![[フルガイド]Steamのファイル権限の欠落エラーを修正する方法は? [フルガイド]Steamのファイル権限の欠落エラーを修正する方法は?](https://luckytemplates.com/resources1/images2/image-1234-0408150850088.png)



![[解決済み]Ntoskrnl.Exe高CPU使用率Windows10 [解決済み]Ntoskrnl.Exe高CPU使用率Windows10](https://luckytemplates.com/resources1/images2/image-5920-0408150513635.png)

