[解決済み]錆がクラッシュし続ける問題を修正する方法は?
![[解決済み]錆がクラッシュし続ける問題を修正する方法は? [解決済み]錆がクラッシュし続ける問題を修正する方法は?](https://luckytemplates.com/resources1/images2/image-6970-0408150808350.png)
Rustに直面すると、起動時または読み込み中にクラッシュし続けます。その後、指定された修正に従って、Rushクラッシュの問題を簡単に停止します…
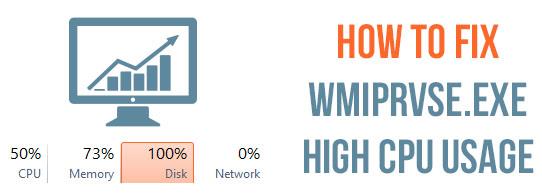
Windowsオペレーティングシステムは、サービスとプロセスを適切に実行することに依存していますが、これらのプロセスが問題を引き起こし始める場合があります。そして、多くのユーザーは、これらのプロセスの1つWmiprvse.exeが問題を引き起こしていると報告しました
Wmiprvse.exeは、CPUメモリを約30%消費するプログラムであるため、コンピュータの速度に直接影響します。これは通常、ユーザーがアプリケーションを実行すると、システムが自動的に遅くなるときに発生します。
タスクマネージャを開いて「プロセス」タブをクリックすると、この問題を確認できます。ここでは、(WMIプロバイダーホスト)wmiprvse.exeのCPU使用率が高く 、30%を超えていることがわかります。
この問題を解決する方法でWMIサービスを再起動してみてください。ただし、これはwmiprvse.exeのCPU使用率の高い問題を修正するための永続的な解決策ではありません。
この問題を本当に修正したい場合は、以下の手順を慎重に適用する必要があります。次の手順を適用することにより、 wmiprvse.exeの高いCPU使用率の問題を簡単に修正できます
Wmiprvse.exe高CPUウィンドウズ10を修正する方法は?
解決策1:Windows ManagementInstrumentationServiceを再起動します
1:Windowsキー+ Rを押して実行ボックスを開きます。実行ボックスにservices.msc と入力し、Enterキーを押す必要があり ます。
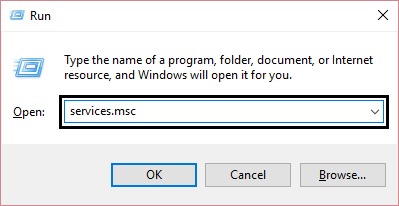
2:ここで、リストからWindows Management Instrumentation Serviceを検索する必要があります。これを見つけたら、右クリックして[再起動]を選択します。
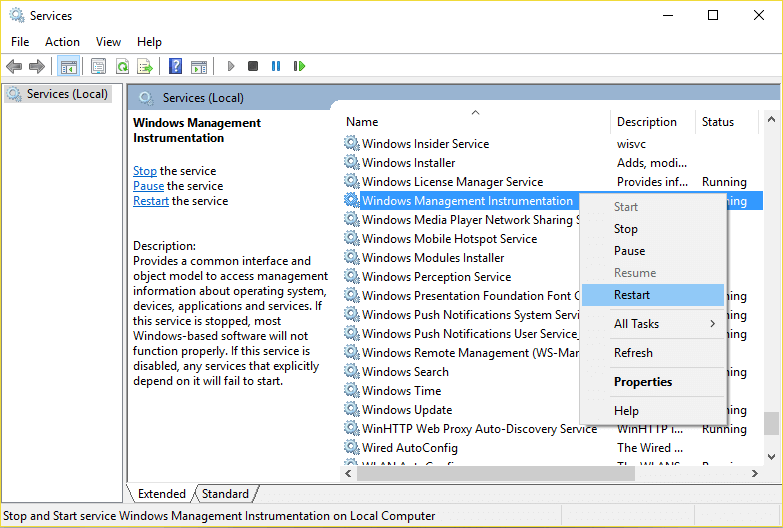
この手順により、WMIサービスに関連するすべてのサービスが再起動され、 WmiPrvSE.exeによる高いCPU使用率が修正されることが期待されます。
解決策2:WMIに関連する他のすべてのサービスを再起動する
1:まず、管理者権限でコマンドプロンプトを開く必要があります。これを行うには、Windowsキー+ Xを押してから、コマンドプロンプト(管理者)を選択する必要があります。
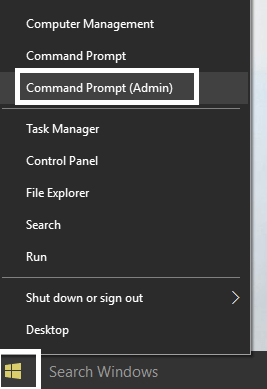
2:次に、以下のコマンドを1つずつ実行します。これを行うには、各コマンドの後にEnterキーを押す必要があります。
net stop iphlpsvc
net stop wscsvc
net stop Winmgmt
net start Winmgmt
net start wscsvc
net start iphlpsvc
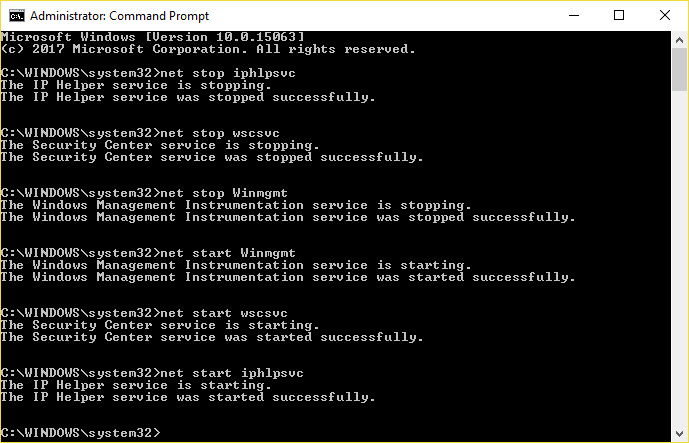
3:最後に、すべての変更を保存するためにPCを再起動する必要があります。
ここで、wmiprvse.exe問題が解決したかどうかを確認します
解決策3:破損したシステムファイルをスキャンして修復する
時々破損したWindowsシステムファイルのために、ユーザーはwmiprvse.exe高いCPUの問題に遭遇し始めます。SFCスキャンを実行して問題を解決してみてください。
これを行うには、次の手順に従います。
1:Windows + Xを押してから、コマンドプロンプト(管理者)を選択します。UACが表示された場合は、[はい]をクリックします。
2:以下のコマンドを実行します。
- sfc /scannow
3: SFCコマンドの完了後、次に示す2番目のコマンドを実行します。
- DISM /Online /Cleanup-Image /RestoreHealth
システムを再起動し、wmiprvseの高CPUの問題が解決されているかどうかを確認します。
解決策4:システムメンテナンスのトラブルシューティングを実行する
1:まず、コントロールパネルを開く必要があります。これを行うには、Windowsキー+ Xを押して、コントロールパネルをクリックします。
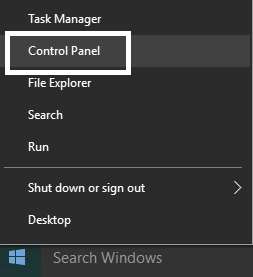
2:ここで、トラブルシューティングを検索して、トラブルシューティングをクリックする必要があります。
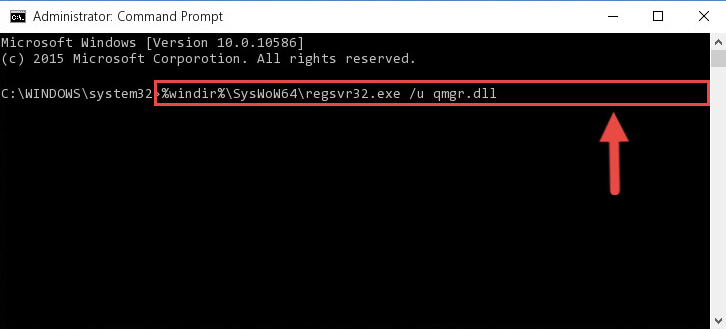
3:もう一度、左側のペインに表示されているビューをクリックします。
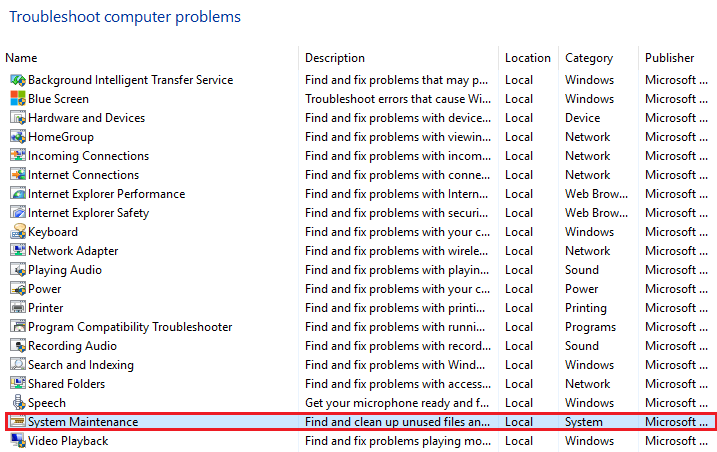
4: システムメンテナンスのトラブルシューティングを実行します。
5:これはwmiprvse.exe高CPUWindows10の問題 を取り除くのに役立ちます。
解決策5:イベントビューアを使用してプロセスを手動で検索する
1:実行ダイアログボックスを開き(Windowsキー+ Rを押します)、この実行ボックスに eventvwr.msc と入力し、Enterキーを押してイベントビューアを開きます。
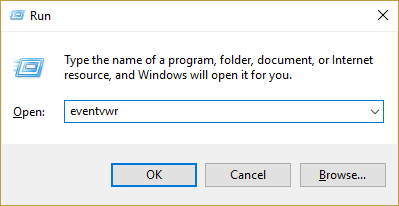
2:次に、[表示]をクリックして、 [分析ログとデバッグログの表示]オプションを 選択する必要があります。
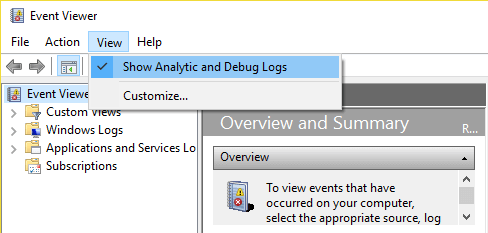
3:左側のウィンドウから、[アプリケーションとサービスのログ]> [Microsoft]>[Windows]>[WMI-アクティビティ]に移動します。
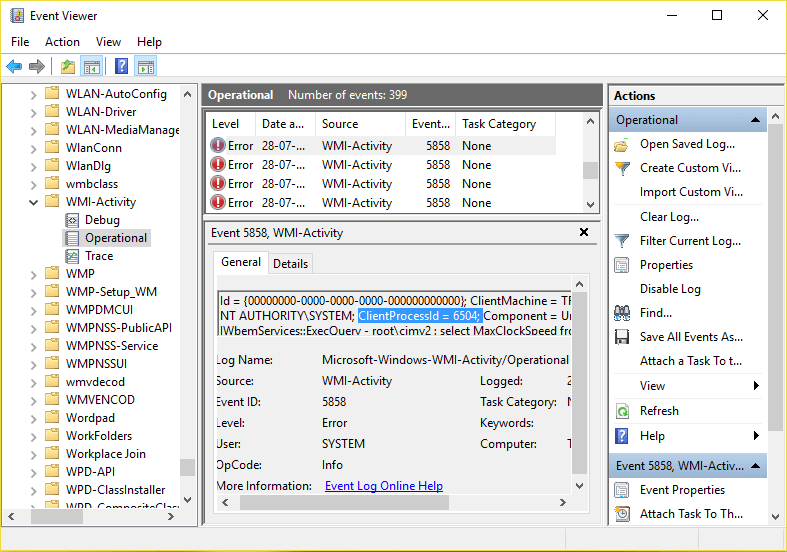
4:WMI-Activityフォルダーを開いた後(ダブルクリックして展開します)、[操作]を選択します。
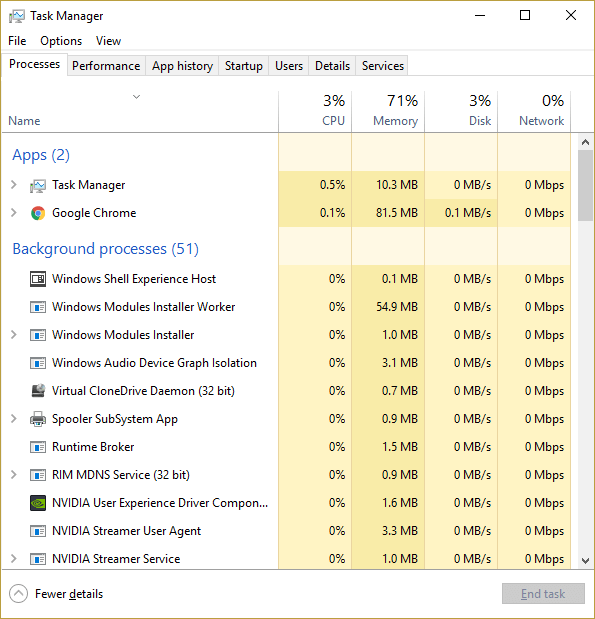
5:右側のウィンドウペインで、[操作]の下の[エラー]を選択し、[一般]タブでClientProcessId を検索し ます
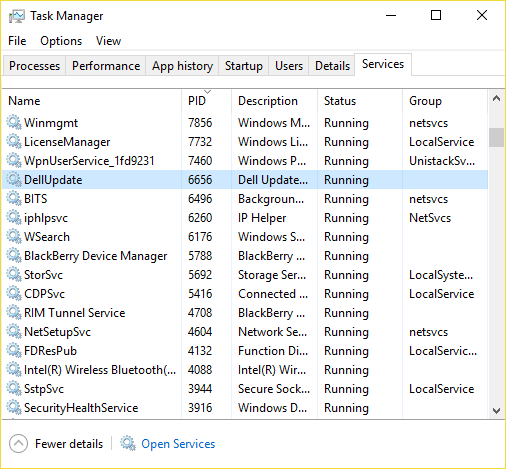
6:高いCPU使用率をトリガーする特定のサービスのプロセスIDを取得した後、 この問題を修正するには、この特定のサービスを無効にする必要があります。
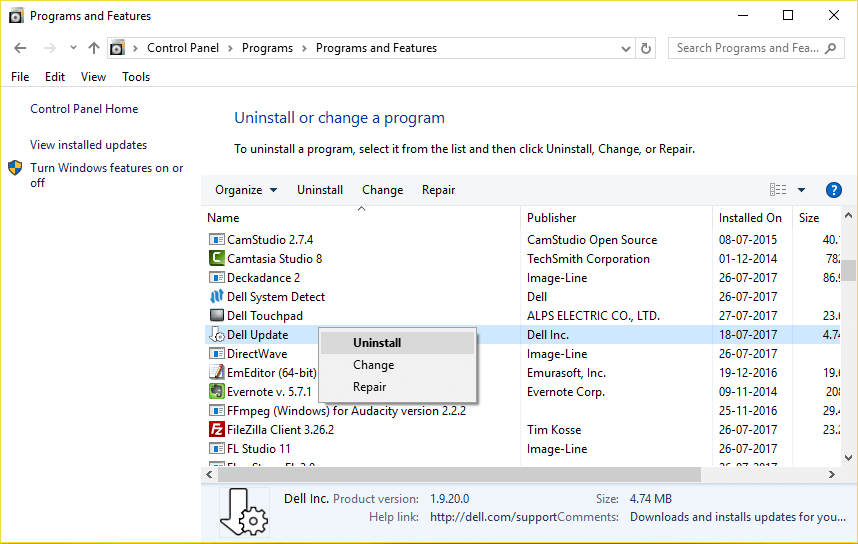
7:Ctrl + Shift + Escを同時に押し て、タスクマネージャーを開きます。
8:[サービス]タブをタブで移動し、前の手順でメモしたプロセスIDを 検索し ます。
9:これを見つけたら、[コントロールパネル]>[プログラムのアンインストール]に移動します。
PCを再起動します。これで、Windows10でwmiprvse.exeの問題を修正できるようになりました。
解決策6:特定のサービスを停止する
多くのユーザーが、VMWare USB、VMWare USB Arbitration Service、Hyper-V仮想マシン管理サービスなどのwmiprvse.exeに関連するサービスを停止すると、Windows10の高いCPU使用率の問題が修正されると報告しました。
したがって、ここでは、サービスを無効にしてwinmgmtサービスを再起動する手順に従います。
これを行うには、次の手順に従います。
ここで、wmiprvse.exeの高CPUWindows10の問題が修正されているかどうかを確認します。
解決策7:不要なアプリケーションを削除する
PCにインストールされている不要なアプリをすべて削除してください。これにより、システムメモリが消費されるだけでなく、Wmiprvse.exeのCPU使用率が高くなる問題が発生します。
SaveSense、WebSteroids、PremierOpinion、 Relevant Knowledgeなどのアプリケーションは、多くのユーザーに問題を引き起こす可能性があります。したがって、これらやその他の不要なアプリケーションをPCから削除してください。
また、アプリケーションを手動でアンインストールしても完全に削除されない場合があり、その痕跡の一部が残されます。したがって、ここでは、サードパーティのアンインストーラを使用して、PCのアプリケーションを完全に削除することをお勧めします。
RevoUninstallerを入手してアプリケーションを完全にアンインストールする
Wmiprvse.exeの高いCPUの問題を修正するための最良かつ簡単な解決策
上記の解決策に従った後、wmiprvse.exeの高いCPUを修正できることを願っていますが、指定された手動の解決策に従うことができない場合、または問題がまだ修正されていない場合は、PCでシステムをスキャンする価値があります修復ツール。
このツールは、 PCのパフォーマンスに影響を与えるすべての種類のWindowsエラーおよびその他の要因を処理するように特別に設計されています。
また、感染したレジストリデータベース、破損したDLLファイル、破損したシステムファイル、アプリケーションの問題などを修正することもできます。
Wmiprvse.exeの高いCPUの問題を修正するには、PC修復ツールを入手してください
結論
すべてのプロセスでCPUメモリが消費されると、システムのパフォーマンスが低下します。CPUメモリはコンピュータ上に存在するすべてのアクティビティを実行する責任があるため
したがって、 Windows 10でwmiprvse.exeの高いCPU使用率を修正する には、与えられた修正を1つずつ試して、どれが適切かを確認します。
それ以上の問題を回避するために、与えられた修正に注意深く従ってください。
記事はあなたのために働いたと推定されます。
幸運を..!
Rustに直面すると、起動時または読み込み中にクラッシュし続けます。その後、指定された修正に従って、Rushクラッシュの問題を簡単に停止します…
Intel Wireless AC 9560 コード 10 の修正方法について詳しく解説します。Wi-Fi および Bluetooth デバイスでのエラーを解決するためのステップバイステップガイドです。
Windows 10および11での不明なソフトウェア例外(0xe0434352)エラーを修正するための可能な解決策を見つけてください。
Steamのファイル権限がないエラーにお困りですか?これらの8つの簡単な方法で、Steamエラーを修正し、PCでゲームを楽しんでください。
PC での作業中に Windows 10 が自動的に最小化される問題の解決策を探しているなら、この記事ではその方法を詳しく説明します。
ブロックされることを心配せずに学生が学校で最もよくプレイするゲーム トップ 10。オンラインゲームの利点とおすすめを詳しく解説します。
Wordwallは、教師が教室のアクティビティを簡単に作成できるプラットフォームです。インタラクティブな体験で学習をサポートします。
この記事では、ntoskrnl.exeの高いCPU使用率を解決するための簡単な方法を紹介します。
VACを修正するための解決策を探していると、CSでのゲームセッションエラーを確認できませんでした:GO?次に、与えられた修正に従います
簡単に取り除くために、ソリューションを1つずつ実行し、Windows 10、8.1、8、および7のINTERNAL_POWER_ERRORブルースクリーンエラー(0x000000A0)を修正します。


![[フルガイド]Steamのファイル権限の欠落エラーを修正する方法は? [フルガイド]Steamのファイル権限の欠落エラーを修正する方法は?](https://luckytemplates.com/resources1/images2/image-1234-0408150850088.png)



![[解決済み]Ntoskrnl.Exe高CPU使用率Windows10 [解決済み]Ntoskrnl.Exe高CPU使用率Windows10](https://luckytemplates.com/resources1/images2/image-5920-0408150513635.png)

