[解決済み]錆がクラッシュし続ける問題を修正する方法は?
![[解決済み]錆がクラッシュし続ける問題を修正する方法は? [解決済み]錆がクラッシュし続ける問題を修正する方法は?](https://luckytemplates.com/resources1/images2/image-6970-0408150808350.png)
Rustに直面すると、起動時または読み込み中にクラッシュし続けます。その後、指定された修正に従って、Rushクラッシュの問題を簡単に停止します…
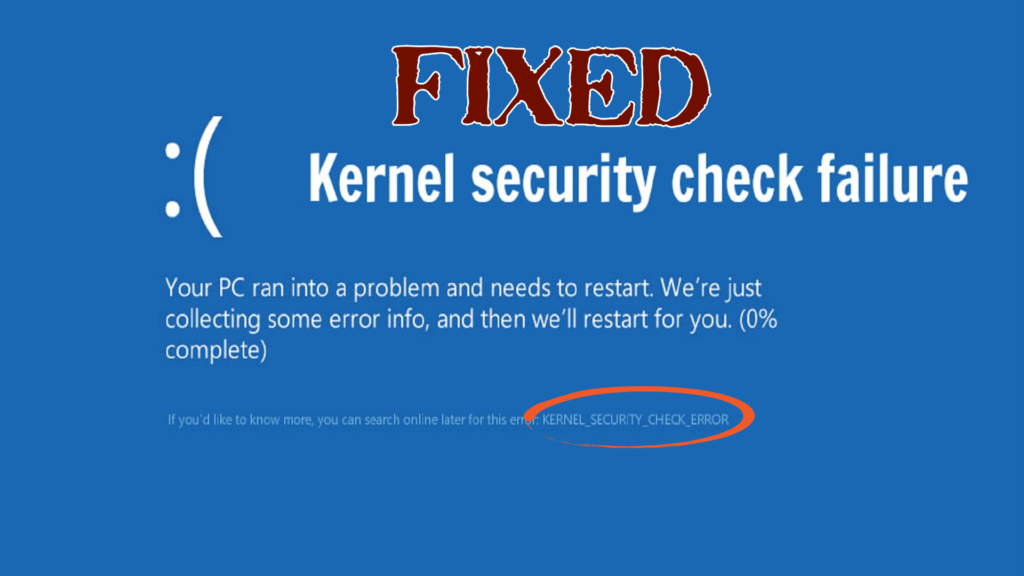
Windowsシステムがエラーkernel_check_security_failureを表示している場合、このエラーはBSODエラーであるため、煩わしいものになります。
カーネルセキュリティチェックの失敗は、ブルースクリーンオブデスエラー(BSOD)の原因と同じエラーです。このエラーは、複数のデータファイルが破損しているか、互換性がなく、更新が必要な場合に発生します。
以前のバージョンのWindowsと互換性があるが、最新バージョンとは互換性のないドライバーを使用している場合、システムはこのエラーを表示します。
最新バージョンのWindowsを使用している場合は、このカーネルセキュリティチェックの失敗のbsodエラーが発生するのが一般的です。
ここでこの記事を読んでいる場合は、このカーネルセキュリティチェックの失敗ウィンドウの問題を修正するための解決策を探していることは明らかです。幸いなことに、ここにあなたのための解決策があります。
それでは、この記事を読んで結論を出し、このバグを修正するための解決策を入手してください。ただし、その前に、このエラーの原因を確認してください。
カーネルセキュリティチェックの失敗の原因は何ですか?
カーネルセキュリティチェックの失敗エラーは多くの理由で発生します。一般的ないくつかの理由を以下に示します。
これらの理由の中で、一般的な理由は互換性のないドライバーです。特に、Windowsを最新バージョンにアップグレードした場合。
含まれている修正のリスト:
カーネルチェックのセキュリティ障害を修正するにはどうすればよいですか?
カーネルセキュリティチェックの失敗Windowsの問題を解決し、エラーなしでシステムを実行できるようにする方法はいくつかあります。
方法1:レガシーアドバンストブートメニューを有効にする
従来の高度なブートメニューを有効にして、カーネルセキュリティチェックの失敗Windows10を修正してみてください。これを行うには、次の手順に従います。
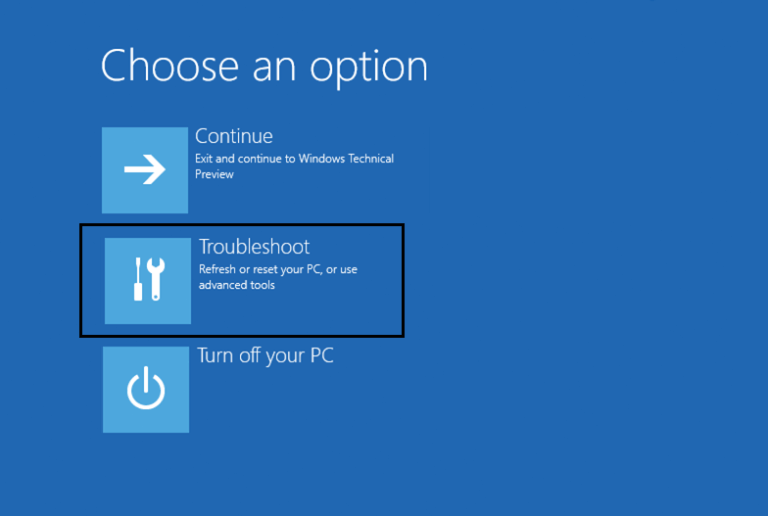
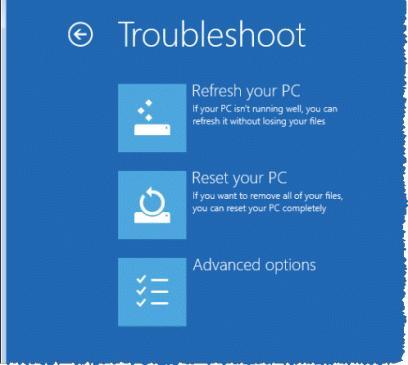
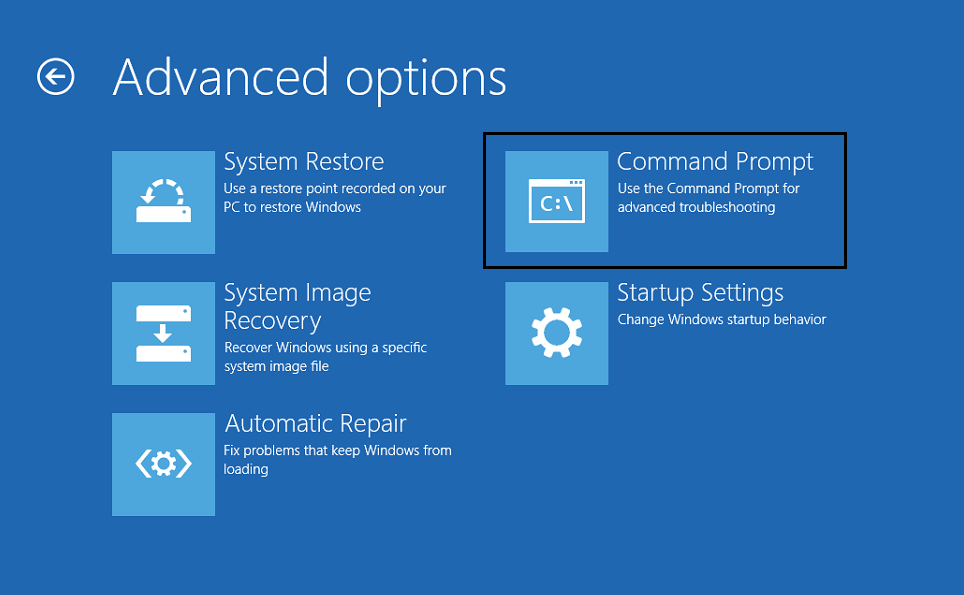
BCDEDIT /SET {DEFAULT} BOOTMENUPOLICY LEGACY
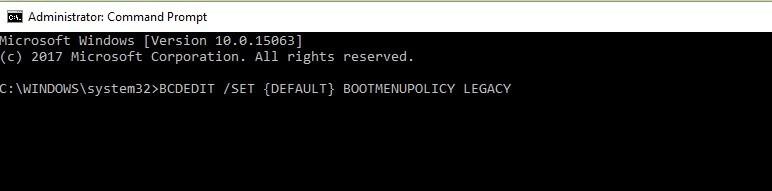
方法2:Windowsメモリ診断
Windows 10、8、および7に存在するWindows診断ツールを使用して、問題を簡単に特定できます。これにより、システムのRAMがテストされます。このツールを使用するには、以下の手順に従ってください。
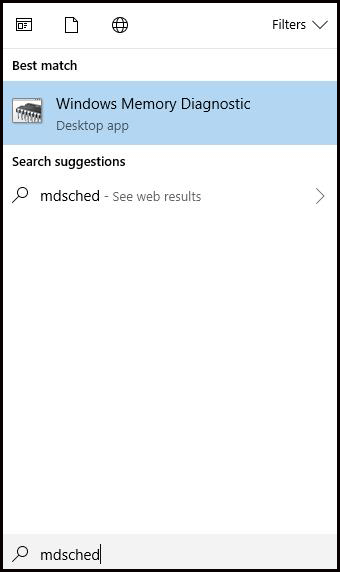
1-今すぐ再起動して、問題がないか確認します
2-次にコンピュータを起動するときに問題がないか確認します
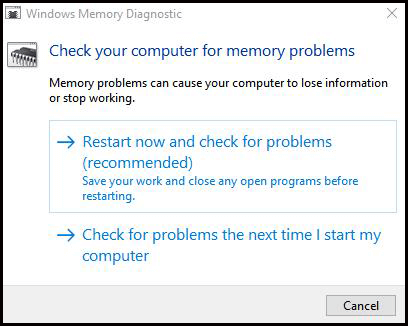
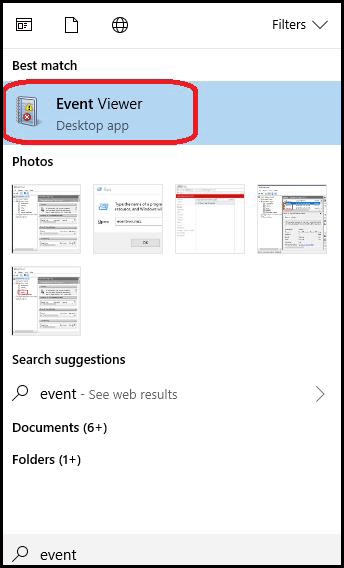
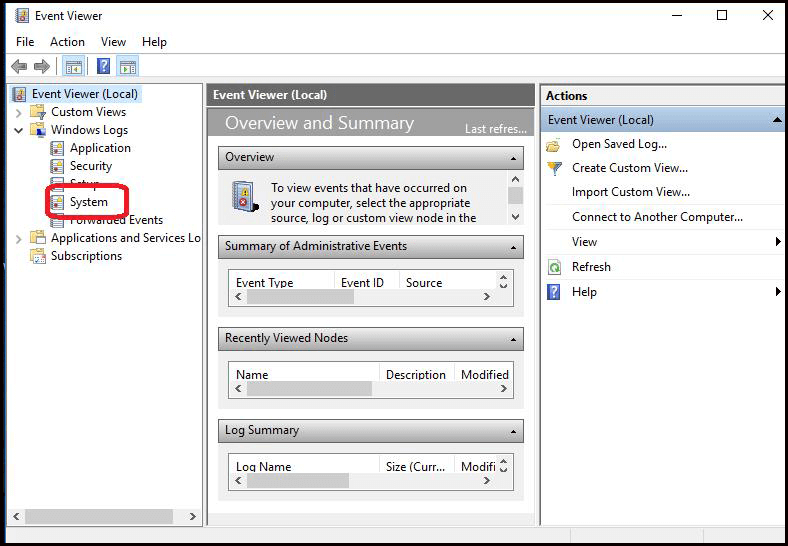
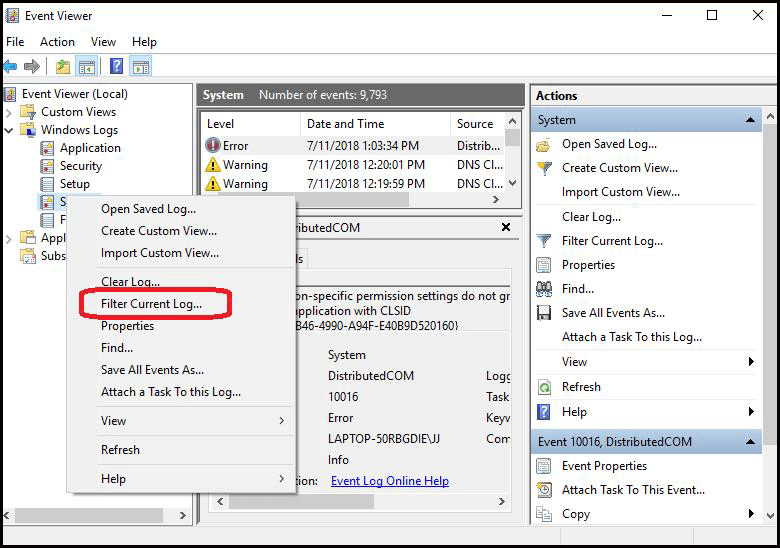
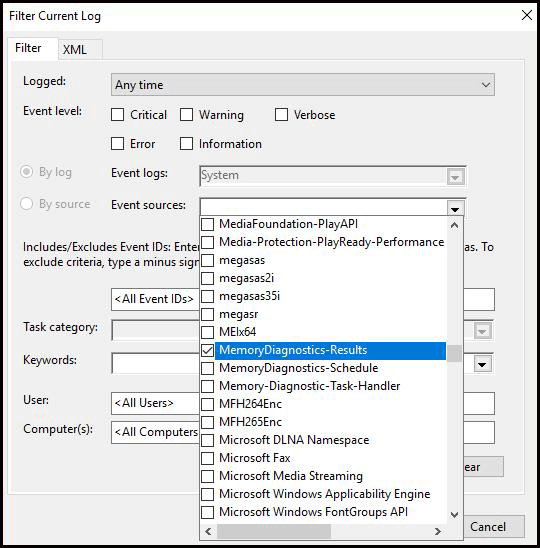
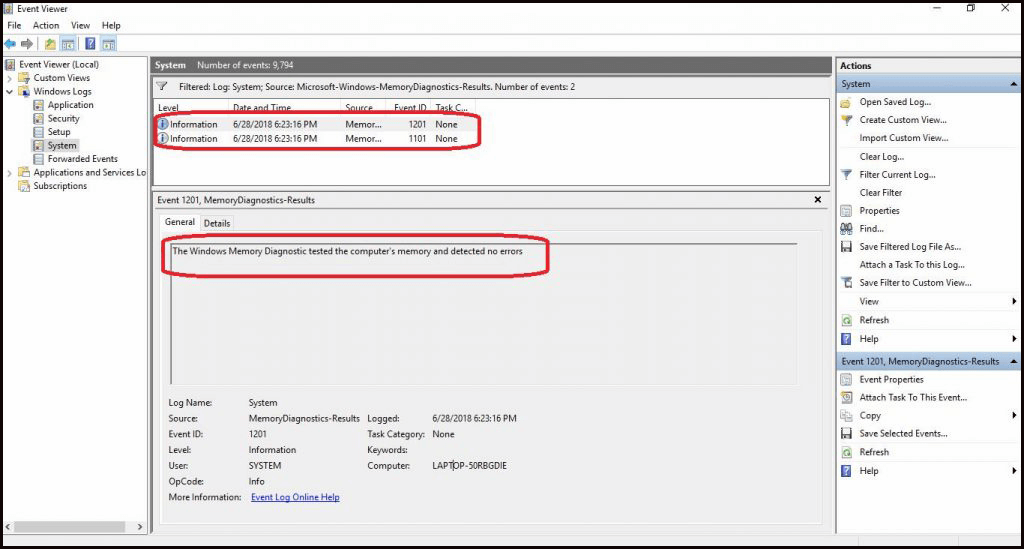
カーネルセキュリティチェック失敗BSODエラーが修正されているか確認してください。
方法3:ディスクにエラーがないか確認する
コマンドプロンプトでチェックディスクを実行して、カーネルセキュリティチェックの失敗ウィンドウエラーを修正します。
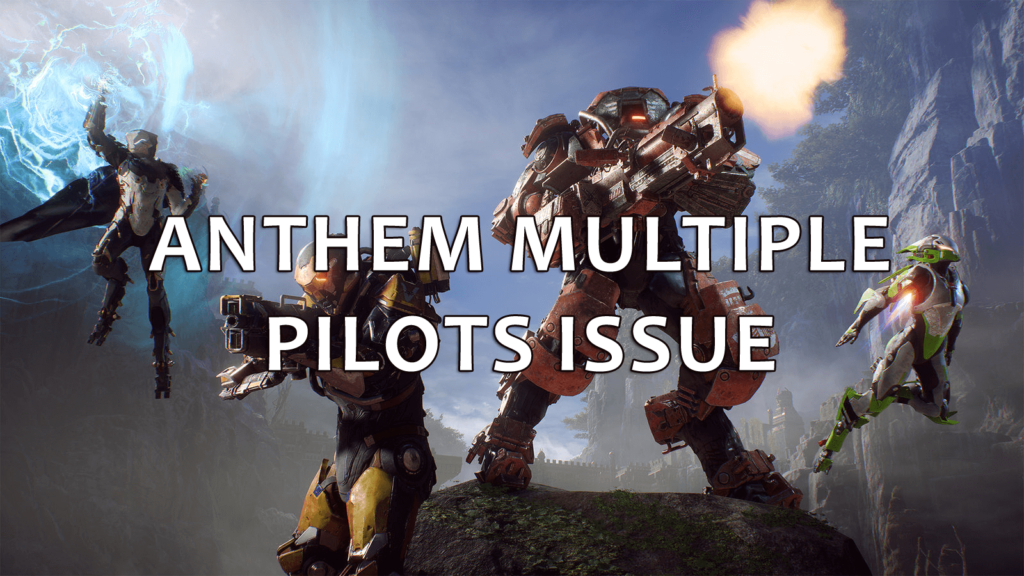
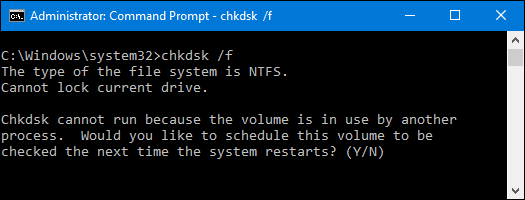
このプロセスは、ハードドライブのメモリによっては時間がかかります。
方法4:セーフモードで起動する
システムをセーフモードにする必要がある、実行するソリューションは他にもたくさんあります。Windowsにセーフモードでアクセスするには、以下の手順に従います。
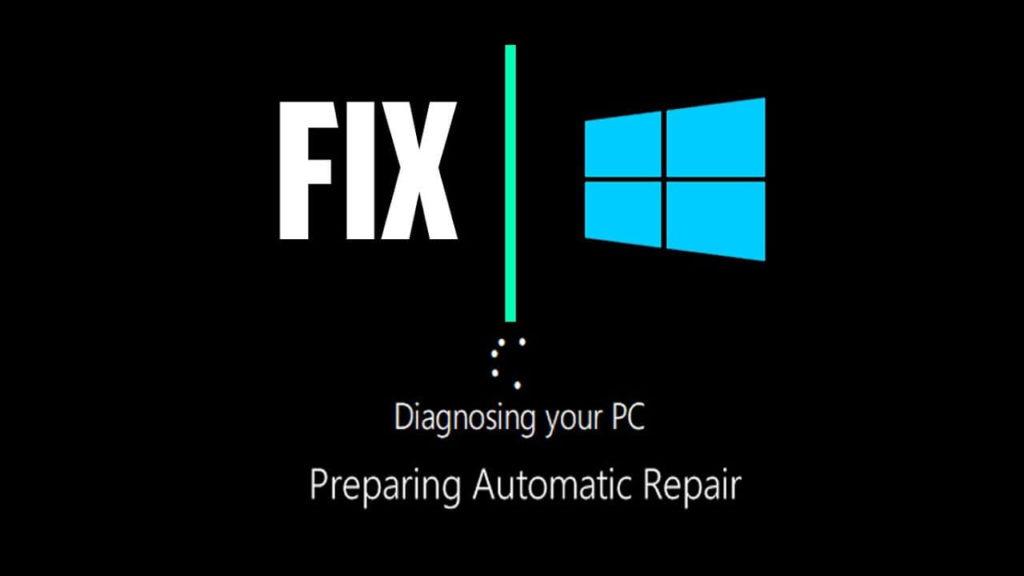
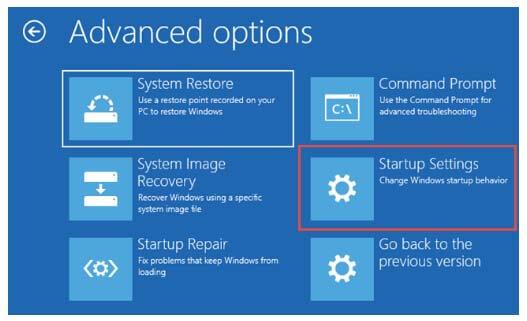
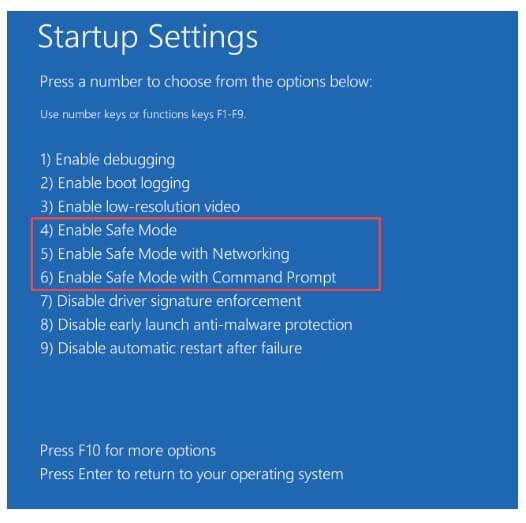
上記の手順を実行した後、コンピュータ/ラップトップはセーフモードにアクセスします。
方法5:ファイルエクスプローラーを使用してディスクを確認する
これは、ドライブのエラーをチェックし、カーネルセキュリティチェックの失敗Windows10エラーを修正する別の方法です。
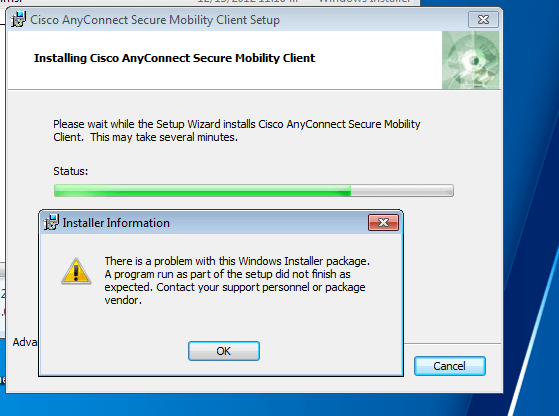
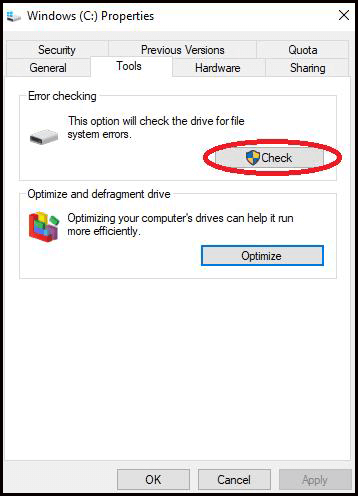
プロセスの完了後、検出エラーを自動的に修正するオプションが提供されます。
方法6:プログラムをアンインストールしてみてください
システムがセーフモードに入ったら、最近インストールされたプログラムをアンインストールしてみてください。Windows10のインストール中のエラーカーネルセキュリティチェックの失敗も理由の1つである可能性があります。
システムで最近行われた変更により、ソフトウェアで互換性のない問題が発生し、カーネルセキュリティチェックの失敗BSODエラーが発生した可能性があります。
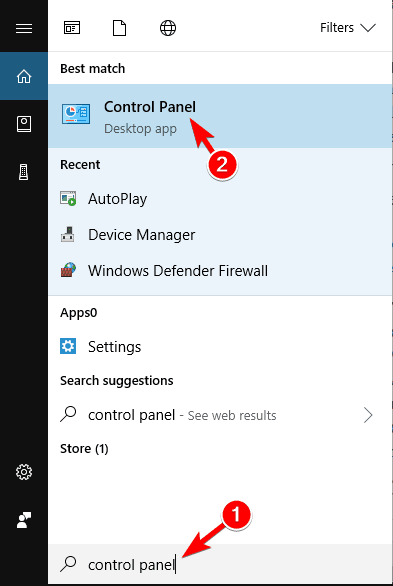
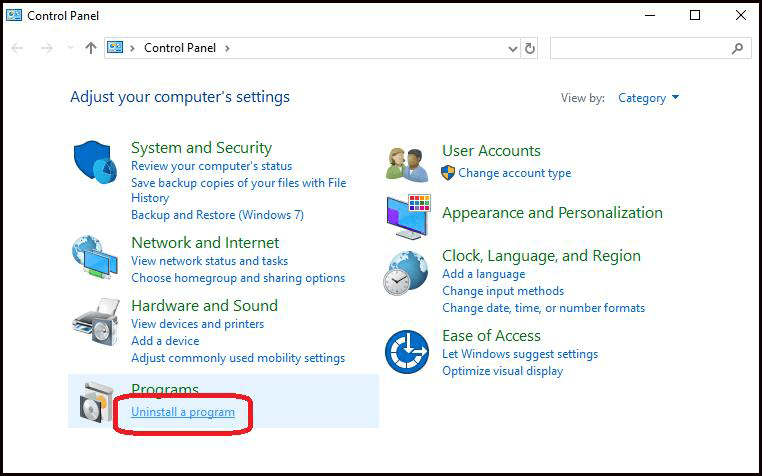
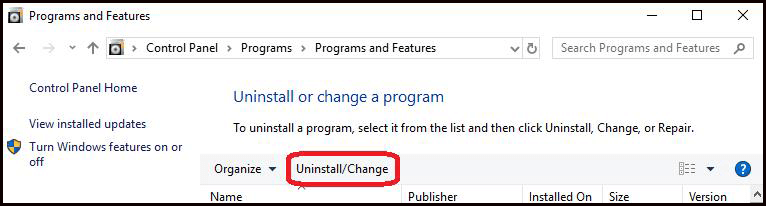
PC /ラップトップを再起動して、ブルースクリーンエラーが発生したかどうかを確認します。
このアンインストールプログラムのプロセスを簡単にしたい場合は、プログラムを簡単にアンインストールするのに役立つRevoアンインストールを試すことができます。
RevoUninstallerを入手してプログラムを完全にアンインストールします。
方法7:Windowsの以前のバージョンにロールバックする
Windowsで新しいバージョンに更新しても、システムがサポートされない場合があります。または、アプリが使用しているWindowsバージョンと互換性がありません。
カーネルセキュリティチェックの失敗Windowsエラーを取り除くのに役立つ可能性のある以前のバージョンのWindowsにロールバックしてみることができます。
その前にセーフモードを有効にしてから、次の手順に従って前のバージョンに戻ります。
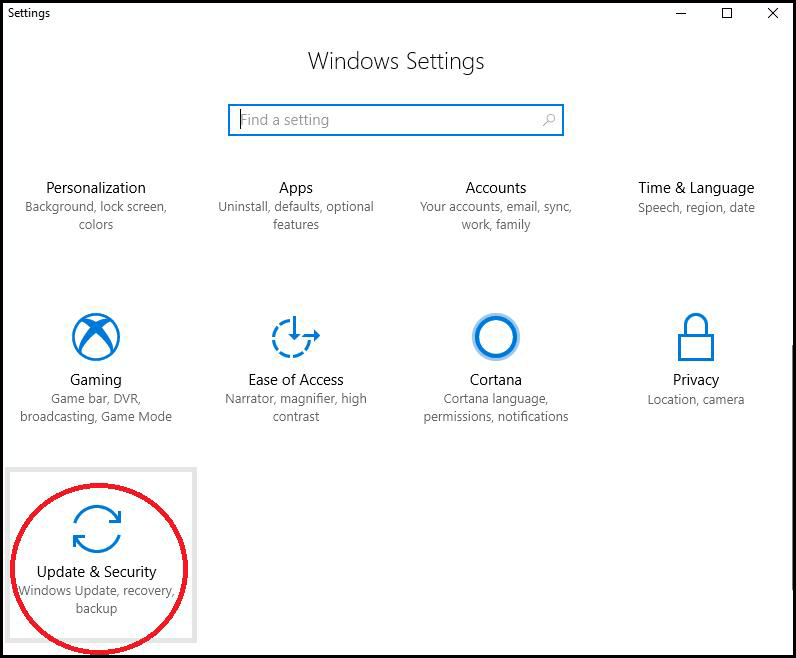
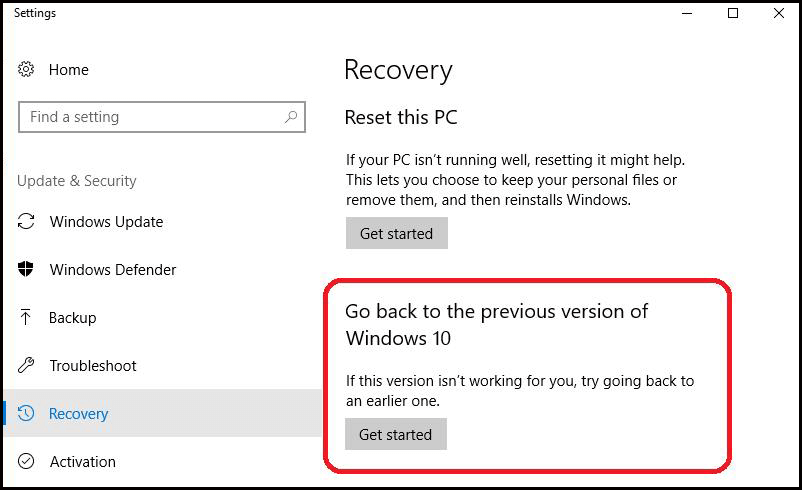
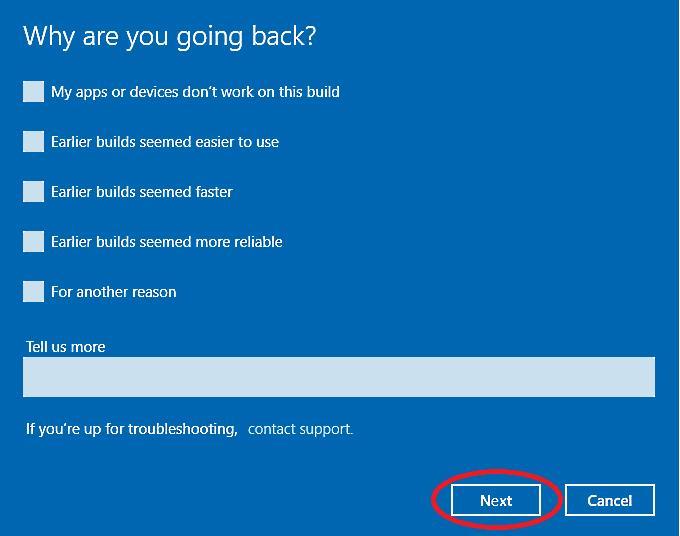
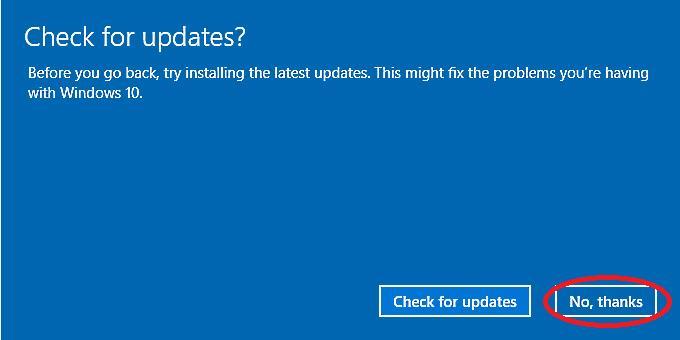

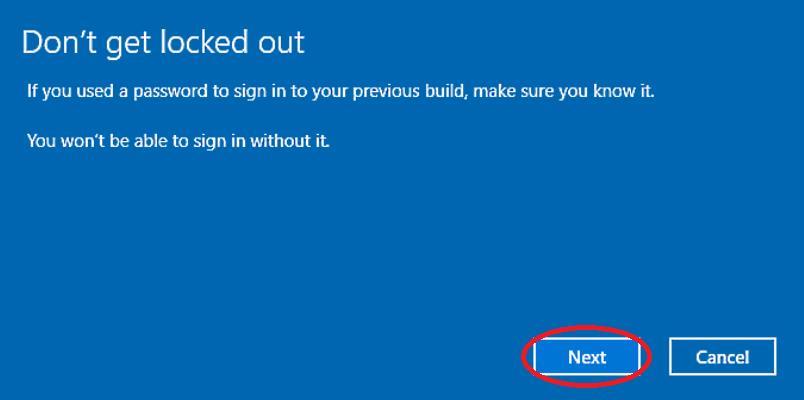
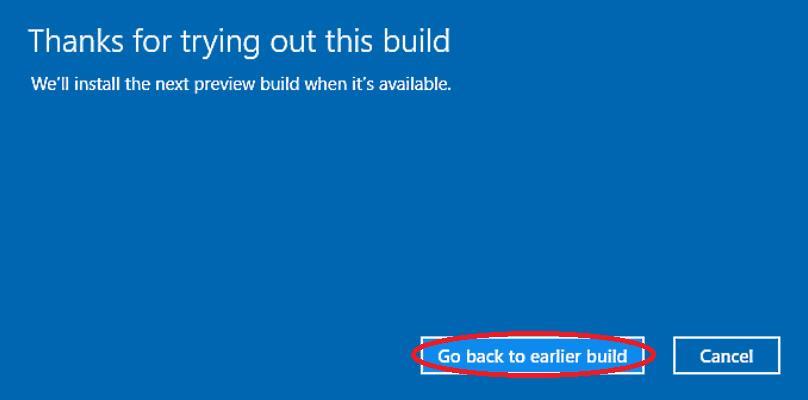
これにはしばらく時間がかかる場合があります。以前のバージョンのWindowsを使用した後、カーネルセキュリティチェックの失敗BSODエラーが修正されているかどうかを確認します。
方法8:ウイルスをスキャンする
一部のウイルスは、カーネルセキュリティチェックの失敗などのBSODエラーの背後にある原因である可能性があります。システムがウイルスに感染すると、WindowsDefenderにアラートメッセージが表示されます。そのような場合は、コンピュータ/ラップトップをスキャンしてください。
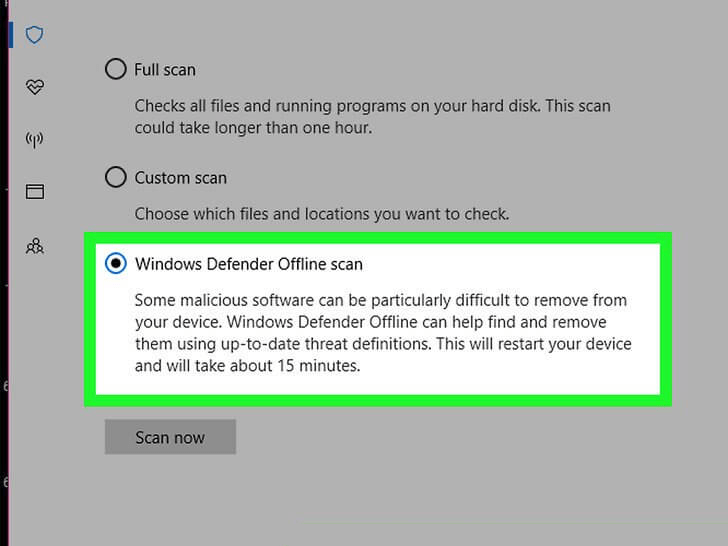
スキャンが完了したら、カーネルセキュリティチェックの失敗エラーが修正されているかどうかを確認します。
または、Spyhunterを試して、手動の手順を実行せずにシステムをウイルスから解放することもできます。
Spyhunterにマルウェア、ウイルス、アドウェアなどを削除してもらいます。
他のいくつかのカーネルセキュリティチェックの失敗エラーとその解決策
エラー1:カーネルセキュリティチェックの失敗のオーバークロック
システムをオーバークロックした場合は、カーネルセキュリティチェックの失敗エラーに直面している可能性があります。
PCをデフォルト構成に戻し、コンピューターで実行されているオーバークロックソフトウェアをアンインストールします。
次に、PCを再起動して、カーネルセキュリティチェックの失敗Windows10がまだ続くかどうかを確認します。
エラー2:RAMのアップグレード後のカーネルセキュリティチェックの失敗
RAMのアップグレード後にカーネルセキュリティチェックの失敗が発生した場合は、Windowsメモリ診断ツールを使用して簡単に修正できます。
この記事では、上記のメモリ診断ツールについて説明しました。
エラー3:PubGカーネルセキュリティチェックの失敗
多くのユーザーは、PubGをプレイしているときに、ゲームを中断しているカーネルセキュリティチェックの失敗エラーに直面していることに遭遇しました。
この問題を修正するには、ドライバーを更新してみてください。ドライバを更新した後でも、このバグを修正してから、ゲームをアンインストールして再インストールするか、オペレーティングシステムを更新することはできません。
エラー4:カーネルセキュリティチェックの失敗Bootcamp
Windows10からのカーネルセキュリティチェックの失敗Bootcampエラーを修正するいくつかの解決策があります。それらを1つずつ慎重に適用してください。
1:システムファイルチェッカーを実行する
システムでsfcスキャンを実行して、カーネルセキュリティチェックの失敗エラーの原因となっている問題を検出して解決します。
これを行うには、次の手順に従います。
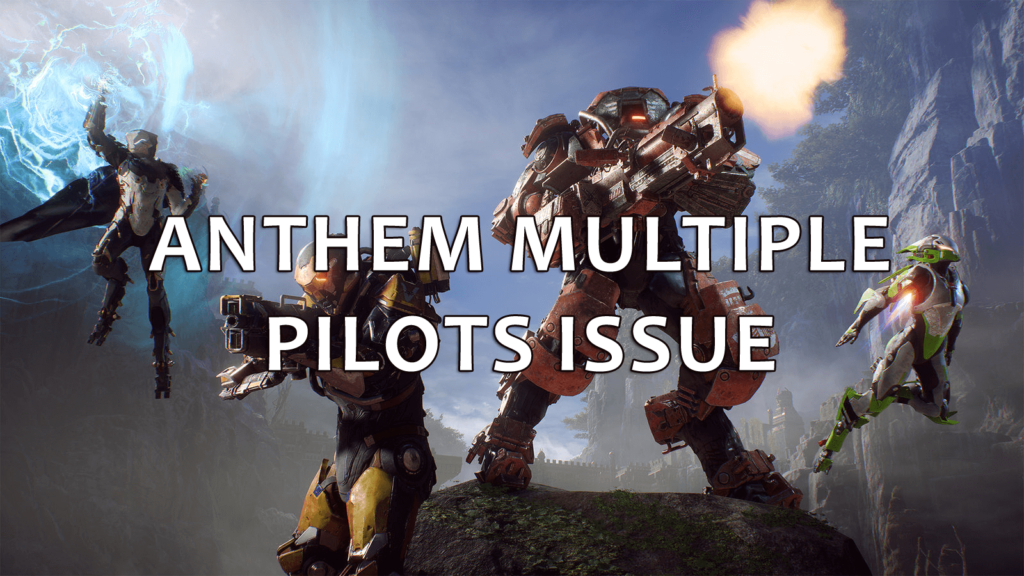
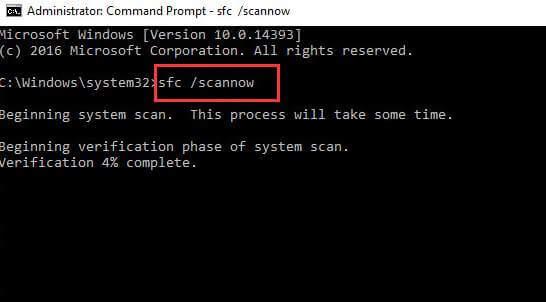
このプロセスには時間がかかります。スキャンが完了したら、システムを再起動して、カーネルセキュリティチェックの失敗エラーが修正されているかどうかを確認します。
2:DISMサービスを実行します
DSIMサービス(Deployment Image Service and Management)を実行して、カーネルセキュリティチェックの失敗エラーを修正してみてください。指定された手順を試してください。
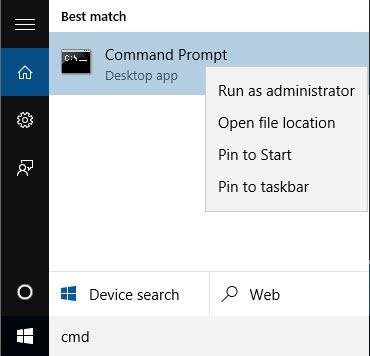
Dism /Online /Cleanup-Image /CheckHealth
Dism /Online /Cleanup-Image /ScanHealth
Dism /Online /Cleanup-Image /RestoreHealth.
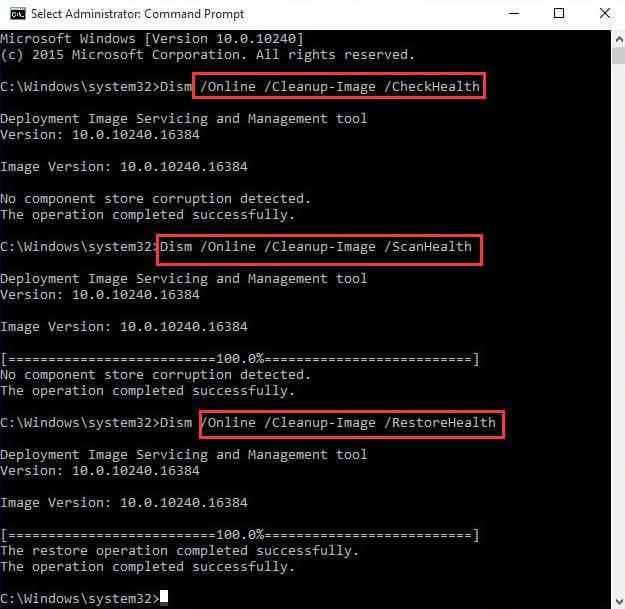
プロセスの完了後、システムを再起動し、カーネルセキュリティチェックが失敗したかどうかを確認します。
3:ハードウェアトラブルシューティングを実行する
Windowsシステムで何かが正しく機能しておらず、カーネルセキュリティチェックの失敗などのエラーが発生している場合は、ハードウェアとデバイスのトラブルシューティングを実行してみてください。これは、このようなBSODエラーを取り除くのに役立ちます。
次の手順に従って、ハードウェアのトラブルシューティングを実行します。
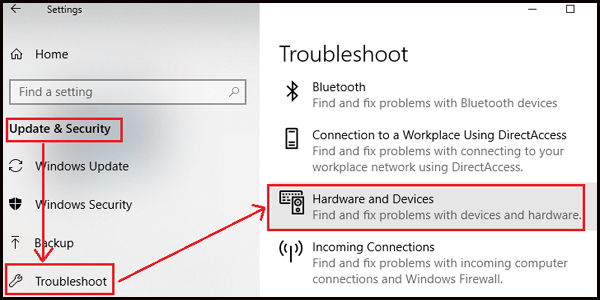
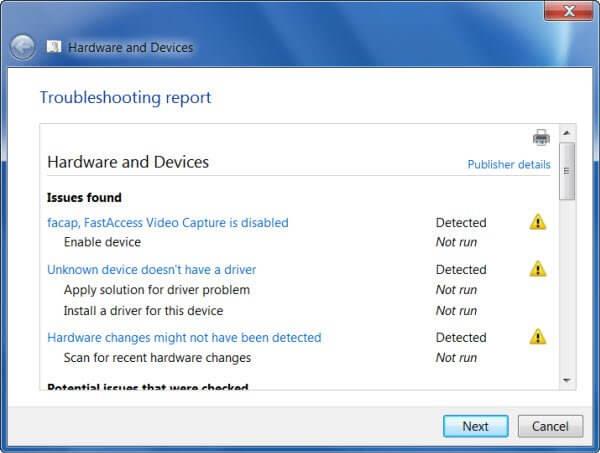
ハードウェアトラブルシューティングは、カーネルセキュリティチェックの失敗エラーを修正し、システムで簡単に作業できます。
4:デバイスマネージャーでドライバーを更新する
カーネルセキュリティチェックの失敗ウィンドウ10エラーは、古いドライバーが原因で発生することもあります。このブルースクリーンカーネルセキュリティチェックの失敗を修正するには、ドライバを更新する必要があります。
次の手順に従ってドライバーを更新します。
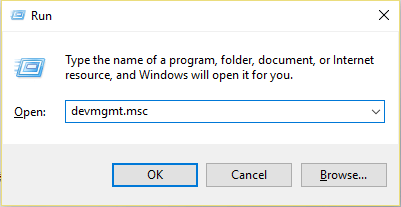
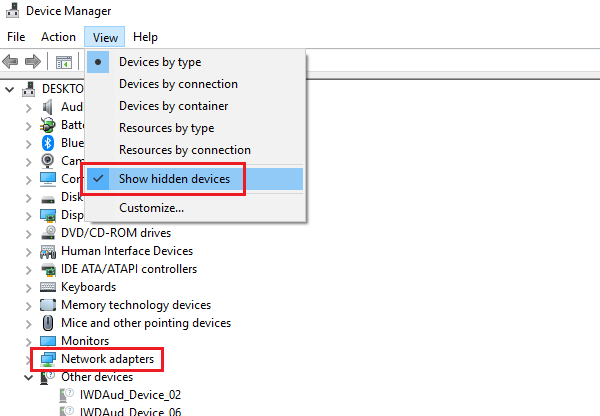
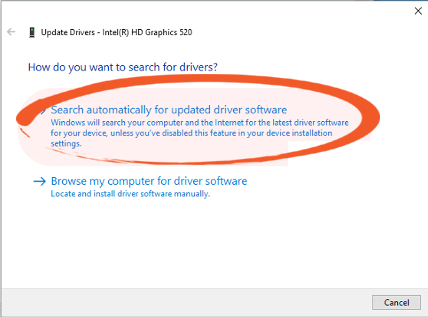
上記の手順を実行するのが難しい場合は、DriverEasyを試すことができます。これにより、ドライバーが自動的に更新され、ドライバーに関連するあらゆる種類の問題が修正されます。
PC/ラップトップをエラーのないものにする
さて、上記の手動の方法がうまくいかなかった場合、またはカーネルのセキュリティチェックの失敗を修正した後でも、Windowsの問題でシステムがハングします。PC修復ツールを実行してみてください。
この高度な修復ツールは、システムをスキャンし、エラーを検出して、専門家を必要とせずに自動的に修正します。
このツールは、 DLLエラー、レジストリエラー、破損したファイルやアクセスできないファイル、BSODエラーなど、あらゆる種類のPC関連の問題を修正します。また、PCのパフォーマンスが向上し、エラーが発生しなくなります。
PC修復ツールを入手してバグを修正し、PCにエラーをなくします。
結論
そうですね、カーネルセキュリティチェックの失敗のBSODエラーを取り除くのに役立つソリューションを提供しました。
このエラーは頑固ですが、上記のマニュアルで修正できます。メソッドを1つずつ慎重に実行します。
この記事が気に入って、カーネルセキュリティチェックの失敗Windowsの問題を解決するのに役立ったことを願っています。
それにもかかわらず、この特定のエラーに関して質問や質問がある場合は、以下のコメントセクションでそれを私たちと共有することができます。
Rustに直面すると、起動時または読み込み中にクラッシュし続けます。その後、指定された修正に従って、Rushクラッシュの問題を簡単に停止します…
Intel Wireless AC 9560 コード 10 の修正方法について詳しく解説します。Wi-Fi および Bluetooth デバイスでのエラーを解決するためのステップバイステップガイドです。
Windows 10および11での不明なソフトウェア例外(0xe0434352)エラーを修正するための可能な解決策を見つけてください。
Steamのファイル権限がないエラーにお困りですか?これらの8つの簡単な方法で、Steamエラーを修正し、PCでゲームを楽しんでください。
PC での作業中に Windows 10 が自動的に最小化される問題の解決策を探しているなら、この記事ではその方法を詳しく説明します。
ブロックされることを心配せずに学生が学校で最もよくプレイするゲーム トップ 10。オンラインゲームの利点とおすすめを詳しく解説します。
Wordwallは、教師が教室のアクティビティを簡単に作成できるプラットフォームです。インタラクティブな体験で学習をサポートします。
この記事では、ntoskrnl.exeの高いCPU使用率を解決するための簡単な方法を紹介します。
VACを修正するための解決策を探していると、CSでのゲームセッションエラーを確認できませんでした:GO?次に、与えられた修正に従います
簡単に取り除くために、ソリューションを1つずつ実行し、Windows 10、8.1、8、および7のINTERNAL_POWER_ERRORブルースクリーンエラー(0x000000A0)を修正します。


![[フルガイド]Steamのファイル権限の欠落エラーを修正する方法は? [フルガイド]Steamのファイル権限の欠落エラーを修正する方法は?](https://luckytemplates.com/resources1/images2/image-1234-0408150850088.png)



![[解決済み]Ntoskrnl.Exe高CPU使用率Windows10 [解決済み]Ntoskrnl.Exe高CPU使用率Windows10](https://luckytemplates.com/resources1/images2/image-5920-0408150513635.png)

