ジンジャー 2.7.53.0

Ginger は無料のスペル チェッカーと文法チェッカーです。
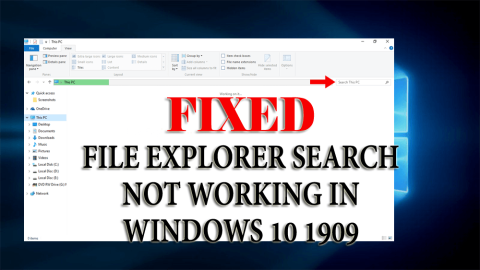
マイクロソフトは、アップグレードされた検索機能を備えた新しいWindows 10V1909アップデートをユーザー向けに展開しています。
ファイルエクスプローラーで検索を実行すると、結果が以前よりも正確かつ高速に分類されます。また、ドロップダウン推奨のファイルプレビューも表示されます。
この新しい改善は、ユーザーが自分のファイルを検索するのに最適ですが、深刻な問題に悩まされているため、すべてのユーザーがこれに満足しているわけではありません。
バージョン1909の更新後、Windows10ファイルエクスプローラーの検索が正しく機能しません。ユーザーは、ファイルエクスプローラーをマウスで右クリックして、検索バーにテキストを貼り付けることができます。
また、ファイルエクスプローラーでファイルを検索できないようです。ここであなたの問題の解決策を心配しないでください。
この記事に目を通し、Windows 10v1909の問題でファイルエクスプローラー検索が機能しない問題を修正するための回避策を入手してください。
Windows 10 1909でファイルエクスプローラー検索が機能しない問題を修正するにはどうすればよいですか?
Windows 10で機能しないファイルエクスプローラーでの検索のトラブルシューティングを行うには、この問題を解決するのに役立つ以下の手動ソリューションを適用する必要があります。
目次
解決策1:検索インデックスを再構築する
これは、Windows101909の問題で機能しないファイルエクスプローラー検索を修正するのに役立つ最初の解決策です。検索インデックスを再構築してみると、問題が解決し、ファイルエクスプローラーが正しく機能するようになります。
次の手順に従って、検索インデックスを再構築します。
検索インデックスを再構築した後、ファイルエクスプローラーを開き、ファイルを検索して、ファイルがまだスタックしていないかどうかを確認します。
解決策2:フォルダーにシステム権限を追加する
特定のフォルダーがファイルエクスプローラーで問題を引き起こしている場合は、その特定のフォルダーに対するシステム権限が欠落している可能性があります。
Windows 10ファイルエクスプローラー検索が正しく機能しない問題を修正するには、システム権限を追加する必要があります。これを行うには、以下の手順に従います。
その特定のフォルダーを再度開いて検索を実行し、ファイルエクスプローラーの検索が正しく機能しているかどうかを確認してください。
解決策3:検索とインデックス作成のトラブルシューティングを実行する
Windowsバージョン1909の更新後、多くの問題が発生し、ファイルエクスプローラー検索が機能しないことがその1つです。このWindowsに組み込まれているトラブルシューティングツールは、問題の解決に最適です。
検索とインデックスのトラブルシューティングを実行して、Windows10ファイルエクスプローラーの検索が正しく機能しない問題を解決します。これを行うには、次の手順に従います。
プロセスの完了後、ファイルエクスプローラーを開き、検索が機能しているかどうかを確認します。
解決策4:Cortanaプロセスを終了する
Cortanaは、ファイルやアプリケーションの検索にも使用されます。したがって、Cortanaプロセスファイルエクスプローラーの検索が Windows101909で機能しないことが原因である可能性があります。
したがって、この問題を修正するには、タスクマネージャーからCortanaプロセスを終了する必要があります。これを行うには、次の手順に従います。
これにより、ファイルエクスプローラーの問題が修正され、Cortanaプロセスが再開されます。
解決策5:WindowsSearchサービスがアクティブであることを確認する
これは、Windows101909で機能しないファイルエクスプローラー検索を解決するのに役立つ別のソリューションです。Windows Searchサービスがアクティブで、正しく実行されていることを確認してください。
次の手順に従って、WindowsSearchServiceを確認します。
また、サービスが正常に実行されていることを確認してください。そうでない場合は、画面の開始ボタンをクリックしてサービスを開始します。
解決策6:ファイルエクスプローラーを再起動します
ファイルエクスプローラー検索がWindows10で正しく機能しない場合、または誤動作する場合は、ファイルエクスプローラーを再起動して、再起動すると問題の解決に役立つかどうかを確認することをお勧めします。
エクスプローラーを再起動するには、次の手順に従います。
すべてが戻ったら、ファイルエクスプローラーを開き、検索して、ファイルエクスプローラーが正常に機能しているかどうか、またはファイルエクスプローラーで検索が機能していないかどうかを確認します。
解決策7:SFCスキャンを実行する
これは、システムをスキャンして、ファイルエクスプローラーの検索が機能していないためにWindowsシステムファイルが見つからないか破損していることを確認する簡単なソリューションです。
次の手順に従って、システムファイルチェッカー(SFC)を実行します。
次に、ファイルエクスプローラーを開き、ファイルエクスプローラーの検索が正しく機能しているかどうかを確認します。
解決策8:ディスクのインデックス作成を許可する
ファイルエクスプローラー検索がWindows10v 1909で機能しない問題を修正するには、ディスクのインデックス作成を許可する必要があります。これを行うには、次の手順に従います。
上記の手順を実行した後、ファイルエクスプローラーの検索が機能しない問題を解決する必要があります。
解決策9:DISMサービスを実行する
SFCスキャンにより、Windows10ファイルエクスプローラーの検索が正しく機能しない問題が解決された可能性があります。そうでない場合は、DISMスキャンの実行を試すことができます。
DISMサービスを実行するには、以下の手順に従ってください。
DISM /Online /Cleanup-Image /ScanHealth
Dism /Online /Cleanup-Image /CheckHealth
DISM /Online /Cleanup-Image /RestoreHealth
スキャンプロセスが完了するのを待ちます。これには数分かかります。
DISMスキャンが完了したら、システムを再起動してファイルエクスプローラーを開き、検索を実行して、Windows101909の問題でファイルエクスプローラー検索が機能しない問題が修正されたかどうかを確認します。
解決策10:Cortanaを再登録する
上記の解決策の1つでは、問題を修正するためにCortanaプロセスを終了することが言及されています。このソリューションでは、Cortanaを再登録して、Windows10で機能しないファイルエクスプローラー検索を解決する必要があります。
以下の手順を慎重に実行してください。
Get-AppXPackage -Name Microsoft.Windows.Cortana | Foreach {Add-AppxPackage -DisableDevelopmentMode -Register “$($_.InstallLocation)\AppXManifest.xml”}
ファイルを検索して、Cortanaを再登録すると、Windows 10v1909の問題が機能しないファイルエクスプローラー検索の解決に役立つかどうかを確認してください。
よくある質問:
1:Windows 10に応答しないファイルエクスプローラーを修正するにはどうすればよいですか?
ファイルエクスプローラーがWindows10で応答しない場合は、次の手順に従います。
これは、Windows10の問題に応答しないファイルエクスプローラーの解決に間違いなく役立ちます。
2:Windowsサーチバーが機能しない問題を修正するにはどうすればよいですか?
Windowsサーチバーが機能しない問題を修正するには、次の簡単な手順に従います。
これらの修正を試してみてください。そのうちの1つが間違いなく機能すると確信しています。
WindowsPC/ラップトップの状態を確認してください
パフォーマンスを向上させるには、WindowsPCの状態を確認する必要があります。ただし、エラーや問題が原因でタスクが中断され、システムが正常に動作しない場合があります。
PC /ラップトップの状態を維持するには、PC修復ツールを試してください。これは、コンピューターをスキャンし、問題を検出して自動的に解決する高度なツールです。
このツールは、PCのパフォーマンスを最適化し、新しいPCとしてスムーズに実行できるようにします。
あなたのPCとラップトップを健康にするためのPC修理ツールを入手してください
結論
よし、仲間…ここで私の記事を締めくくります。
私は最善を尽くして、Windows 10ファイルエクスプローラー検索が正しく機能しない問題を解決するのに役立つ情報を収集し、再度検索できるようにしました。
上記の手動ソリューションを実行し、問題のトラブルシューティングを行うソリューションを確認します。
この記事が気に入っていただければ幸いです。質問を解決するのに役立つことがわかりました。
Ginger は無料のスペル チェッカーと文法チェッカーです。
Blocks は、小学校 3 年生向けの探知能力と視覚能力を訓練するための知的なゲームであり、教師による IT 指導支援プログラムに組み込まれています。
Mathway は、デバイスに内蔵されている電卓よりも複雑なツールを必要とする数学の問題をすべて解決できる、非常に便利なアプリです。
Adobe Presenter は、Adobe Systems によってリリースされた e ラーニング ソフトウェアで、Microsoft Windows プラットフォーム上で Microsoft PowerPoint プラグインとして利用できます。
Toucan は教育テクノロジー プラットフォームです。日常的に使用される一般的な Web サイトを閲覧しながら、新しい言語を学習できます。
eNetViet は、保護者と子供が勉強している学校を結び付け、子供の現在の学習状況を明確に理解できるようにするアプリケーションです。
Duolingo - 無料で言語を学ぶ、または単に Duolingo は、さまざまな言語を学び、練習できる教育プログラムです。
RapidTyping は、タイピング速度を向上させ、スペル ミスを減らすのに役立つ、便利で使いやすいキーボード トレーニング ツールです。RapidTyping では、さまざまなレベルに合わせてレッスンが構成されており、タイピングの方法や既存のスキルを向上させる方法を学びます。
MathType は、開発者 Design Science (Dessci) が提供するインタラクティブな方程式ソフトウェアで、ワード プロセッシング、プレゼンテーション、e ラーニングなどの数学的記法を作成して注釈を付けることができます。このエディタは、TeX、LaTeX、および MathML ドキュメントの作成にも使用されます。
Grammarly の AI を活用したアプリは、人々のコミュニケーションをより効果的にするのに役立ちます。何百万ものユーザーが毎日 Grammarly を利用して、メッセージ、ドキュメント、ソーシャル メディアの投稿をより明確に、エラーなく、よりプロフェッショナルなものにしています。








