[解決済み]錆がクラッシュし続ける問題を修正する方法は?
![[解決済み]錆がクラッシュし続ける問題を修正する方法は? [解決済み]錆がクラッシュし続ける問題を修正する方法は?](https://luckytemplates.com/resources1/images2/image-6970-0408150808350.png)
Rustに直面すると、起動時または読み込み中にクラッシュし続けます。その後、指定された修正に従って、Rushクラッシュの問題を簡単に停止します…
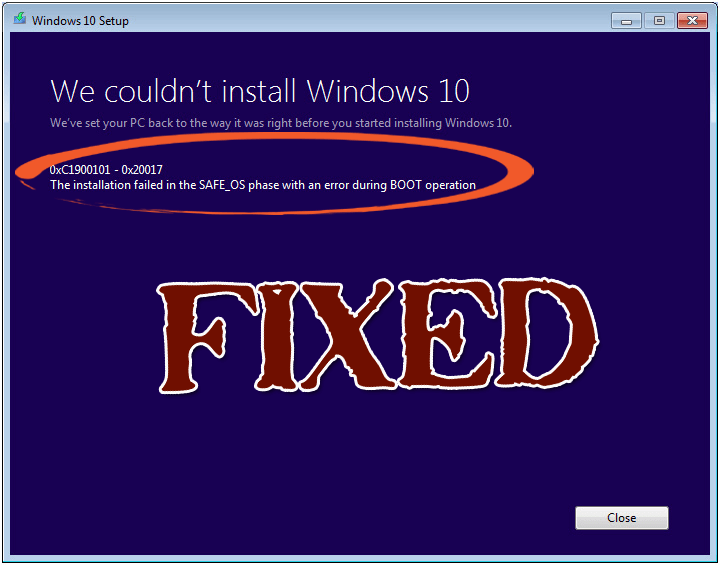
「Windows100XC190010–0x20017をインストールできませんでした」というエラーが発生していますか。Windows 10のインストールは、SAFE_OSフェーズで失敗し、BOOT操作全体でこのエラーが発生しました。
通常、エラー0x1900101 – 0x20017は、ユーザーがWindows 7PCをWindows10にアップグレードしようとしたときに発生しますが、このエラーはWindows8またはWindows8.1 PCでも発生するようであるため、このエラーはWindows7に限定されません。
このエラー0x1900101– 0x20017は、ユーザーがメディア作成ツールを使用してWindows 10のインストールを開始し、プロセスが100%に到達し、Windowsを再起動しようとすると、進行せずにWindowsロゴに詰まるか、コンピューターが再起動するときに表示されます。以前のWindowsバージョンで。
PCを再起動するか、PCを強制的にシャットダウンすると、 「Windows 10 0XC190010 – 0x20017をインストールできませんでした」というエラーメッセージが表示され、SAFE_OSフェーズでインストールに失敗しました。ブート操作中にエラーが発生します。
このエラーを解決できるいくつかの修正を以下に示します。この記事を読んで結論を出し、与えられた修正を1つずつ適用してください。
修正方法「Windows100XC190010–0x20017をインストールできませんでした」
注1: – Windows 10セットアップファイルはCドライブに既に存在するため、Windows10セットアップファイルをダウンロードしないでください。C:/ドライブには、 $ Windows。〜BTおよび$ Windows。〜WSという名前の2つのフォルダーが必要です。Windows 10セットアップファイルは、$ Windows。〜WSで入手できます。以下の画像を参照してください。
注2:-外付けハードドライブ、ネットワークUSBドングルなどのUSBストレージデバイス、外付けUSBデバイスなども取り外します。
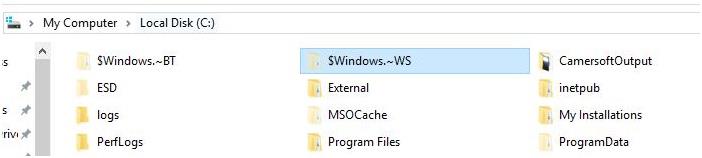
修正1:WindowsPCに復元ポイントを作成する
[スタート]ボタンをクリック->検索ボックスに移動し、「復元ポイント」と入力します->リストから「復元ポイントの作成」オプションをクリックし、Windowsが復元ポイントを作成するまで待ちます。
そして、0xc19001-0x20017Windows10エラーが解決されたかどうかを確認します
修正2:BroadcomBluetoothおよびワイヤレスネットワークドライバーを削除またはアンインストールする
Windows7またはWindows8.1PCのBroadcomドライバーはWindows10と互換性がないため、Bluetoothおよびワイヤレスネットワークドライバーのアンインストールが必要です。これを行うには、以下の手順に従います。
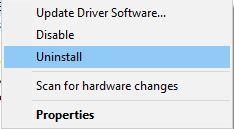
修正3:BIOSからワイヤレスオプションを無効にする
これを行うには、最初にすべてのプログラムを閉じて、PCをシャットダウンします。
PCをシャットダウンした後、電源ボタンを押して再起動し、F2を押してBIOS設定を表示します。BIOS設定を入力した後、以下の変更を適用します。

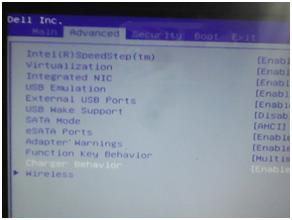
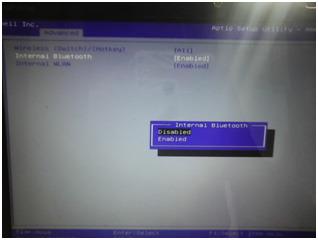
すべての変更を保存したら、BIOS設定を終了します(F10を押して変更を保存します)。
修正4:追加のRAMを削除する
PCにRAMを追加した場合は、それを削除します。通常のユーザーにとっては少し難しいです。CPUのキャビネットを開いてから、追加したRAMを取り外す必要があります。追加のRAMを搭載したラップトップをお持ちの場合は、ハードウェアの専門家に連絡する必要があります。
修正5:PCを再起動し、セットアップを実行します
上記のすべての手順を実行した後、システムを再起動する必要があります。PCを再起動した後、C:\ $ Windows。〜WS \ Sources \ Windows フォルダーに移動し、 Setup.exeファイルを実行します。これにより、Windows10のインストールプロセスが開始されます。
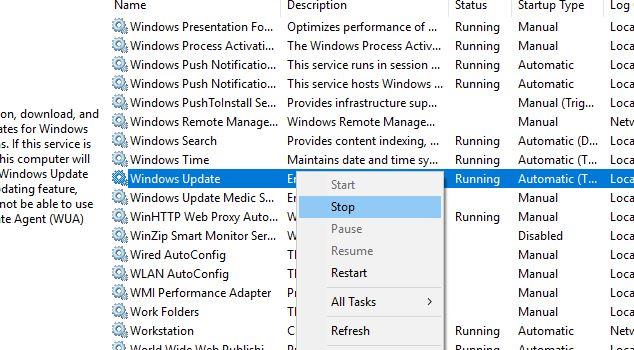
Windows 10の起動可能なUSBデバイスまたはディスクがある場合は、Windows10のクリーンインストールを実行できます。
注:–クリーンインストールを実行する場合、最初にPCをWindows 10にアップグレードしないと、Windows 10は無料でアクティブ化されず、プロダクトキーの購入が必要になる場合があります。
修正6:レジストリ設定を変更する
Windows 10のインストール中にエラー0xC1900101または0x20017が発生した場合は、この問題がレジストリに関連している可能性があります。レジストリを変更してこのエラーを修正するには、次の手順に従います。
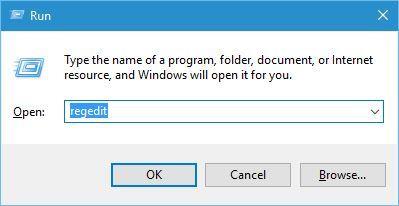
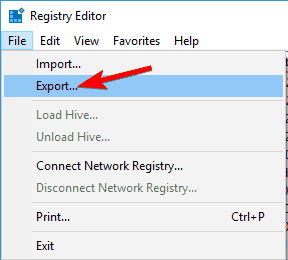
[エクスポート範囲] として [すべて]を選択 し、ファイル名を入力します。場所を選択して[ 保存]をクリックします。
レジストリのバックアップができたので、変更を加えることができます。
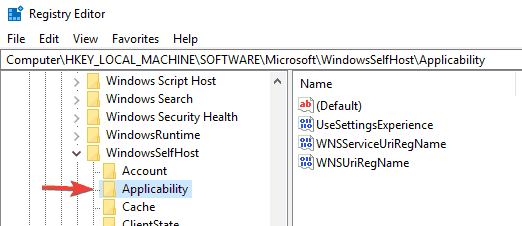
Ring = WIF
RingBackup = WIS or Enabled
EnablePreviewBuilds = 2
BranchName = TH1
UserPreferredBranchName = TH1
レジストリに必要な変更を加えたら、レジストリエディタを閉じてPCを再起動します。次に、「 Windows10をインストールできませんでした」という問題が修正されているかどうかを確認します。
0xc1900101 – 0x20017エラーを修正する自動ソリューション:
技術的に進んでおらず、手動による方法を実行するのが難しい場合は、PC修復ツールを実行してみてください。このツールは、エラー0x1900101 – 0x20017を自動的にスキャン、検出、修正します。
PCをWindows10にアップグレードした後、またはWindows 10のクリーンインストールを実行した後、PCのパフォーマンスが低下する可能性があります。それを避けるために、このツールには、Windowsシステムを高速化するための多くの高度な機能が満載されています。
このツールは、Windows 10のインストールエラーを修正するだけでなく、DLLエラー、レジストリエラー、ゲームエラーなど、PCに関連するあらゆる種類の問題やエラーを修正し、破損したファイルや破損したファイルも修復します。
さまざまなインストールエラーを修正するためのPC修復ツールを入手してください
結論
それでおしまい!!!0xc1900101 –0x20017エラーを解決する方法について十分な情報を提供しました。さて、あなたはいくつかの努力をし、解決策を適用して「 Windows10をインストールできませんでした。インストールはsafe_osフェーズで失敗しました」というエラーを取り除く番です。
手動による解決策を実行した後、インストールエラーは解決されます。
この記事が問題の解決に役立つことを願っています。これとは別に、質問や質問がある場合は、以下のコメントセクションで共有できます。
Rustに直面すると、起動時または読み込み中にクラッシュし続けます。その後、指定された修正に従って、Rushクラッシュの問題を簡単に停止します…
Intel Wireless AC 9560 コード 10 の修正方法について詳しく解説します。Wi-Fi および Bluetooth デバイスでのエラーを解決するためのステップバイステップガイドです。
Windows 10および11での不明なソフトウェア例外(0xe0434352)エラーを修正するための可能な解決策を見つけてください。
Steamのファイル権限がないエラーにお困りですか?これらの8つの簡単な方法で、Steamエラーを修正し、PCでゲームを楽しんでください。
PC での作業中に Windows 10 が自動的に最小化される問題の解決策を探しているなら、この記事ではその方法を詳しく説明します。
ブロックされることを心配せずに学生が学校で最もよくプレイするゲーム トップ 10。オンラインゲームの利点とおすすめを詳しく解説します。
Wordwallは、教師が教室のアクティビティを簡単に作成できるプラットフォームです。インタラクティブな体験で学習をサポートします。
この記事では、ntoskrnl.exeの高いCPU使用率を解決するための簡単な方法を紹介します。
VACを修正するための解決策を探していると、CSでのゲームセッションエラーを確認できませんでした:GO?次に、与えられた修正に従います
簡単に取り除くために、ソリューションを1つずつ実行し、Windows 10、8.1、8、および7のINTERNAL_POWER_ERRORブルースクリーンエラー(0x000000A0)を修正します。


![[フルガイド]Steamのファイル権限の欠落エラーを修正する方法は? [フルガイド]Steamのファイル権限の欠落エラーを修正する方法は?](https://luckytemplates.com/resources1/images2/image-1234-0408150850088.png)



![[解決済み]Ntoskrnl.Exe高CPU使用率Windows10 [解決済み]Ntoskrnl.Exe高CPU使用率Windows10](https://luckytemplates.com/resources1/images2/image-5920-0408150513635.png)

