[解決済み]錆がクラッシュし続ける問題を修正する方法は?
![[解決済み]錆がクラッシュし続ける問題を修正する方法は? [解決済み]錆がクラッシュし続ける問題を修正する方法は?](https://luckytemplates.com/resources1/images2/image-6970-0408150808350.png)
Rustに直面すると、起動時または読み込み中にクラッシュし続けます。その後、指定された修正に従って、Rushクラッシュの問題を簡単に停止します…

リモートデスクトップ接続機能を広範囲に使用していて 、それを削除したいですか?答えが「はい」の場合、この記事は、スタートメニューの「最もよく使用される」セクションにリストされているRDP履歴を削除するのに役立ちます。
この記事に目を通し、デスクトップ接続履歴を削除する手順、リモートデスクトップキャッシュをクリアする方法、リモートデスクトップ履歴を削除する方法、またはリモートデスクトップ接続が機能しなくなったその他の多くの手順を理解してください。
リモートデスクトップの履歴をクリアする手順を適用するときは、レジストリエントリに十分注意する必要があることを覚えておいてください。
ジャンプリストを介してリモートデスクトップの履歴を削除する方法は?
Windows10のジャンプリストからリモートデスクトップの履歴を簡単に非表示または削除できます。このタスクを実行するには、Windows 10のジャンプリスト 機能をオフにします。ジャンプリスト機能をオフにするには、特定の回避策を適用するだけです。

したがって、リモートデスクトップ接続のジャンプリストのみ を 無効にする 場合は、以下のレジストリ操作を適用する必要があります。
Windows10でリモートデスクトップ接続履歴を削除する手順
ステップ1: ウィンドウキー+ Rを同時に押して実行ダイアログボックスを開き、 そこ にRegeditと入力し、Enterキーを押してレジストリエディターを開き ます。

ステップ2:レジストリエディタ の左側 のペインで 、以下に示すレジストリキーに移動します。
HKEY_CURRENT_USER\Software\Microsoft\Terminal Server Client\Default

手順3:この場所に移動した後、右側のペインにあるレジストリ文字列を探します。レジストリ文字列の名前 はMRU番号 で、 番号は 0、1、2 …です 。この文字列を右クリックして、[削除]を選択するだけです。
それが閉じた後、レジストリエディタ はシステムを再起動します。これで、リモートデスクトップ接続の履歴が[スタート]メニュー に表示されなくなっ たことがわかります。
ユーザーがリモートデスクトップに接続しようとすると、以前に使用されたユーザー名が提案されます。これは非常に有線の状況です。リモートデスクトップ接続からユーザー名の履歴を削除するには、以下のソリューションを適用します。
reg delete “HKEY_CURRENT_USER\Software\Microsoft\Terminal Server Client\UsernameHint” /f
スクリプトを介してRDP接続履歴をクリアする方法
レジストリを使用してRDP接続キャッシュを削除した後、scriptメソッドを使用してリモートデスクトップの履歴をクリアすることもできます。この方法では、RDP接続を自動的に削除する小さなスクリプトまたはバッチファイルを実行する必要があります。
@echo offreg delete “HKEY_CURRENT_USER\Software\Microsoft\Terminal Server Client\Default” /va /freg delete “HKEY_CURRENT_USER\Software\Microsoft\Terminal Server Client\Servers” /freg add “HKEY_CURRENT_USER\Software\Microsoft\Terminal Server Client\Servers”cd %userprofile%\documents\attrib Default.rdp -s -hdel Default.rdp
リモートデスクトップ接続からエントリを削除するには、次のPowerShellスクリプトを使用することもできます。
Get-ChildItem “HKCU:\Software\Microsoft\Terminal Server Client” -Recurse | Remove-ItemProperty -Name UsernameHint -Ea 0
Remove-Item -Path ‘HKCU:\Software\Microsoft\Terminal Server Client\servers’ -Recurse 2>&1 | Out-Null
Remove-ItemProperty -Path ‘HKCU:\Software\Microsoft\Terminal Server Client\Default’ ‘MR*’ 2>&1 | Out-Null
$docs = [environment]::getfolderpath(“mydocuments”) + ‘\Default.rdp’
remove-item $docs -Force 2>&1 | Out-Null
キャッシュされたRDPクレデンシャルの削除
キャッシュされたRDPクレデンシャルの削除は、あらゆる種類のセキュリティ問題を回避するために重要になります。
新しいリモートRDP接続を確立してパスワードを入力すると、[ Remember Me ]オプション が表示され、クリックするとユーザー名とパスワードがシステムのCredentialManagerに保存されます。
したがって、同じコンピューターに接続するときに、ユーザー名とパスワードを入力する必要はありません。
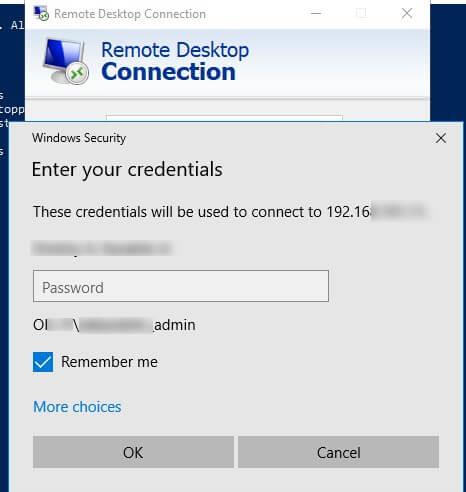
ただし、これらの洞察を削除したい場合は、以下の手順を実行できます。

また
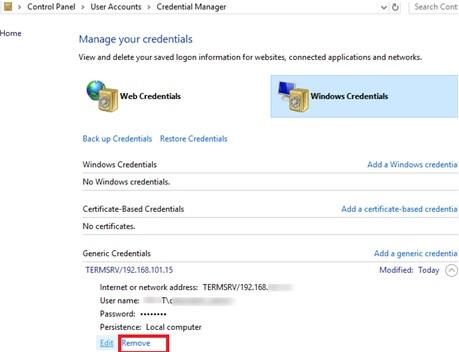
上記の手順は、デスクトップ接続を削除し、リモートデスクトップ接続履歴を簡単にクリアするのに役立ちます。
注:レジストリエントリが含まれているため、上記の手順を実行するときは十分に注意してください。レジストリの小さな間違いは、データの損失を引き起こし、PCに損害を与える可能性があります。
WindowsPC/ラップトップの状態を維持する
Windows PCとラップトップの状態を維持することは必須であり、そのためには、システムを定期的にスキャンしてエラーや問題を検出する必要があります。
Windowsをスキャンするには、PC修復ツールを試してください。このツールは、PCを自動的にスキャンし、エラーを検出して、面倒なことなく解決するように専門的に設計されています。
このツールはまた、破損または破損したシステムファイルを修復し、PCのパフォーマンスを向上させて、新しいものと同じように機能させます。
あなたのWindowsPCまたはラップトップを健康に保つためにPC修理ツールを入手してください
結論
上記の手順は、リモートデスクトップ接続履歴をクリアするのに非常に効果的で役立ちます。単一のミスがシステムに害を及ぼす可能性があるため、手順は慎重に実行してください。
この記事が気に入っていただければ幸いです。クエリを解決したり、リモートデスクトップキャッシュをクリアしたりするのに役立つことがわかりました。
Rustに直面すると、起動時または読み込み中にクラッシュし続けます。その後、指定された修正に従って、Rushクラッシュの問題を簡単に停止します…
Intel Wireless AC 9560 コード 10 の修正方法について詳しく解説します。Wi-Fi および Bluetooth デバイスでのエラーを解決するためのステップバイステップガイドです。
Windows 10および11での不明なソフトウェア例外(0xe0434352)エラーを修正するための可能な解決策を見つけてください。
Steamのファイル権限がないエラーにお困りですか?これらの8つの簡単な方法で、Steamエラーを修正し、PCでゲームを楽しんでください。
PC での作業中に Windows 10 が自動的に最小化される問題の解決策を探しているなら、この記事ではその方法を詳しく説明します。
ブロックされることを心配せずに学生が学校で最もよくプレイするゲーム トップ 10。オンラインゲームの利点とおすすめを詳しく解説します。
Wordwallは、教師が教室のアクティビティを簡単に作成できるプラットフォームです。インタラクティブな体験で学習をサポートします。
この記事では、ntoskrnl.exeの高いCPU使用率を解決するための簡単な方法を紹介します。
VACを修正するための解決策を探していると、CSでのゲームセッションエラーを確認できませんでした:GO?次に、与えられた修正に従います
簡単に取り除くために、ソリューションを1つずつ実行し、Windows 10、8.1、8、および7のINTERNAL_POWER_ERRORブルースクリーンエラー(0x000000A0)を修正します。


![[フルガイド]Steamのファイル権限の欠落エラーを修正する方法は? [フルガイド]Steamのファイル権限の欠落エラーを修正する方法は?](https://luckytemplates.com/resources1/images2/image-1234-0408150850088.png)



![[解決済み]Ntoskrnl.Exe高CPU使用率Windows10 [解決済み]Ntoskrnl.Exe高CPU使用率Windows10](https://luckytemplates.com/resources1/images2/image-5920-0408150513635.png)

