ジンジャー 2.7.53.0

Ginger は無料のスペル チェッカーと文法チェッカーです。

あなたはWindows10アップデートの問題の後に音が出ないのに苦労している人ですか?この記事はあなたのためですか?
今日この記事では、ユーザーから報告された最も一般的な問題であるWindows10のサウンドの問題について説明します。
したがって、Windows 10でオーディオの問題が発生している場合は、以下の修正が機能する可能性があります。
必ず最初の修正から始めて、修正を順番に実行してください。それでうまくいく場合はうまくいきますが、うまくいかない場合は次の修正に進みます。
しかし、最初に、 Windows10の更新後にサウンドが機能しない原因を学びます。
Windows 10 Updateの後にマイサウンドが機能しないのはなぜですか?
さて、Windows10の更新後にサウンドが機能しない理由はいくつかあります。だからここで最も一般的なもののいくつかをチェックしてください:
次に、Windows 10アップデート2019の後に音が出ない場合に解決するために、与えられた解決策に従ってください。
更新後にWindows10サウンドが機能しない問題を修正するにはどうすればよいですか?
健全なWindows10の問題を修正するには、次の順序で1つずつ慎重に修正を試してください。
目次
解決策1:オーディオトラブルシューターを実行する
非常に最初に、オーディオのトラブルシューティングを実行することをお勧めします。これにより、Windows10で機能していないオーディオを修正できる可能性があります。
トラブルシューティングを実行するには、次の手順に従います。
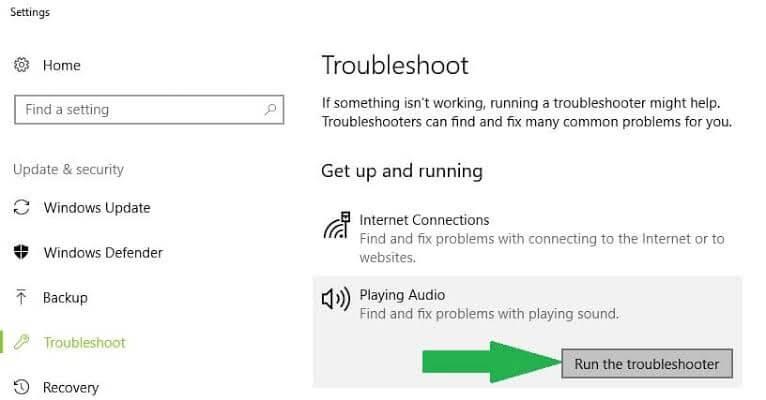
音が出ない問題が解決したかどうかを確認するか、次の解決策に従ってください。
解決策2:ケーブル、プラグ、ジャック、音量、スピーカー、ヘッドフォンの接続を確認する
これは、多くのユーザーに有効なもう1つの可能なソリューションです。
指定された手順を1つずつ実行します。
すべてが正常に機能している場合は、次の解決策に進んで、Windows10で機能しないサウンドを修正します。
解決策3:サウンド設定を確認する
オーディオデバイスが無効またはミュートされているかどうかを確認します。
これを行うには、次の手順に従います。
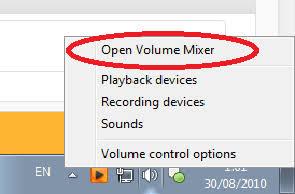
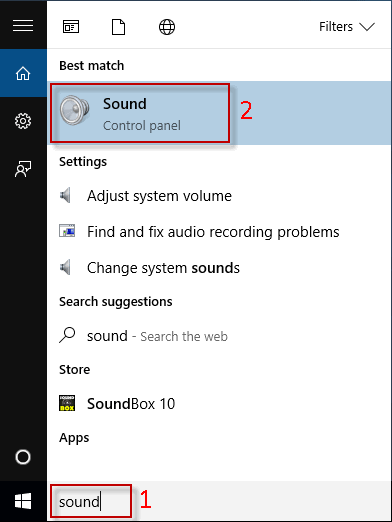
そうしても、更新後にWindows 10のサウンドが機能しない問題を解決できない場合は、次の解決策に進んでください
解決策4.オーディオドライバーを更新する
上記のように、古いドライバーまたは互換性のないドライバーもWindows 10でオーディオの問題を引き起こす可能性があります。したがって、ここでオーディオドライバーが更新されていることを確認してください。そうでない場合は、Windows 10の更新後に問題が発生した場合は、オーディオドライバーをロールバックしてください。
多くのユーザーは、Windows10用のRealtekHigh DefinitionAudioDriverの問題についても報告しています。
オーディオドライバーを更新するには、製造元のWebサイトまたはMicrosoftの公式Webサイトにアクセスして、Windows10OSと互換性のある最新のドライバー更新を検索してください。
Driver Easyを実行してこれを自動的に行うこともできます。このスキャンでは、古いデバイスドライバーが自動的に更新されます。
最新のWindows10アップデートをインストールした後にオーディオの問題が発生した場合は、オーディオドライバーをロールバックする必要があります。
手順に従って、オーディオドライバをロールバックします。

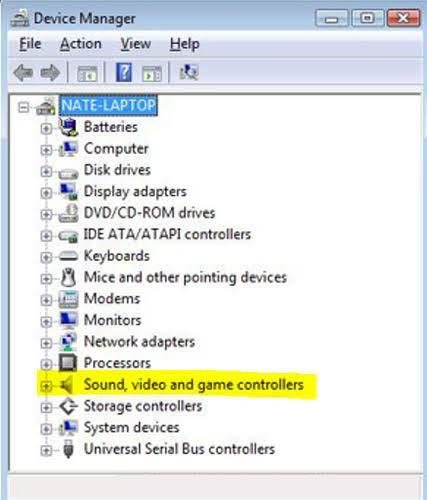
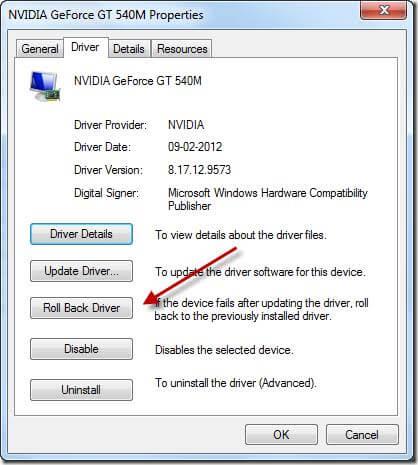
オーディオドライバのロールバックは機能すると推定されますが、そうでない場合は、システムの復元を実行することをお勧めします。
解決策5:オーディオデバイスをデフォルトとして設定する
USBまたはHDMIを使用してオーディオデバイスを接続している場合は、デバイスをデフォルトデバイスとして設定する必要があります。



オーディオデバイスをデフォルトデバイスとして設定しても機能しない場合は、次の解決策に進んでください。
解決策6:オーディオサービスを再起動します
このソリューションは、更新の問題後にWindows10のサウンドが機能しないことに苦労している多くのユーザーに有効でした。
与えられた手順に従ってください:
次に、音声なしの問題が修正されているかどうかを確認します。
解決策7:さまざまなオーディオ形式を試す
Windows 10でオーディオ形式を変更するには、以下の手順に従ってください。


これがあなたのために働くことを願っています。
解決策8:デバイスマネージャーでIDT High DefinitionAudioCODECを確認する
また、オーディオシステムのIDT High DefinitionAudioCODECの問題が原因でオーディオの問題が発生していることもわかります。
ここで問題を修正するには、ドライバーを手動で更新する必要があります。これにより、選択するサウンドドライバーを選択できるようになります。
注意:すべてのシステムにIDT High DefinitionAudioCODECが搭載されているわけではありません。
次に、指定された手順に従います

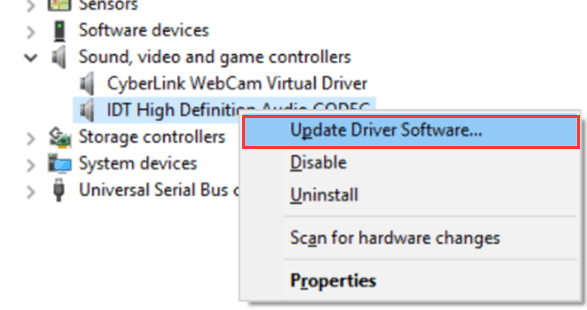
したがって、これらは、更新の問題の後にWindows10のサウンドが機能しない問題を修正するために1つずつ試すことができる修正です。
ただし、Windows 10の更新の問題が発生しても音が出ない場合は、PC修復ツールを使用してシステムをスキャンしてください。
音の問題を修正するための最良かつ簡単な方法
上記の解決策を試した後でも、最新の更新プログラムをインストールした後またはインストールする前にWindows 10のサウンドが機能しないという問題が発生する場合は、信頼できるPC修復ツールを使用してシステムをスキャンしてください。
これは、 DLLエラー、レジストリエラー、アプリケーションの問題、Windows Update関連のエラーなど、さまざまなコンピューターの問題を修正できる高度なツールです。
それにもかかわらず、破損したWindowsシステムファイルを修復して、WindowsPCのパフォーマンスを最適化します。
Windows 10のサウンドの問題を修正するには、PC修復ツールを入手してください
結論:
提供されたソリューションが、更新後にWindows10サウンドが機能しない問題を解決するために機能することを願っています。
それらがそうである順序で与えられた解決策に従うことを忘れないでください。
この記事がお役に立てば幸いですが、そうでない場合は、MicrosoftSupportDeskにアクセス して問題を説明してください。
コメント、質問、提案がある場合は、私たちと共有してください。
Ginger は無料のスペル チェッカーと文法チェッカーです。
Blocks は、小学校 3 年生向けの探知能力と視覚能力を訓練するための知的なゲームであり、教師による IT 指導支援プログラムに組み込まれています。
Mathway は、デバイスに内蔵されている電卓よりも複雑なツールを必要とする数学の問題をすべて解決できる、非常に便利なアプリです。
Adobe Presenter は、Adobe Systems によってリリースされた e ラーニング ソフトウェアで、Microsoft Windows プラットフォーム上で Microsoft PowerPoint プラグインとして利用できます。
Toucan は教育テクノロジー プラットフォームです。日常的に使用される一般的な Web サイトを閲覧しながら、新しい言語を学習できます。
eNetViet は、保護者と子供が勉強している学校を結び付け、子供の現在の学習状況を明確に理解できるようにするアプリケーションです。
Duolingo - 無料で言語を学ぶ、または単に Duolingo は、さまざまな言語を学び、練習できる教育プログラムです。
RapidTyping は、タイピング速度を向上させ、スペル ミスを減らすのに役立つ、便利で使いやすいキーボード トレーニング ツールです。RapidTyping では、さまざまなレベルに合わせてレッスンが構成されており、タイピングの方法や既存のスキルを向上させる方法を学びます。
MathType は、開発者 Design Science (Dessci) が提供するインタラクティブな方程式ソフトウェアで、ワード プロセッシング、プレゼンテーション、e ラーニングなどの数学的記法を作成して注釈を付けることができます。このエディタは、TeX、LaTeX、および MathML ドキュメントの作成にも使用されます。
Grammarly の AI を活用したアプリは、人々のコミュニケーションをより効果的にするのに役立ちます。何百万ものユーザーが毎日 Grammarly を利用して、メッセージ、ドキュメント、ソーシャル メディアの投稿をより明確に、エラーなく、よりプロフェッショナルなものにしています。








