ジンジャー 2.7.53.0

Ginger は無料のスペル チェッカーと文法チェッカーです。
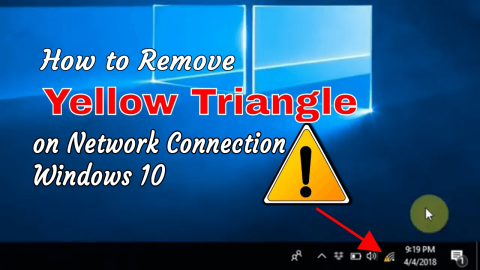

ネットワークアイコンの黄色い 三角形の感嘆符が原因でインターネットを閲覧できませんか?何がうまくいかなかったのか、ネットワークアイコンの黄色い三角形を修正する方法を見てください。
それなら残念ながらこのブログはあなたのためです。
この投稿では、この黄色い三角形の意味についての完全な情報を学びますか?感嘆符が付いた黄色の三角形が表示されるのはなぜですか?そして、ネットワーク接続の黄色い三角形を削除する方法は?
始めましょう…!
感嘆符の付いた黄色の三角形はどういう意味ですか?
感嘆符の付いた黄色の三角形は、インターネット接続が制限されているか、インターネット接続がないことを意味します。
ネットワーク接続の感嘆符は、デバイスがWLANに接続されていることを明確に示していますが、インターネット接続がなく、問題の原因となるさまざまな理由があります。
Windows 10でインターネット接続に感嘆符が付いているのはなぜですか?
インターネット接続に感嘆符が付いている理由はさまざまです。たとえば、古いネットワークドライバー、アプリの内部競合、システムリソースの競合などがあります。
Windows 10および以前のWindowsバージョンには、利用可能なインターネット接続を検出する機能が含まれています。また、この自動接続機能で問題が発生すると、ネットワークアイコン上に黄色の感嘆符が表示され始めます。
プロキシサーバーまたは接続フィルタリングを使用している場合、これは非常に苛立たしい問題ですが、幸いなことに、ネットワーク接続の黄色い三角形を削除するための修正があります。
以下に、1つずつ注意深く与えられた修正に従います。
ネットワークアイコンWindows10で黄色の三角形を修正するにはどうすればよいですか?
目次
解決策1:レジストリエディタを介してインターネット限定サインを修正する
レジストリを手動で変更するのは非常に難しいので、小さなミスでシステム全体が損傷する可能性があるため、修正に注意深く従うようにしてください。
これを行うには、次の手順に従います。
- HKEY_LOCAL_MACHINE\SOFTWARE\Policies\Microsoft\Windows\Network Connections
注:上記のレジストリキーが使用できない場合は、作成してください。


黄色のオーバーレイが消えます。このトリックは、Windows 7、Windows 8、およびWindows8.1にも適用できます。
解決策2:ネットワークトラブルシューティングを実行してインターネット接続の問題を修正する
ネットワークトラブルシューティングは、すべての種類のWindows10ネットワーク接続の問題を取り除くように設計された組み込みのネットワークトラブルシューティングスーツです。このトラブルシューティングを実行するには、以下の手順を適用します。
1:システムの検索ボックスに移動し、ネットワークトラブルシューティング を検索し、検索結果から[ネットワークの問題の特定と修復]を選択します
2:ここで、トラブルシューティングウィンドウに従って、Windows10ネットワークの問題を修正する必要があります
トラブルショットを適用した後、インターネット接続の問題を修正できなくなった場合は、TCP / IPスタックをリセットし、IPアドレスを解放し、IPアドレスを更新し、最後にDNSクライアントリゾルバーキャッシュをフラッシュしてリセットする必要があります。
これらのトリックをすべて実行するには、次のメソッドに進む必要があります。
解決策3:ネットワークコマンドを実行する
ネットワークトラブルシューティングを適用した後、以下に示すネットワークコマンドを実行してみてください。これら2つの実行、つまりネットワークトラブルシューティングとネットワークコマンドの組み合わせにより、この問題が解消されることが確認されています。
コマンドは次のとおりです。
プロのようにネットワークコマンドを実行する方法は?
まず、管理者権限でコマンドウィンドウを開く必要があります。これを行うには、[スタート]メニューに移動してcmdを 検索し 、リストからcmdを右クリックして、[管理者として実行]を選択します。確認ウィンドウが表示されたら、[ はい]を選択します。
ここで、コマンドプロンプトで、以下のコマンドを1つずつ実行する必要があります。次のコマンドをリストされた順序で実行する必要があります。
コマンドプロンプト でnetshWinsockreset と入力し、Enterキーを押してこのコマンドを実行します。
上記のすべてのコマンドを実行した後、問題を確認します。
解決策4:ネットワークをリセットしてみてください
ネットワークリセット機能の助けを借りて、この問題を取り除くことができます。
注:この方法では、インストールされているすべてのネットワークアダプターと設定が削除されます。
1: [スタート]ボタンをクリックして、 [設定] を選択します
2: [ネットワークとインターネット]を選択し、[ ステータス] -> [ネットワークリセット]を選択して 、最後に[今すぐリセット]をクリックしますはい
解決策5:ファイアウォールを無効にする
ファイアウォールを無効にした後で試してください。ファイアウォールをオフにするには、以下の手順に注意深く従う必要があります。
1:コントロールパネルに移動 し、Windowsファイアウォールに移動します。

2:次に、 左フリンジにある[Windowsファイアウォールをオンまたはオフにする]リンクをクリックします。

3: [設定のカスタマイズ]が表示されます。ここから、[ ファイアウォールをオフにする] とともに存在する丸い円を選択する必要があります。
4:最後に、[ OK ]ボタンをクリックし、システムを再起動して問題を確認します。
解決策6:ネットワークドライバーを更新する
古いドライバによって、インターネットアクセスの問題が制限されたり、まったく発生しなかったりすることもあります。また、アダプタドライバが破損し、不規則な接続やその他の問題が発生する可能性があります。
したがって、ここでは、最新のネットワークドライバーを更新してダウンロードするか、最新の更新でドライバーを更新することをお勧めします。
これを行うには、次の手順に従います。
ドライバが見つからない場合は、ネットワークアダプタの製造元の公式Webサイトにアクセスしてください。アダプターモデルのドライバーをダウンロードして、手動で更新します。
ただし、ドライバーを自動的に更新することもできます。そのためには、Driver Easyを実行します。これにより、数回クリックするだけでドライバーを更新できます。
WindowsPC/ラップトップの状態を確認してください
Windows PC /ラップトップの実行速度が遅い場合や、頑固なコンピューターエラーが発生した場合は、PC修復ツールを実行することをお勧めします。これは、スキャンするだけでさまざまなコンピュータの頑固なエラーを検出して修正する高度な修復ツールです。
これにより、DLLエラー、レジストリエラー、BSODエラーの修正、ウイルスやマルウェアの感染の防止、破損したWindowsシステムファイルの修復などを行うこともできます。
これにより、コンピューターエラーが修正されるだけでなく、新しいもののようにWindowsPCのパフォーマンスが最適化されます。
Windows PCのパフォーマンスを最適化するために、PC修復ツールを入手してください
結論:
したがって、これらは、Windows10のネットワーク接続で黄色い三角形を削除���るために機能する修正です。
インターネット接続のWindows10の問題で黄色の三角形を修正するために、1つずつ慎重に修正を試してください。
また、インターネット接続の速度が遅い場合は、完全ガイドを読んで、Windows10の遅いインターネット接続を修正してください。
修正を行った後、問題が解決することを願っています。
Ginger は無料のスペル チェッカーと文法チェッカーです。
Blocks は、小学校 3 年生向けの探知能力と視覚能力を訓練するための知的なゲームであり、教師による IT 指導支援プログラムに組み込まれています。
Mathway は、デバイスに内蔵されている電卓よりも複雑なツールを必要とする数学の問題をすべて解決できる、非常に便利なアプリです。
Adobe Presenter は、Adobe Systems によってリリースされた e ラーニング ソフトウェアで、Microsoft Windows プラットフォーム上で Microsoft PowerPoint プラグインとして利用できます。
Toucan は教育テクノロジー プラットフォームです。日常的に使用される一般的な Web サイトを閲覧しながら、新しい言語を学習できます。
eNetViet は、保護者と子供が勉強している学校を結び付け、子供の現在の学習状況を明確に理解できるようにするアプリケーションです。
Duolingo - 無料で言語を学ぶ、または単に Duolingo は、さまざまな言語を学び、練習できる教育プログラムです。
RapidTyping は、タイピング速度を向上させ、スペル ミスを減らすのに役立つ、便利で使いやすいキーボード トレーニング ツールです。RapidTyping では、さまざまなレベルに合わせてレッスンが構成されており、タイピングの方法や既存のスキルを向上させる方法を学びます。
MathType は、開発者 Design Science (Dessci) が提供するインタラクティブな方程式ソフトウェアで、ワード プロセッシング、プレゼンテーション、e ラーニングなどの数学的記法を作成して注釈を付けることができます。このエディタは、TeX、LaTeX、および MathML ドキュメントの作成にも使用されます。
Grammarly の AI を活用したアプリは、人々のコミュニケーションをより効果的にするのに役立ちます。何百万ものユーザーが毎日 Grammarly を利用して、メッセージ、ドキュメント、ソーシャル メディアの投稿をより明確に、エラーなく、よりプロフェッショナルなものにしています。








