ジンジャー 2.7.53.0

Ginger は無料のスペル チェッカーと文法チェッカーです。
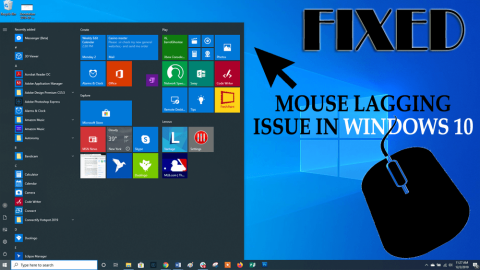
Windows 10のマウスラグの問題は苛立たしい問題の1つであり、これはWindows10システムの使用体験全体に影響を与える可能性があります。
作業中にマウスがWindows10に遅れる問題も発生している場合は、トラブルシューティングソリューションを入手して修正してください。
この記事を読み、Windows10でこのマウスラグの問題を解決する方法を実行します。ただし、解決策に進む前に、マウスが遅れる原因を理解してください。
マウスが遅れる原因は何ですか?
マウスが遅れる主な原因は、システムの遅れです。コンピュータのRAMや処理能力などの深刻なリソースが不足すると、システム全体が遅れます。
この遅れの問題には、カーソルの動きが遅い、キーボード入力が遅い、途切れが含まれます。したがって、この記事の以下の解決策で遅れの問題を解決することをお勧めします。
マウスラグWindows10を修正する方法は?
マウスが遅れているWindows10の問題を修正し、より適切に機能させるには、以下の手順を実行して、この問題を取り除く必要があります。
目次
方法1-スクロール非アクティブウィンドウを有効または無効にする
スクロールが非アクティブなWindowsを有効または無効にするには、次の手順に従って、マウスが遅れているWindows10の問題を修正します。

注:この方法を数回適用し、マウスラグがWindows10の問題を修正するかどうかを確認してください。
方法2–パームチェックしきい値を変更する
Windows 10のマウスラグの問題を修正するために、これを解決するのに役立つ別の方法があります。手のひらチェックのしきい値を変更します。これを行うには、以下の手順に従います。
もう一度、マウスとタッチパッドの設定に移動します(方法1で指定)。
方法3–タッチパッドを遅延なしに設定する
タッチパッドを遅延なしに設定するには、ここで説明した手順を実行します。これは、Windows10でのマウスの遅延の問題を解決するのに役立つ場合があります。

方法4– Cortanaをオフにします
この方法は少し珍しいですが、ユーザーの報告によると、「Cortanaをオフにした後、マウスラグの問題が修正されました」。したがって、以下の方法を適用してCortanaをオフにします。
方法5–NVIDIAハイデフィニションオーディオを無効にする
この問題は、NVIDIA HighDefinitionAudioおよびその他のオーディオドライバが原因でも発生する可能性があります。NVIDIAカードを無効にして、次の手順を適用してみてください。
同じ手順が、Realtekなどの他のオーディオドライバにも適用できます。
注: ドライバーを無効にしても機能しない場合は、アンインストールしてください。
方法6:マウスの頻度を変更する
Windows 10のマウスの遅れの問題も、その頻度が原因で発生する可能性があります。ワイヤレスマウスを使用している場合、この問題は通常それに影響を与える可能性があります。
したがって、この問題を解決するには、マウスの周波数を調整することをお勧めします。これを行うには、以下の手順に従います。
頻度が変更されると、Windows10のマウスラグに直面することはなくなります。
方法7:クリックパッドの設定を変更する
これは、マウスラグのWindows10の問題を解決するのに役立つ別の解決策です。クリックパッドの設定を変更するだけです。
クリックパッドの設定を変更するには、次の手順に従います。
クリックパッドの設定を変更すると、マウスが遅れるWindows 10の問題が解決され、遅れることなくマウスを使用できるようになります。
方法8:マウスレシーバーをUSB2.0ポートに接続する
Windows 10でのマウスの遅れの問題は、ワイヤレスマウスでも発生します。この問題を解決するために、多くのユーザーがマウスレシーバーをUSB2.0ポートに接続しようとしました。
マウスを接続すると、遅延の問題は完全に解消されます。
方法9:電源管理オプションを変更する
電源管理に変更を加えると、マウスラグのWindows10の問題を修正するのに役立ちます。これを行うには、次の手順に従います。
すべてのUSBハブデバイスに対して上記の手順を繰り返します。すべての変更が行われると、Windows10のマウスラグが簡単に修正されます。
方法10:マウスドライバーを再インストールする
マウスをドライバーに再インストールする前に、別のPCでマウスを試して、Windows10に遅れをとっているマウスの問題が解決されているかどうかを確認してください。
そうでない場合は、マウスドライバを再インストールします。これを行うには、次の手順に従います。
これにより、マウスのドライバーが再インストールされ、遅延の問題が修正されます。
WindowsPC/ラップトップをエラーのない安全なものにする
ツールを使用してシステムをスキャンする必要があるため、Windowsを安全でエラーのない状態に保つことが非常に重要です。PC修復ツールを試してください。
このツールは、DLL、レジストリ、BSOD、ゲーム、更新、アプリケーション、アップグレードなどのエラーからWindowsを遠ざけるために専門家によって設計されています。
このツールを使用してPCをスキャンするだけで、残りの作業は面倒なことなく自動的に実行されます。また、破損したシステムファイルを修復することにより、パフォーマンスを最適化します。
あなたのWindowsPC/ラップトップをエラーのない安全なものにするためのPC修復ツールを入手してください
結論
上記は、マウスラグのWindows 10の問題を解決し、正しく動作させるのに役立つ回避策です。
解決策を次々に実行し、マウスのこの遅れの問題を取り除くのにどちらが適しているかを確認します。
この記事が気に入っていただければ、マウスの問題やその他のクエリの修正に役立つことがわかります。
Ginger は無料のスペル チェッカーと文法チェッカーです。
Blocks は、小学校 3 年生向けの探知能力と視覚能力を訓練するための知的なゲームであり、教師による IT 指導支援プログラムに組み込まれています。
Mathway は、デバイスに内蔵されている電卓よりも複雑なツールを必要とする数学の問題をすべて解決できる、非常に便利なアプリです。
Adobe Presenter は、Adobe Systems によってリリースされた e ラーニング ソフトウェアで、Microsoft Windows プラットフォーム上で Microsoft PowerPoint プラグインとして利用できます。
Toucan は教育テクノロジー プラットフォームです。日常的に使用される一般的な Web サイトを閲覧しながら、新しい言語を学習できます。
eNetViet は、保護者と子供が勉強している学校を結び付け、子供の現在の学習状況を明確に理解できるようにするアプリケーションです。
Duolingo - 無料で言語を学ぶ、または単に Duolingo は、さまざまな言語を学び、練習できる教育プログラムです。
RapidTyping は、タイピング速度を向上させ、スペル ミスを減らすのに役立つ、便利で使いやすいキーボード トレーニング ツールです。RapidTyping では、さまざまなレベルに合わせてレッスンが構成されており、タイピングの方法や既存のスキルを向上させる方法を学びます。
MathType は、開発者 Design Science (Dessci) が提供するインタラクティブな方程式ソフトウェアで、ワード プロセッシング、プレゼンテーション、e ラーニングなどの数学的記法を作成して注釈を付けることができます。このエディタは、TeX、LaTeX、および MathML ドキュメントの作成にも使用されます。
Grammarly の AI を活用したアプリは、人々のコミュニケーションをより効果的にするのに役立ちます。何百万ものユーザーが毎日 Grammarly を利用して、メッセージ、ドキュメント、ソーシャル メディアの投稿をより明確に、エラーなく、よりプロフェッショナルなものにしています。








