[解決済み]錆がクラッシュし続ける問題を修正する方法は?
![[解決済み]錆がクラッシュし続ける問題を修正する方法は? [解決済み]錆がクラッシュし続ける問題を修正する方法は?](https://luckytemplates.com/resources1/images2/image-6970-0408150808350.png)
Rustに直面すると、起動時または読み込み中にクラッシュし続けます。その後、指定された修正に従って、Rushクラッシュの問題を簡単に停止します…
概要: Windows10クリエーターの更新後にMicrosoftEdge Browserが応答しないことは、Windows10ユーザーが直面するもう1つの問題です。解決策をお探しですか?次に、この記事では、MicrosoftEdgeの速度が遅く応答しない問題を簡単に克服するのに役立つ効果的なソリューションを提供します。
Windows 10CreatorsアップデートがすべてのWindows10システムで利用できるようになりました。このアップデートの主な目的は、Windows10をより魅力的で使いやすくすることです。これには、 Windows 10システムの信頼性を高めるための多くの修正、パッチ、および機能が含まれています。
ただし、クリエイターの更新後のゲームのクラッシュ、インターネット接続がない、オーディオ/ビデオの 問題など、いくつかの問題も含まれています。更新後にEdgeが機能しないことに気付いた場合は、MicrosoftEdgeが正しく応答するように修正をすばやく探す必要があります。
HI,
I’ve just upgraded to the Creators Update via the Update Assistant and now the Edge Browser is unresponsive.
Please help, this is driving me nuts already! Could something have gone wrong with my upgrade? Should I try rolling back and then trying the update again?
Posted By Microsoft
この記事では、Creators Updateに更新した後、応答しない MicrosoftEdgeブラウザーを解決するのに確実に役立つさまざまなソリューションに出くわします。それでは、始めましょう…
Windows 10 Creators Update後にMicrosoftEdgeブラウザが応答しなくなるのを修正する方法は?
了解しました。更新後にMicrosoftEdgeが応答しなくなる問題を修正するための解決策をリストし、それらを次々に調べて、問題の解決に適したものを確認します。Edgeブラウザーは、遅くて応答しなくなることなく使用できます。
解決策1-Microsoft修正ツールを試す
アップデートの問題後にエッジが機能しない問題を修正するには、 Microsoftの簡単な修正ツールを利用する必要があります。
このツールは、MicrosoftEdgeWebブラウザーを診断して完璧にするのに役立ちます。まず、公式WebページからMicrosoftEasy修正ツールをダウンロードする必要があります
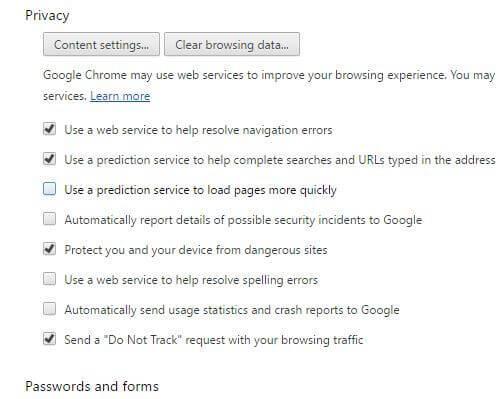
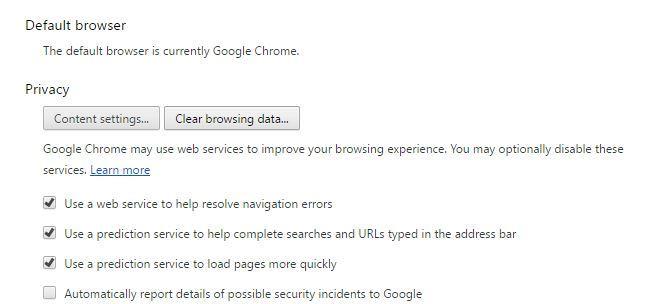
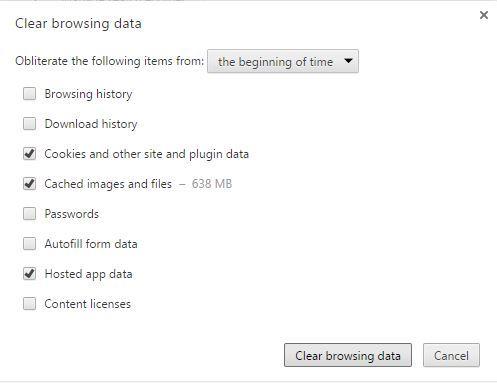
注:このツールを実行するには、管理者としてWindowsにログオンする必要があります。
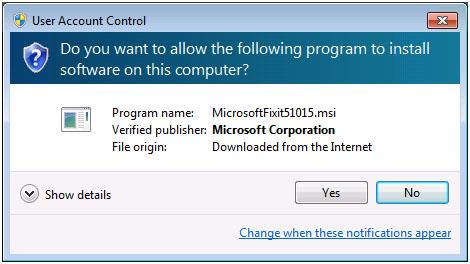
この解決策がMicrosoftEdgeの速度が遅く応答しない問題の修正に役立たない場合は、別の修正を試して、以下に示すMicrosoftEdgeブラウザーの応答しない問題を取り除きます。
解決策2-Webブラウザーをリセットして、MicrosoftEdgeブラウザーが応答しない問題を修正する
Windows 10の作成者が更新した後、Microsoft EdgeBrowserUnresponselyを取り除くのに役立つ別のソリューションがあります。
Webブラウザーをリセットして実行し、Edgeブラウザーを正しく機能させるのに役立つかどうかを確認してください。そのための手順に従ってください:
C:\Users\%username%\AppData\Local\Packages\Microsoft.MicrosoftEdge_8wekyb3d8bbe
注:%username% を自分のユーザー名に置き換える必要があります。
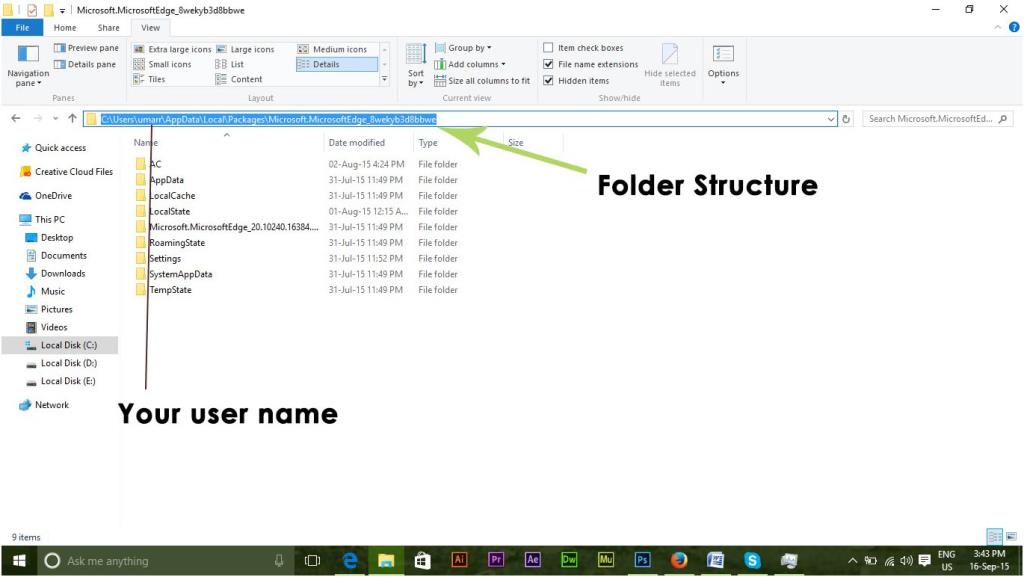
Get-AppXPackage -AllUsers -Name Microsoft.MicrosoftEdge | Foreach {Add-AppxPackage -DisableDevelopmentMode -Register “$($_.InstallLocation)\AppXManifest.xml” -Verbose}
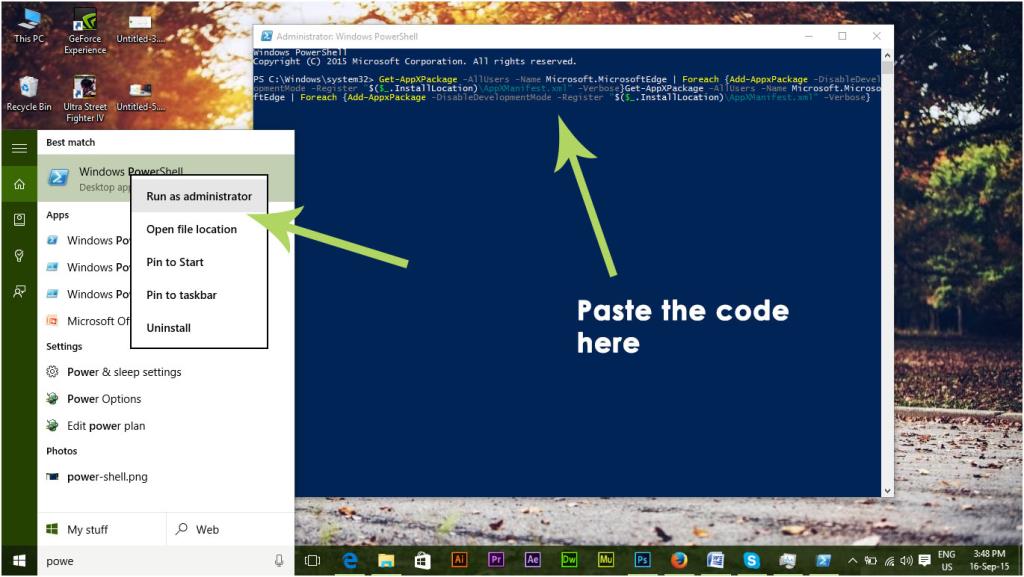
次に、Microsoft Edgeブラウザーを開いて、正しく応答するかどうかを確認します。Windows 10が遅くて応答しない場合は、解決策を進めて修正することができます。
解決策3-PCをクリーンブートする
Edgeブラウザーが機能しない問題を修正するには、クリーンブート方法が役立ちます。これにより、最小限のシステムドライバーとアプリのセットのみを使用してPC/ラップトップが実行されます。
以下の手順に従って、Windows10システムをクリーンブートします。
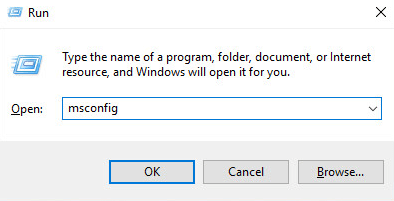
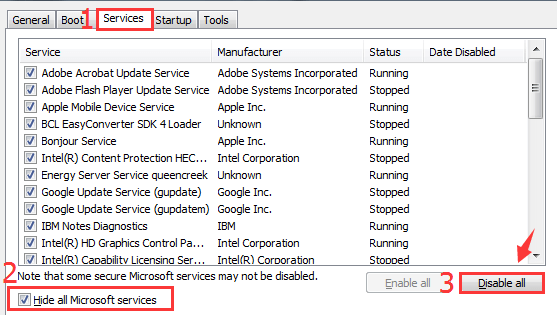
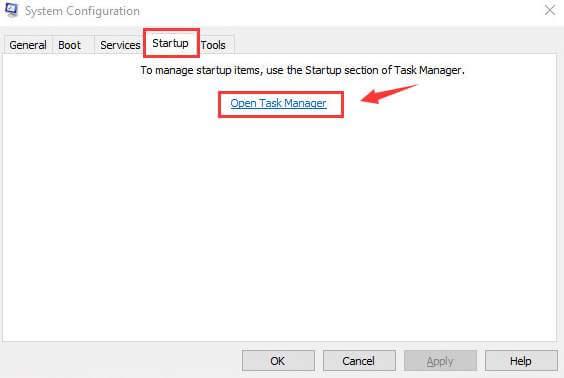
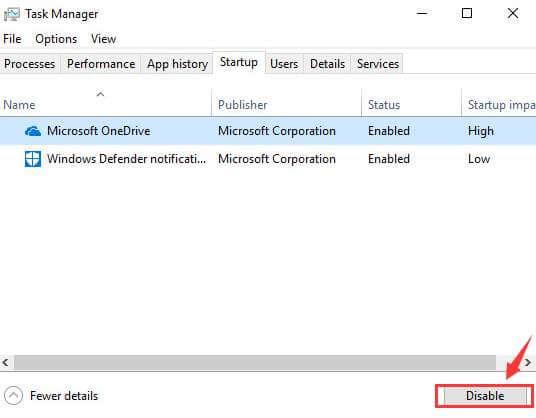
PCでクリーンブートを実行した後、Microsoft Edgeを開いて、Microsoft Edgeが遅くなり、修正された場合に応答しない問題が発生するかどうかを確認してください。
解決策4-グループポリシーエディターを使用する
グループポリシーエディターは、Windows10の作成者が問題を更新した後にMicrosoftEdgeブラウザーが応答しなくなる問題を修正するのにも役立ちます。手順に従って、グループポリシーエディターを使用してこの問題を修正します。
注: Windowsシステムのレジストリデータベースを操作する前に、予期しない状況を回避するために、レジストリデータベースの完全バックアップを作成することをお勧めします。
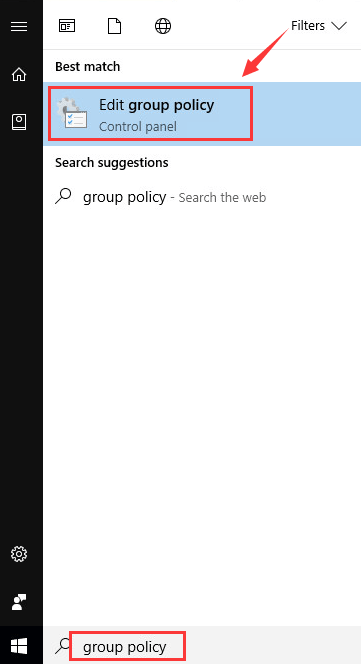
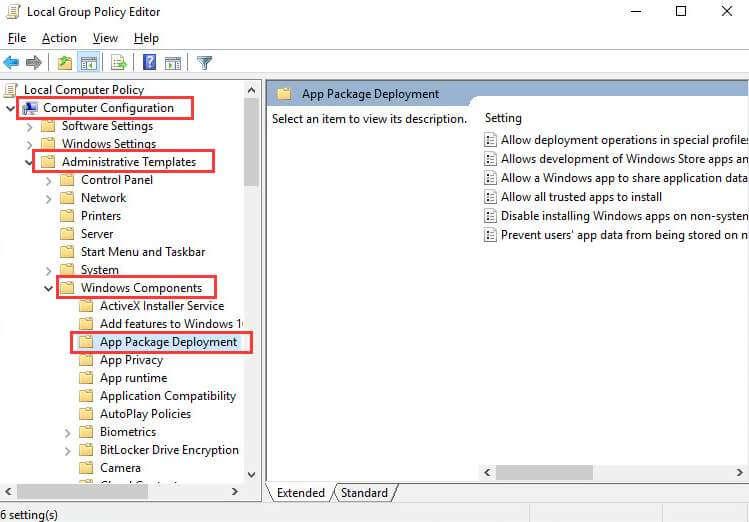

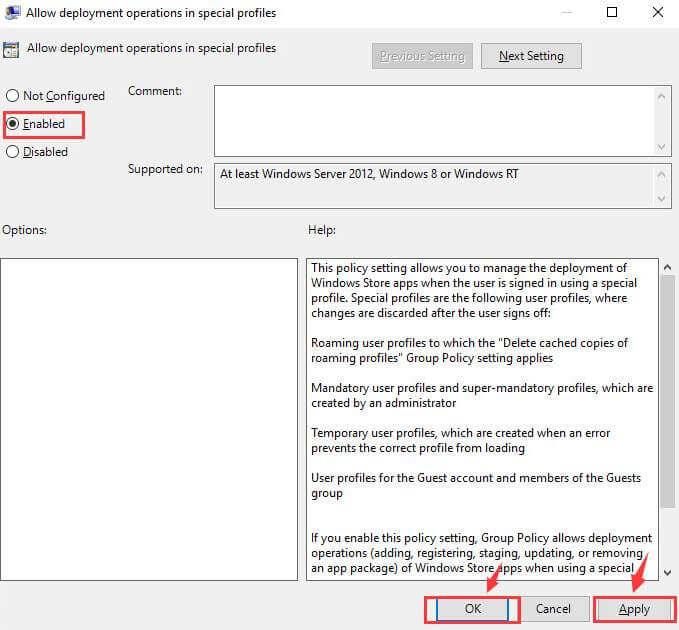
上記の手順を完了し、グループポリシーを編集したら、ブラウザを開いて、MicrosoftEdgeが応答しない問題が修正されたかどうかを確認してください。
解決策5-破損したシステムファイルを修正して、Edgeブラウザの問題を解決します
Windows 10 Creators Updateの後にMicrosoftEdgeブラウザが応答しないWindows10のシステムファイルが破損または破損しているために、問題が発生することもあります。
したがって、そのような破損したファイルを修復し、問題を修正する必要があります。そのためには、最初にSFCスキャンを実行してからDISMコマンドを実行して、システムファイルを修復し、MicrosoftEdgeの速度が遅く応答しない問題を解決できます。
これを行うには、以下の手順に従います。
sfc/scannow
DISM/Online /Cleanup-image /CheckHealth
DISM/Online /Cleanup-image /ScanHealth
DISM/Online /Cleanup-image /RestoreHealth
スキャンプロセスが完了するまで数分待ってから、Windowsオペレーティングシステムを再起動します。次に、Edgeブラウザーを開き、正常に機能して応答しているかどうかを確認します。
推奨される解決策-WindowsPCをエラーなしにする
Windows OSには多数のエラーと問題があり、手動による解決策を実行してもそのようなエラーをすべて解決することはできません。したがって、Windows PCをエラーのないものにするには、PC修復ツールを試してください。
このツールは専門家によって設計されており、ユーザーインターフェイスです。初心者でも簡単に扱えます。このツールをダウンロードするだけで、システム全体が自動的にスキャンされ、DLL、レジストリ、更新、BSOD、ゲームなどのエラーが検出され、簡単に解決されます。
また、アクセスできないシステムファイルを修復し、PCからのウイルスやマルウェアを防ぎ、パフォーマンスを最適化してWindowsOSを高速化します。
あなたのWindowsPCをエラーのないものにするためのPC修復ツールを入手してください
結論
上記のすべての修正により、Microsoft Edgeの問題が確実に解決され、応答しないMicrosoftEdgeWebブラウザーが簡単に修正されます。
MicrosoftEdgeブラウザを更新することもお勧めします。MicrosoftEdgeがWindows10でクラッシュした場合は、リンクをクリックして解決策を入手し、問題を修正してください。
Rustに直面すると、起動時または読み込み中にクラッシュし続けます。その後、指定された修正に従って、Rushクラッシュの問題を簡単に停止します…
Intel Wireless AC 9560 コード 10 の修正方法について詳しく解説します。Wi-Fi および Bluetooth デバイスでのエラーを解決するためのステップバイステップガイドです。
Windows 10および11での不明なソフトウェア例外(0xe0434352)エラーを修正するための可能な解決策を見つけてください。
Steamのファイル権限がないエラーにお困りですか?これらの8つの簡単な方法で、Steamエラーを修正し、PCでゲームを楽しんでください。
PC での作業中に Windows 10 が自動的に最小化される問題の解決策を探しているなら、この記事ではその方法を詳しく説明します。
ブロックされることを心配せずに学生が学校で最もよくプレイするゲーム トップ 10。オンラインゲームの利点とおすすめを詳しく解説します。
Wordwallは、教師が教室のアクティビティを簡単に作成できるプラットフォームです。インタラクティブな体験で学習をサポートします。
この記事では、ntoskrnl.exeの高いCPU使用率を解決するための簡単な方法を紹介します。
VACを修正するための解決策を探していると、CSでのゲームセッションエラーを確認できませんでした:GO?次に、与えられた修正に従います
簡単に取り除くために、ソリューションを1つずつ実行し、Windows 10、8.1、8、および7のINTERNAL_POWER_ERRORブルースクリーンエラー(0x000000A0)を修正します。


![[フルガイド]Steamのファイル権限の欠落エラーを修正する方法は? [フルガイド]Steamのファイル権限の欠落エラーを修正する方法は?](https://luckytemplates.com/resources1/images2/image-1234-0408150850088.png)



![[解決済み]Ntoskrnl.Exe高CPU使用率Windows10 [解決済み]Ntoskrnl.Exe高CPU使用率Windows10](https://luckytemplates.com/resources1/images2/image-5920-0408150513635.png)

