[解決済み]錆がクラッシュし続ける問題を修正する方法は?
![[解決済み]錆がクラッシュし続ける問題を修正する方法は? [解決済み]錆がクラッシュし続ける問題を修正する方法は?](https://luckytemplates.com/resources1/images2/image-6970-0408150808350.png)
Rustに直面すると、起動時または読み込み中にクラッシュし続けます。その後、指定された修正に従って、Rushクラッシュの問題を簡単に停止します…
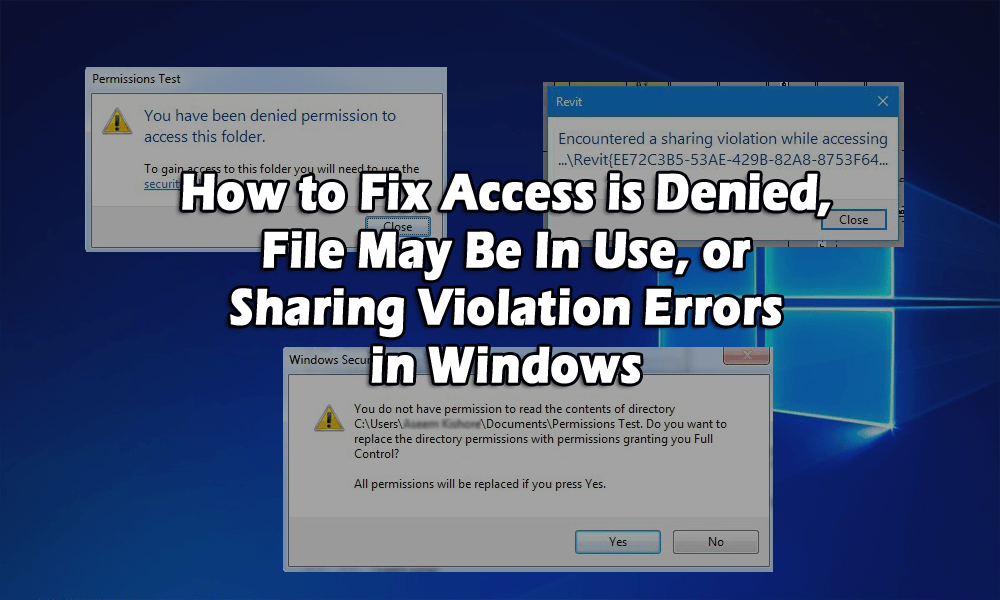
ファイルを削除して、Access is Deniedエラーが発生した可能性がありますか?または、ファイルまたはフォルダーを移動またはコピーしようとしたが、ソースファイルが使用中であるというエラーメッセージが表示された可能性がありますか?
Cファイルにアクセスしないでください。ファイルまたはフォルダの所有権がない、またはプログラムまたはオペレーティングシステムが現在使用しているためにこのアクションを実行できないなど、いくつかの理由で使用中エラーが発生する可能性があります。
アクセスの主な理由は、拒否されたか、現在このフォルダメッセージにアクセスする権限がないことです。あなたはコンピュータの管理者ではないため、問題を解決するには、最初に管理者アカウントが必要です。
この記事では、Access is Deniedエラーを修正し、ファイルにアクセスできるようにするための完全な解決策を紹介します。
アクセスが拒否されたとはどういう意味ですかファイルが使用されている可能性があります、またはWindowsで違反エラーを共有しています
このエラーは通常、NTFSアクセス許可が原因ですが、ユーザープロファイルが破損している場合でも問題が発生する可能性があります。したがって、ファイルまたはフォルダーにアクセスするには、アカウントのアクセス許可が必要です。
何かを開始する前に、まず[続行]ボタンをクリックしてみてください。このボタンは、Windows7またはWindows8に自動的に表示されます。管理者である限り、フォルダーに対するユーザーアカウントのアクセス許可が付与されます。
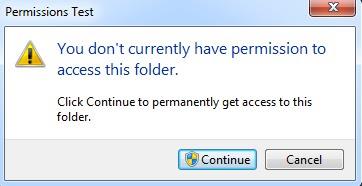
[続行]ボタンを押した後、このフォルダメッセージへのアクセスが拒否された 場合は、あなたがフォルダの所有者ではないことは明らかです。
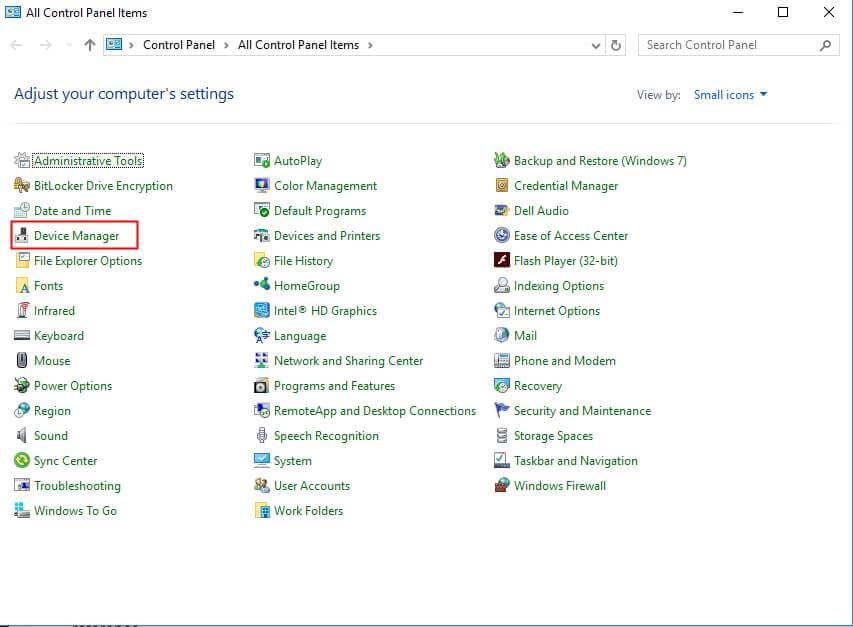
アクセス拒否エラーを修正するにはどうすればよいですか?
目次
修正1:Windowsでファイルとフォルダーの所有権を取得する
所有権を持つことは非常に長いプロセスであり、十分な時間と忍耐が必要です。これを行うには、以下の手順に従います。

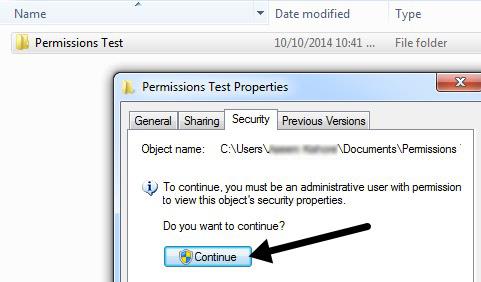
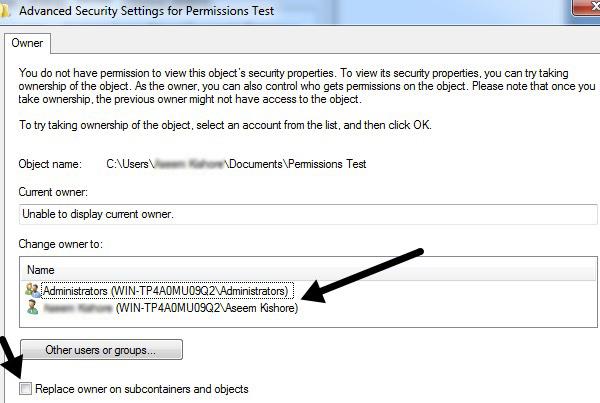
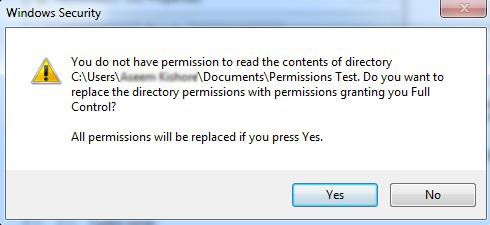

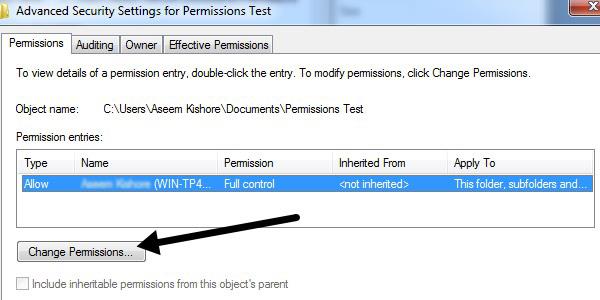
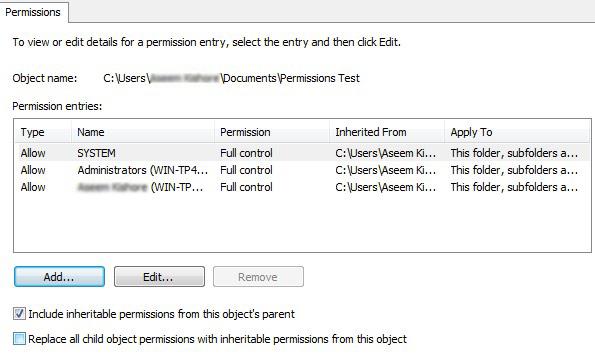
先に述べたように、アクセスは拒否されており、いくつかの問題が原因でもあります。破損したユーザープロファイルも原因である可能性があるため、新しいユーザープロファイルを作成して、ファイルまたはフォルダーをエースする必要があります。
もう1つの問題は、ファイルにアクセスできないというエラーメッセージが表示されるため、暗号化されたファイルです。多分それは使用中です。
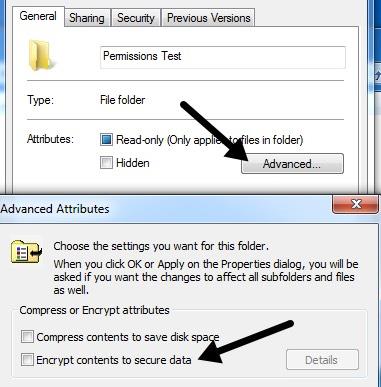
修正2:使用中のファイルまたは共有違反エラー
このフォルダへのアクセス許可が拒否されたというエラーメッセージは、 Windows共有違反が原因である可能性もあります。上記の方法が失敗した場合は、次の手順を試してください。
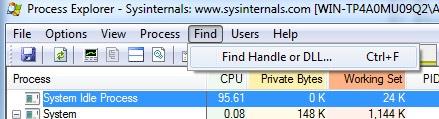
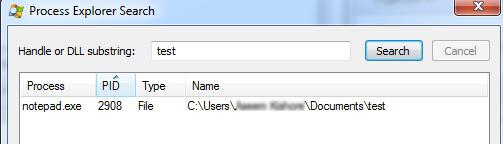
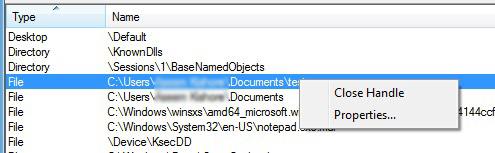
検索ボックスに複数のプロセスがある場合は、プロセスごとに同じ手順を繰り返す必要があります。
この時点で、ファイルを削除または変更できます。次のエラーメッセージが表示された場合、これは非常に便利なプログラムです。
ただし、その時点でプログラムが機能しない場合は、あらゆる種類の PCエラーを解決できるサードパーティのツールを使用できます。
修正3:コマンドプロンプトを使用してファイルにアクセスする
このフォルダへのアクセス許可が拒否されました エラーメッセージでは特定のフォルダにアクセスできませんが、この問題を回避する方法があります。
ユーザーによると、管理者としてコマンドプロンプトを使用すると、コンピューター上の任意のフォルダーにアクセスできます。
まず、管理者としてのコマンドプロンプトの手順に従います。
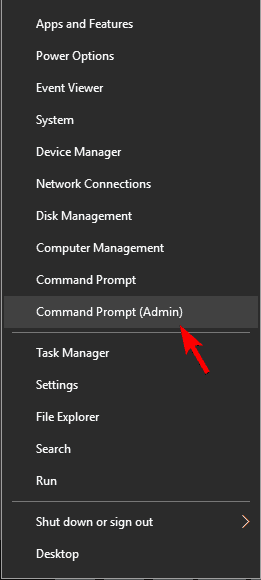
コマンドプロンプトの開始後 、問題の原因となっているフォルダーからファイルにアクセスしてコピーできます。
修正4:共有フォルダセッションを閉じる
多くのユーザーは、所有権設定を変更した後でも、「このフォルダーへのアクセス許可が拒否されました」というエラーメッセージが表示されます。その場合は、共有フォルダセッションを閉じてみてください。
これを行うには、次の手順に従います。
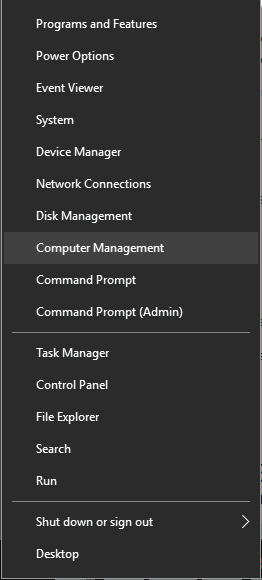
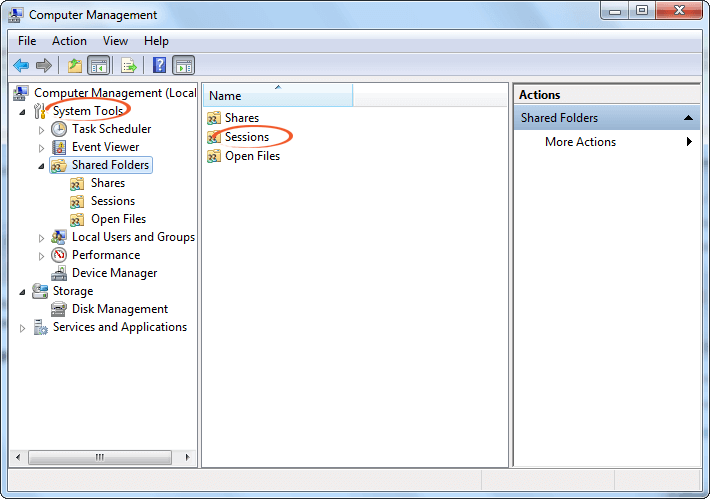
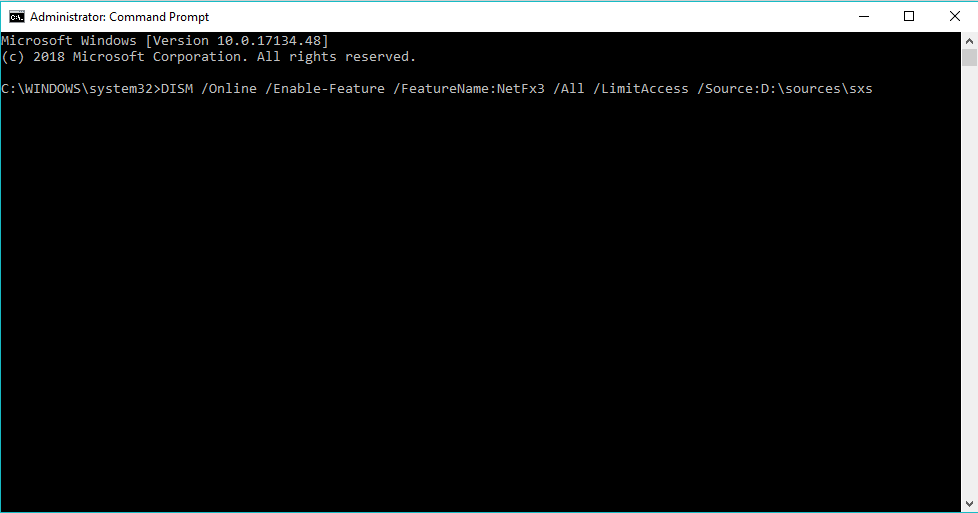
次に、コンピューターの管理を閉じて、問題が解決したかどうかを確認します。
修正5:ユーザーアカウントを追加して新しいグループを作成する
アクセス拒否エラーを克服するために、新しいグループを作成し、フォルダーを所有権に譲渡することができます。次の手順に従って、アカウントを追加し、新しいグループを作成します。
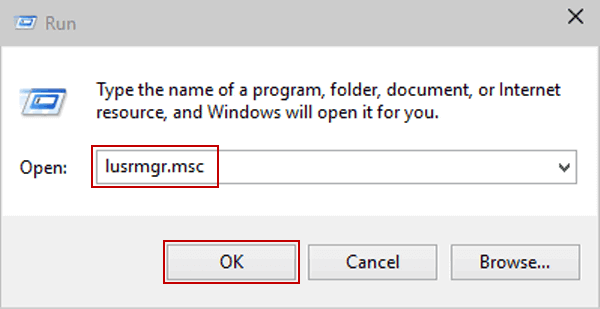

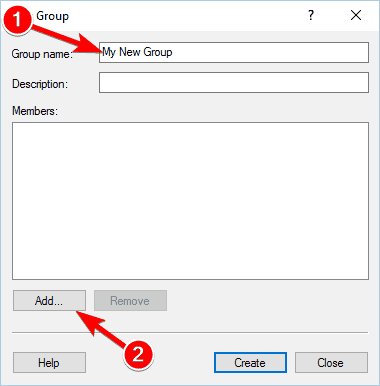
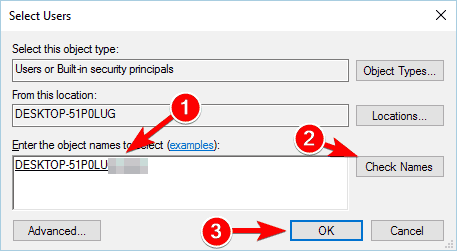
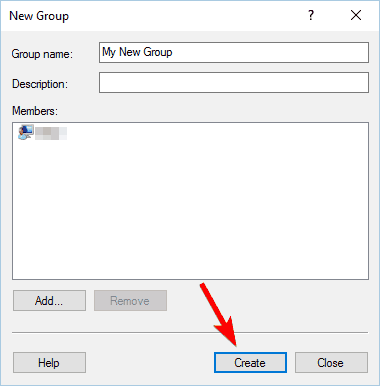
新しいグループを作成したら、問題の原因となっているフォルダーの所有権設定を変更する必要があります。これを行うには、エラーを解決し、破損したファイルを修正する上記の最初の解決策に従ってください。
修正6:TakeOwnerShipEXを利用する
これは、「このフォルダへのアクセス許可が拒否されました」というエラーメッセージを解決し、コンピュータの別のフォルダの所有権を取得できるようにするサードパーティのツールです。

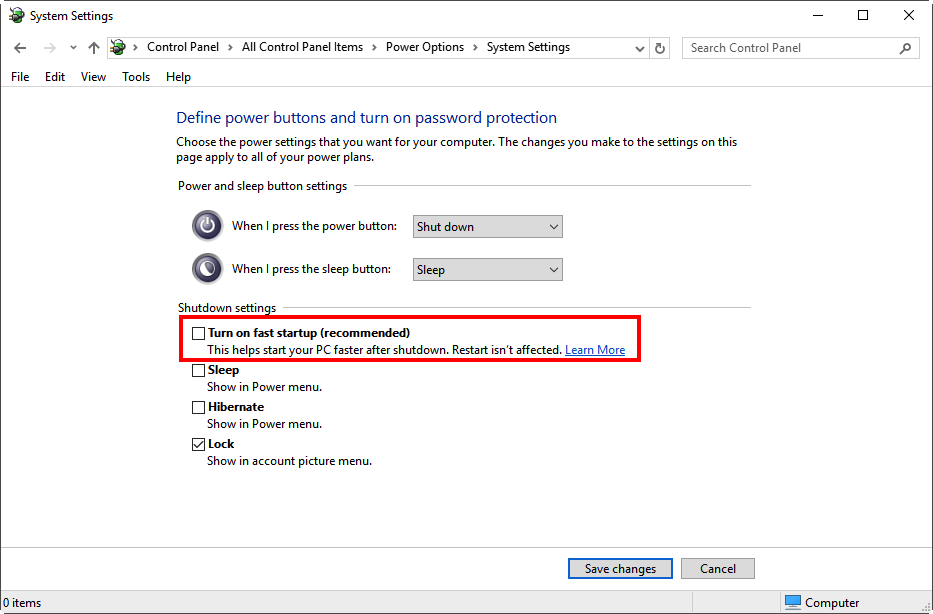
完了すると、問題が解決したことを示すメッセージが画面に表示されます。
FAQ:アクセスが拒否されたエラーの詳細
1-Windows 10でアクセス拒否エラーの原因は何ですか?
アクセス拒否エラーの主な原因はNTFSアクセス許可ですが、ユーザープロファイルの破損、アクセスしようとしているファイルが暗号化されている、ファイルが使用中の場合など、他の理由もあります。
2-エラーアクセスがWindows10ハードドライブで拒否されるのを修正するにはどうすればよいですか?
ハードドライブが使用できず、アクセスが拒否されたというエラーメッセージが表示された場合は、アクセス許可または所有者を変更してみてください。ハードドライブパーティションにアクセスするためのフルコントロールをユーザーアカウントに付与してください。または、次のような他のソリューションを試すこともできます。
3-このフォルダへのアクセス許可が拒否された場合、どうすれば修正できますか?
さて、あなたがエラーを修正するために働く多くの解決策があります、それらを一つずつフォローしてください:
アクセスを修正する簡単な解決策は、Windows10で拒否されたエラーです
エラーが拒否されたアクセスはファイルにアクセスできないと推定されます。多分それは使用中です与えられた解決策で修正されます。この記事で上記の解決策について説明しましたが、このフォルダのエラーメッセージにアクセスする権限が拒否されました 。
ただし、指定された解決策に従った後、システムのパフォーマンスが低下したり、ハングしたり、フリーズしたりする場合、またはアクセス拒否エラーがまだ修正されない場合は、PC修復ツールを使用してシステムをスキャンする価値があります。この修復ツールは、 DLLエラー、更新エラー、レジストリエラー、ランタイムエラー、その他のコンピュータエラーなど、PCに関連するあらゆる種類の問題を解決します。
また、破損、損傷、アクセスできないファイルを修復し、コンピューターのパフォーマンスを向上させます。
アクセスを修正するためのPC修復ツールを入手してくださいWindows10が拒否されました
結論
さて、これでアクセス拒否エラーについてです。このフォルダへのアクセス許可が拒否されたというエラーメッセージのトラブルシューティングの解決策について説明しました。
ステップバイステップで慎重に修正を実行します。修正には少し時間がかかりますが、注意深く従うようにしてください。実行するのは簡単です。ただ我慢する必要があり、問題は解決されます。
Rustに直面すると、起動時または読み込み中にクラッシュし続けます。その後、指定された修正に従って、Rushクラッシュの問題を簡単に停止します…
Intel Wireless AC 9560 コード 10 の修正方法について詳しく解説します。Wi-Fi および Bluetooth デバイスでのエラーを解決するためのステップバイステップガイドです。
Windows 10および11での不明なソフトウェア例外(0xe0434352)エラーを修正するための可能な解決策を見つけてください。
Steamのファイル権限がないエラーにお困りですか?これらの8つの簡単な方法で、Steamエラーを修正し、PCでゲームを楽しんでください。
PC での作業中に Windows 10 が自動的に最小化される問題の解決策を探しているなら、この記事ではその方法を詳しく説明します。
ブロックされることを心配せずに学生が学校で最もよくプレイするゲーム トップ 10。オンラインゲームの利点とおすすめを詳しく解説します。
Wordwallは、教師が教室のアクティビティを簡単に作成できるプラットフォームです。インタラクティブな体験で学習をサポートします。
この記事では、ntoskrnl.exeの高いCPU使用率を解決するための簡単な方法を紹介します。
VACを修正するための解決策を探していると、CSでのゲームセッションエラーを確認できませんでした:GO?次に、与えられた修正に従います
簡単に取り除くために、ソリューションを1つずつ実行し、Windows 10、8.1、8、および7のINTERNAL_POWER_ERRORブルースクリーンエラー(0x000000A0)を修正します。


![[フルガイド]Steamのファイル権限の欠落エラーを修正する方法は? [フルガイド]Steamのファイル権限の欠落エラーを修正する方法は?](https://luckytemplates.com/resources1/images2/image-1234-0408150850088.png)



![[解決済み]Ntoskrnl.Exe高CPU使用率Windows10 [解決済み]Ntoskrnl.Exe高CPU使用率Windows10](https://luckytemplates.com/resources1/images2/image-5920-0408150513635.png)

