[解決済み]錆がクラッシュし続ける問題を修正する方法は?
![[解決済み]錆がクラッシュし続ける問題を修正する方法は? [解決済み]錆がクラッシュし続ける問題を修正する方法は?](https://luckytemplates.com/resources1/images2/image-6970-0408150808350.png)
Rustに直面すると、起動時または読み込み中にクラッシュし続けます。その後、指定された修正に従って、Rushクラッシュの問題を簡単に停止します…
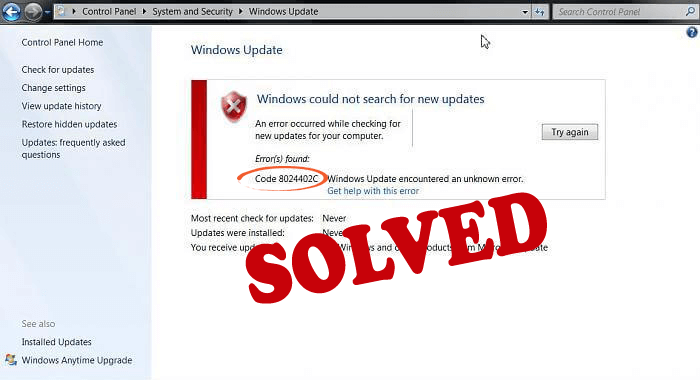
Windowsを最新の状態に保つことは、コンピューターのパフォーマンスにとって非常に重要です。ただし、 Windows10および7OSの更新中にWindowsUpdateエラーが発生し始めると、非常に多忙でイライラすることがあります。
更新エラーと言えば、エラー8024402Cは、PC/ラップトップを最新の更新で更新しているときにユーザーが遭遇する最も一般的なWindows更新エラーの1つです。
Windowsの更新中に、次のようなさまざまなエラーメッセージが表示される場合があります。
Windows could not search for new updates
An error occurred while checking for new updates for your computer.
Error found: Code 8024402C Windows Update encountered an unknown error.
このWindowsUpdateエラー8024402Cも受信している場合でも、心配する必要はありません。この記事では、エラーコード8024402Cの修正に役立つ最善の解決策をいくつか紹介します。
あなたがしなければならないのは、与えられた方法に注意深く従うことです。しかし、最初に、このWindowsUpdateエラー8024402Cが発生する理由を教えてください。
WindowsUpdateエラーコード8024402Cの原因となる要因
この更新エラーの背後にある主な理由は、PCがMicrosoftの更新サーバーに接続するのを妨げるいくつかのプログラムがあることです。
上記の理由とは別に、この更新エラーコード8024402Cを引き起こす他の理由も考えられます。
Windows Updateエラー8024402Cを修正するにはどうすればよいですか?
以下に示すすべての方法に従ってWindowsUpdateエラー8024402Cを修正すると、このエラーなしでWindowsUpdateプロセスを続行できます。
目次
方法1:DNSサーバーを変更する
インターネットサービスプロバイダーがこの更新エラーコード8024402Cの原因である場合があります。この場合、DNSサーバーはMicrosoft Updateサーバーと互換性がなく、MicrosoftサーバーとPC間の接続は許可されません。
このエラーコード8024402Cを修正するために、DNSアドレスを手動で変更し、エラーなしでWindowsUpdateプロセスを続行できます。
これを行うには、以下の手順に従ってください。
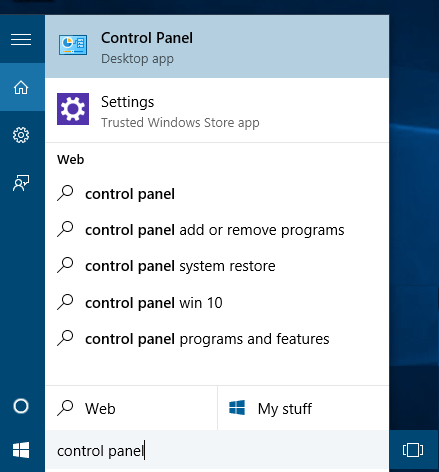
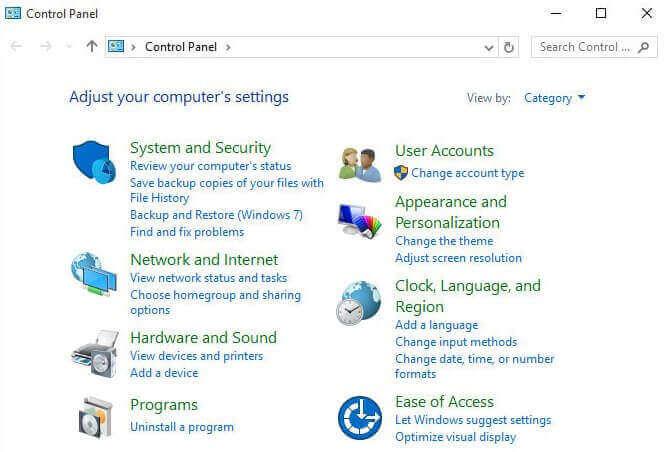
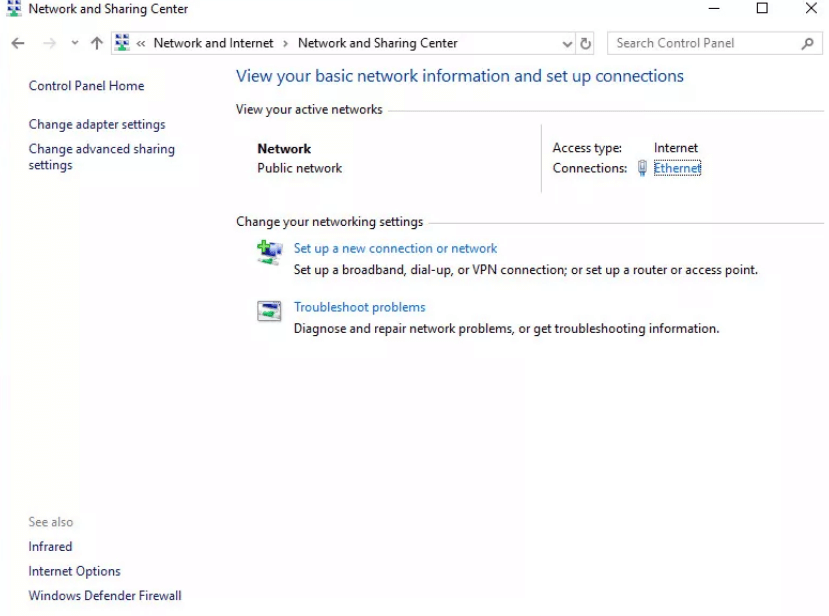
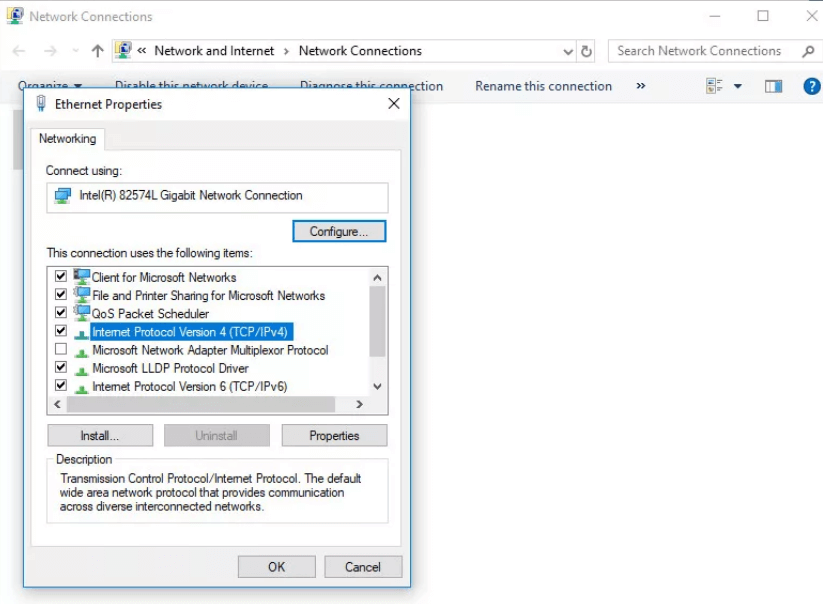
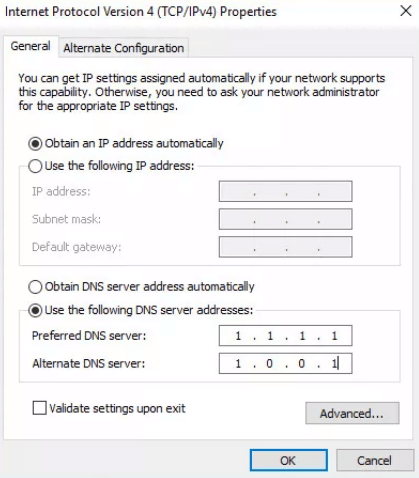
優先DNSサーバー:8.8.8.8
代替DNSサーバー:8.8.4.4
方法2:ファイアウォールまたはウイルス対策の設定を確認する
一部のウイルス対策またはファイアウォールの設定により、Windowsでこの更新エラーコード8024402Cが発生する場合があります。このWindowsUpdateエラーを修正するには、最初にファイアウォールを無効にしてから、さらにWindowsUpdateプロセスに進む必要があります。
ファイアウォールを無効にするには、以下の手順に従う必要があります。
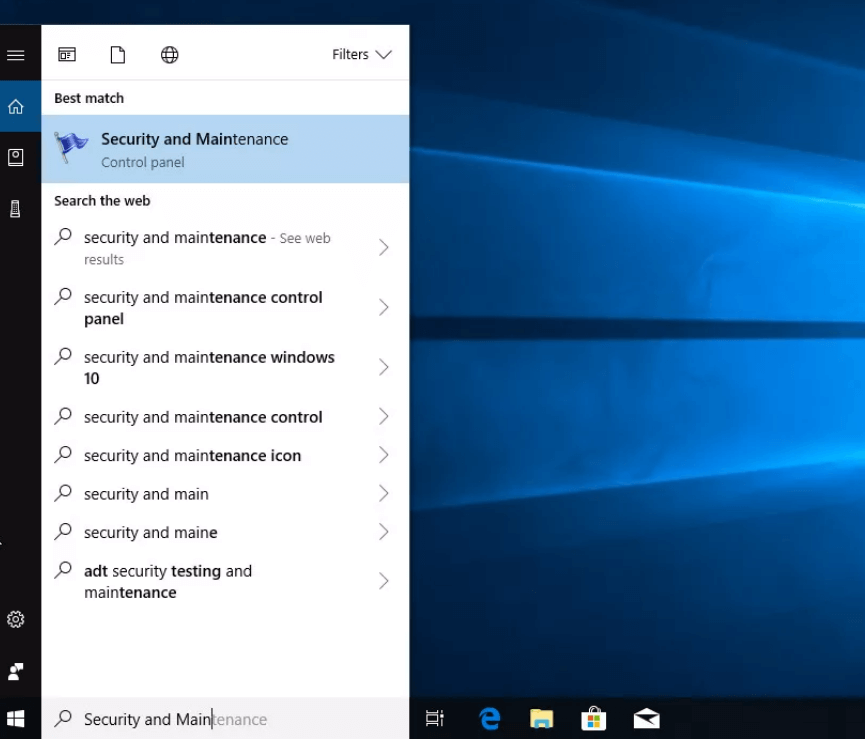
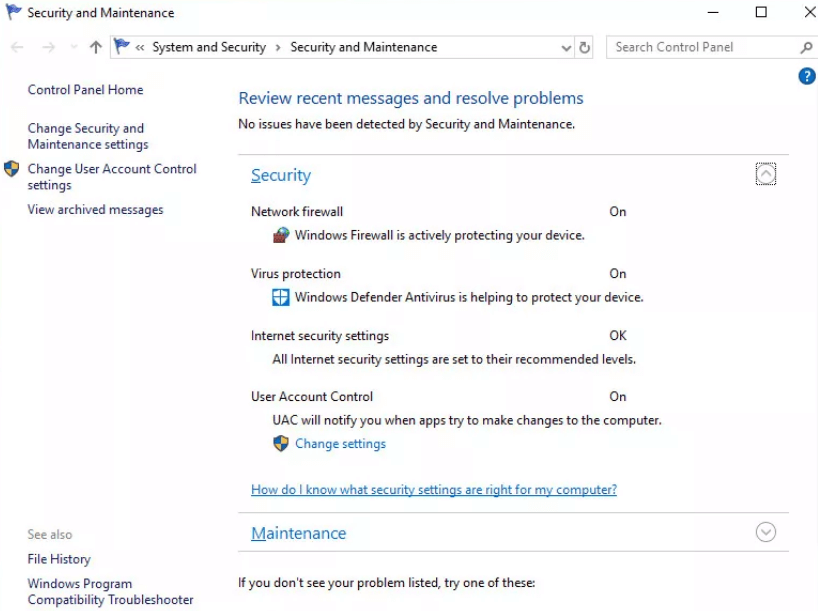
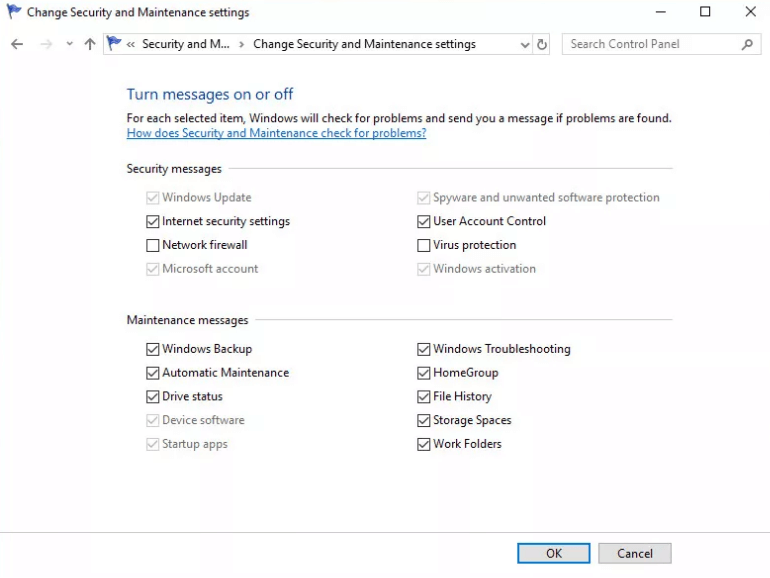
これで、Windowsを更新でき、プロセスの完了後に、ネットワークファイアウォールとウイルス保護をオンにできます。
方法3:WindowsUpdateのトラブルシューティングを実行する
この更新エラーを修正するには、WindowsUpdateのトラブルシューティングツールを使用できます。Microsoftは、更新エラーを解決するために、この更新のトラブルシューティングツールを提供しています。このトラブルシューティングを最初に使用するには、ダウンロードしてインストールする必要があります。
次に、以下の手順に従ってトラブルシューティングを実行します。
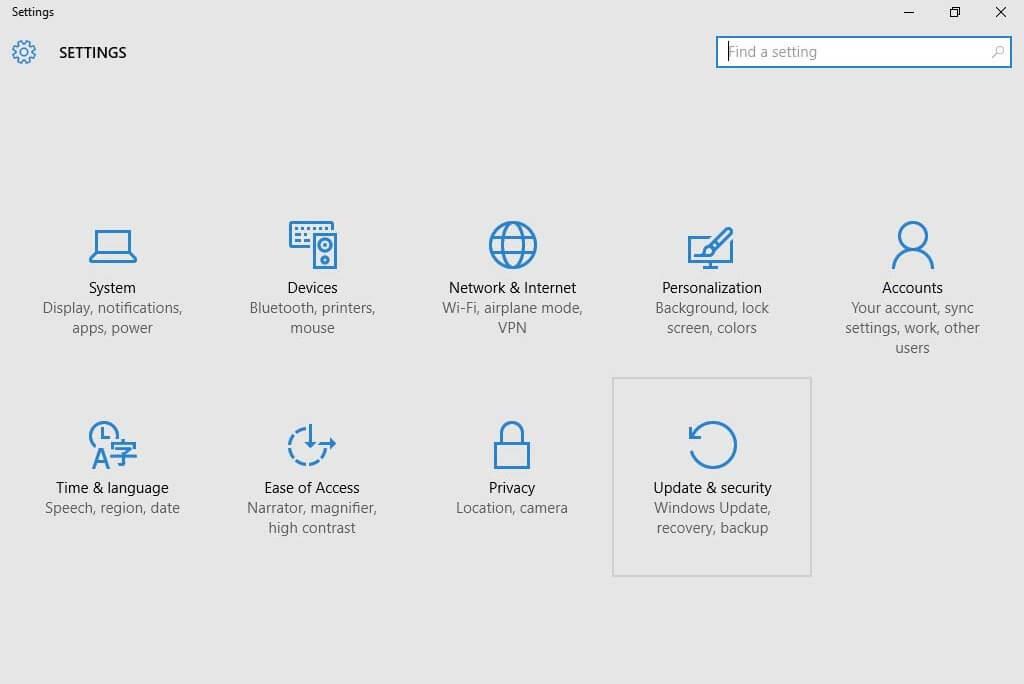
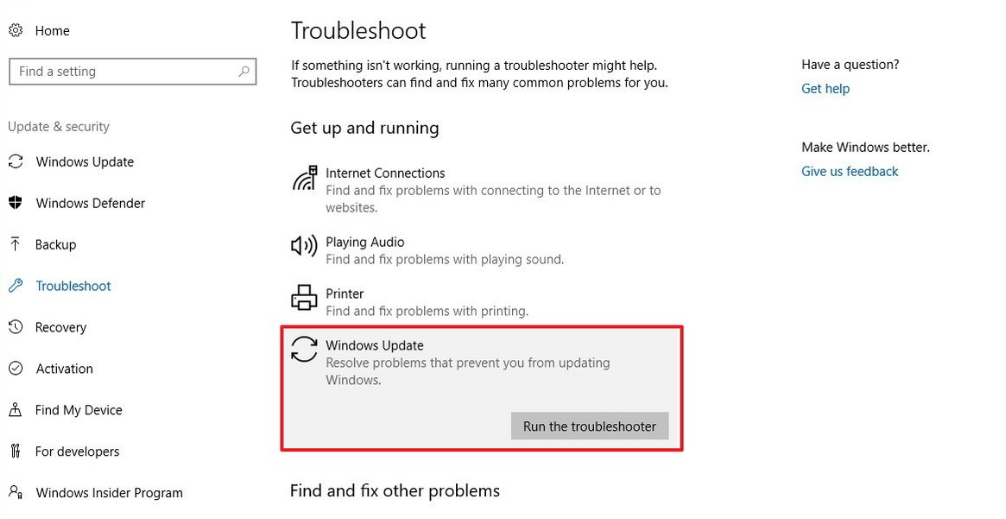
方法4:不正なプロキシ設定をリセット���る
破損したプロキシ設定も、Windowsのこの更新エラーコード8024402Cの原因である可能性があります。この問題を解決するには、プロキシ設定をリセットする必要があります。
プロキシ設定をリセットするには、次の手順に従います。
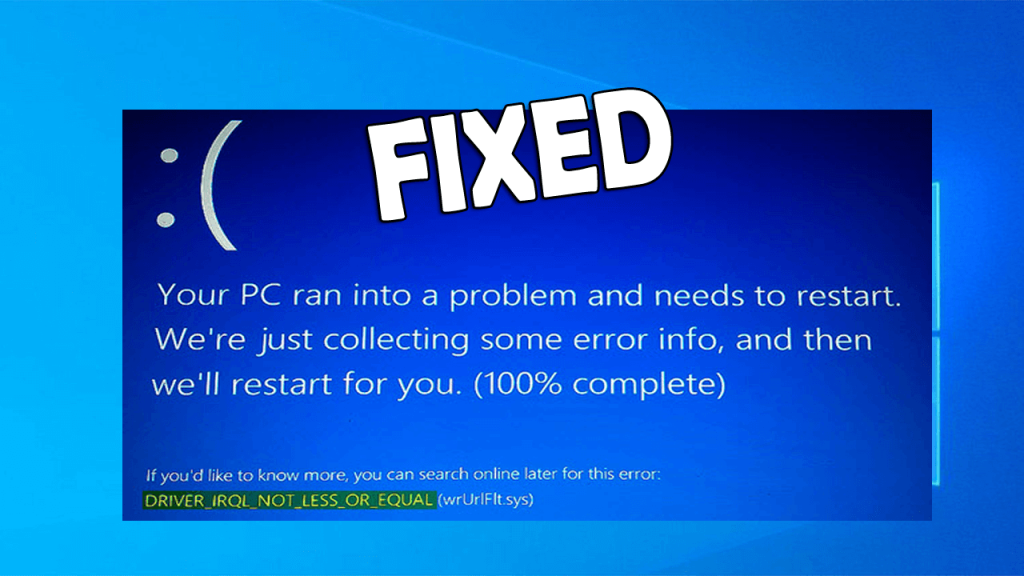
netsh
winhttp
reset proxy
方法5:Regeditを使用して更新エラーを修正する
レジストリを編集することにより、更新エラー8024402Cを修正できます。しかし、レジストリの編集は、技術者以外の人にとっては非常にトリッキーで問題がある可能性があり、間違った方法で行うとPCにも害を及ぼす可能性があるため、レジストリ修復ツールがあり、作業が簡単になります。
レジストリを編集する前に、コンピュータで実行中のすべてのプログラムを閉じる必要があります。レジストリのバックアップを作成することをお勧めします。または、Windowsの増分バックアップを実行することもできます。
。レジストリを編集するには、次の手順に従います。
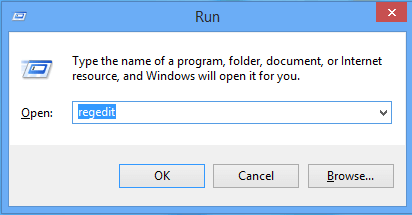
HKEY_LOCAL_MACHINE \ SOFTWARE \ Policies \ Microsoft \ Windows \ WindowsUpdate \ AU
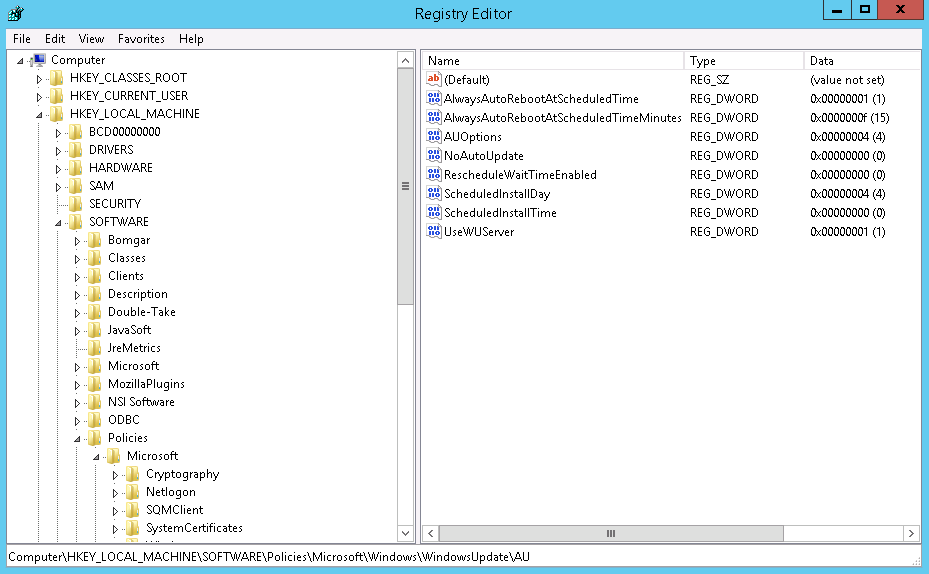
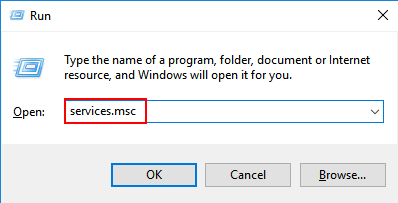
これで、Windowsの更新プロセスに進むことができます。
方法6:インターネット接続を確認する
インターネット接続が遅いと、このWindowsエラーコード8024402Cが発生する場合もあります。このエラーを修正するには、インターネット接続を確認する必要があります。インターネット接続が有効になっていることを確認してから、Windowsの更新を再試行してください。
WindowsUpdateエラー8024402Cを修正するための最良かつ簡単な方法
上記のすべての解決策は、技術者以外の人にとっては非常に難しい場合があるため、ここにいる人にとっては、このエラーを修正する簡単な解決策です。
PC修復ツールを試す必要があります。これは、コンピュータをスキャンし、 BSOD、DLL、レジストリ、ゲーム、アップデートなどのすべてのエラーを検出して修正し、破損した破損したシステムファイルを修復する高度な機能を備えた修復ツールです。
PC /ラップトップを最適化し、PCのパフォーマンスを向上させ、以前と同じようにスムーズに実行できるようにします。
WindowsUpdateエラー8024402Cを修正するためのPC修復ツールを入手してください
結論
上記のすべての解決策は、WindowsUpdateエラー8024402Cを修正するのに役立ちます。
これらの方法により、PC /ラップトップから更新エラーコード8024402Cが削除され、Windowsを簡単に更新できるようになります。
この記事がお役に立てば幸いです。エラーコード8024402Cが発生することなくWindowsを更新できるようになりました。
Rustに直面すると、起動時または読み込み中にクラッシュし続けます。その後、指定された修正に従って、Rushクラッシュの問題を簡単に停止します…
Intel Wireless AC 9560 コード 10 の修正方法について詳しく解説します。Wi-Fi および Bluetooth デバイスでのエラーを解決するためのステップバイステップガイドです。
Windows 10および11での不明なソフトウェア例外(0xe0434352)エラーを修正するための可能な解決策を見つけてください。
Steamのファイル権限がないエラーにお困りですか?これらの8つの簡単な方法で、Steamエラーを修正し、PCでゲームを楽しんでください。
PC での作業中に Windows 10 が自動的に最小化される問題の解決策を探しているなら、この記事ではその方法を詳しく説明します。
ブロックされることを心配せずに学生が学校で最もよくプレイするゲーム トップ 10。オンラインゲームの利点とおすすめを詳しく解説します。
Wordwallは、教師が教室のアクティビティを簡単に作成できるプラットフォームです。インタラクティブな体験で学習をサポートします。
この記事では、ntoskrnl.exeの高いCPU使用率を解決するための簡単な方法を紹介します。
VACを修正するための解決策を探していると、CSでのゲームセッションエラーを確認できませんでした:GO?次に、与えられた修正に従います
簡単に取り除くために、ソリューションを1つずつ実行し、Windows 10、8.1、8、および7のINTERNAL_POWER_ERRORブルースクリーンエラー(0x000000A0)を修正します。


![[フルガイド]Steamのファイル権限の欠落エラーを修正する方法は? [フルガイド]Steamのファイル権限の欠落エラーを修正する方法は?](https://luckytemplates.com/resources1/images2/image-1234-0408150850088.png)



![[解決済み]Ntoskrnl.Exe高CPU使用率Windows10 [解決済み]Ntoskrnl.Exe高CPU使用率Windows10](https://luckytemplates.com/resources1/images2/image-5920-0408150513635.png)

