[解決済み]錆がクラッシュし続ける問題を修正する方法は?
![[解決済み]錆がクラッシュし続ける問題を修正する方法は? [解決済み]錆がクラッシュし続ける問題を修正する方法は?](https://luckytemplates.com/resources1/images2/image-6970-0408150808350.png)
Rustに直面すると、起動時または読み込み中にクラッシュし続けます。その後、指定された修正に従って、Rushクラッシュの問題を簡単に停止します…
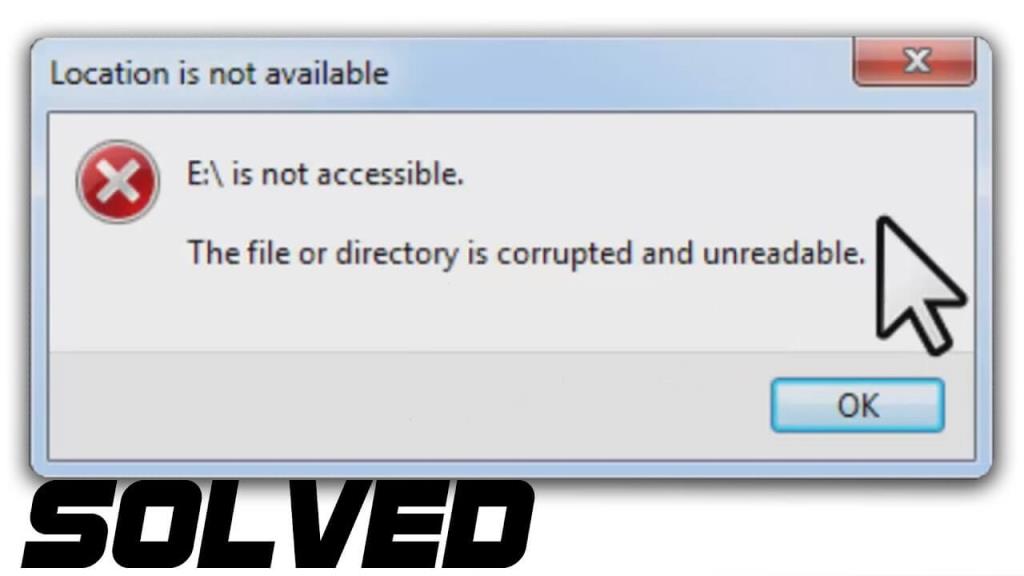
USBドライブ、ハードドライブ、またはその他のファイルストレージの使用中にポップアップするWindows 10コンピューターのエラーメッセージ「 ファイルまたはディレクトリが破損していて読み取り不能です」を取り除くための修正を探している人ですか?
はいの場合、私はこの破損した読み取り不可能なファイルまたはディレクトリのエラーを修正するためにあなたを助けるためにここにいます。この記事に従って、このエラーを修正するための最善の解決策を見つけてください。
ファイルまたはディレクトリが破損していて、読み取り不能なエラーメッセージは、ハードドライブの破損や、USBサムドライブ、リムーバブルハードディスク、フラッシュメモリカードなどの他のファイルストレージが原因で表示されるエラーの1つです。
これにより、ユーザーが保存されている他のファイルにアクセスしたり、コピーしたり、名前を変更したりすることができなくなるため、エラーは非常に苛立たしいものになります。ハードドライブやPCの他のファイルストレージに保存されているデータが失われる可能性があるため、これは非常に悲惨な状況です。
ただし、ファイルまたはディレクトリが破損しているか、Windows10の読み取り不能なエラーメッセージを修正するのに役立つ方法がいくつかあります。したがって、与えられた修正を1つずつ実行して、Windows 10で破損したファイルを修正し、失われたデータを回復し、エラーが再発しないようにします。
ただし、修正に進む前に、エラーの原因を確認して、将来的にエラーを防ぐことができるようにすることが重要です。
ファイルまたはディレクトリの原因が破損していて読み取り不能エラーですか?
エラーメッセージは、ファイルの破損またはファイルが保存されている外部デバイスの損傷の結果です。このため、ファイルやその他のやりたいことにアクセスできません。
ここで、ハードドライブの破損の一般的な理由を確認してください。
したがって、これらはWindows10の「ファイルまたはディレクトリが破損していて読み取り不能」エラーの一般的な理由です。次に、Windowsコンピュータでこの問題を解決するために、特定の修正を試してください。
ファイルまたはディレクトリを修正する方法は、Windows10で破損していて判読できないエラーです
解決策1-CHKDSKコマンドを使用して破損したファイルとディレクトリを修復する
CMDのChkdskコマンドラインを使用して、ハードドライブディスクをクリーンアップすることをお勧めします。これは、エラーを修正し、失われたデータを回復するのに役立つ場合があります。
次の手順に従って使用してください。

これがうまくいかない場合は、2番目の解決策に従ってください。
解決策2–フラッシュドライブをフォーマットする
上記の解決策がうまくいかない場合は、ハードドライブをフォーマットしてみてください。これにより、ハードドライブに保存されているファイル全体と、ファイルやディレクトリが破損したファイルがすべて消去されます。
この実用的な解決策は、多くのユーザーがファイルまたはディレクトリが破損していて読み取り不能なエラーを修正するのに役立ちました。
次の手順に従ってディスクをフォーマットします。
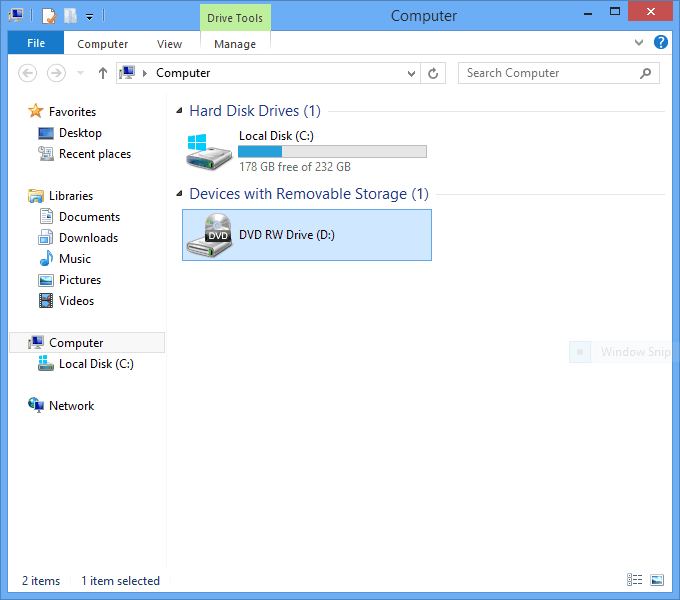

フォーマットプロセス全体が完了するのを待ち、ファイルまたはディレクトリが破損していて、読み取り不能エラー が解決されているかどうかを確認します。そうでない場合は、次の解決策を試してください。
解決策3–Windowsを再インストールする
このエラーメッセージを生成するのはローカルドライブCである場合が多くあります。また、ドライブCが破損している場合、PCは動作を停止し、Windowsスタートアップを使用して起動しません。
したがって、ここでは、この場合、Windows10オペレーティングシステムを再インストールしてみてください。これは、ファイルまたはディレクトリが破損していて読み取り不能なWindows10エラーを修正するのに役立ちます。
上記の解決策があなたのために働いて、ファイルまたはディレクトリが壊れていて読めないエラーを修正し、失われたデータを回復することを願っています。
しかし、それでもハードドライブや他のファイルストレージから失われたデータを回復できない場合は、データを回復するのに役立つ多くのサードパーティツールを用意してください。
その中で、最も信頼できるデータ回復ツールを使用できます。これにより、上書きや変更を行うことなく、失われたデータを簡単に回復できます。
ファイルまたはディレクトリが破損し、読み取り不能なエラーが将来発生するのを防ぐためのヒント:
破損したファイルまたはディレクトリ:FAQ
外付けハードドライブ上の破損したフォルダを修正するにはどうすればよいですか?
外付けハードドライブ上の破損したフォルダを修正する2つの方法があります。1つ目は、ドライブをフォーマットしないことです。これには、chkdskコマンドラインを使用できます。2番目の方法は、ハードドライブをフォーマットすることです。diskpartまたはディスクの管理を使用して、外付けハードドライブをフォーマットできます。
破損したファイルを強制的に削除するにはどうすればよいですか?
これらは、コンピュータ上の破損したファイルを削除するいくつかの方法です。
読み取れないUSBフラッシュドライブを修正するにはどうすればよいですか?
読み取り不可能なUSBフラッシュドライブを修正するには、次の方法に従います。
Windows10でファイルまたはディレクトリの破損エラーを修正するための最良かつ簡単な方法
Windows PCでファイルまたはディレクトリが破損していて読み取り不能なエラーが発生し、すべての手動ソリューションを試しましたが、それでもこのエラーが発生しますか?ここでは、PC修復ツールを使用することをお勧めします。
このツールは、ファイルの破損、マルウェア、ウイルス感染などの一般的なエラーを修正するのに役立つため、ファイルの損失、レジストリの破損、およびその他のWindowsエラーからユーザーを保護します。
これは、Windows PC /ラップトップのパフォーマンスを最適化するのにも役立ち、1回スキャンするだけでPCにエラーが発生しなくなります。したがって、実際には、ファイル/ディレクトリの破損エラーやその他のWindowsの一般的な問題を修正するために使用する価値があります。
PC修復ツールを入手してWindows10のファイルまたはディレクトリが破損しているか読み取り不能なエラーを修正する
結論:
与えられた修正がファイルまたはディレクトリの破損と読み取り不可能なWindows10エラーの修正に役立つことを願っています。
したがって、 Windows 10のファイルシステムの破損を解決し、外付けハードドライブやその他のファイルストレージからデータを回復するために、特定の修正を試してください。また、将来的にハードドライブやその他のファイルストレージの破損を防ぐために、与えられたヒントに従ってください。
Rustに直面すると、起動時または読み込み中にクラッシュし続けます。その後、指定された修正に従って、Rushクラッシュの問題を簡単に停止します…
Intel Wireless AC 9560 コード 10 の修正方法について詳しく解説します。Wi-Fi および Bluetooth デバイスでのエラーを解決するためのステップバイステップガイドです。
Windows 10および11での不明なソフトウェア例外(0xe0434352)エラーを修正するための可能な解決策を見つけてください。
Steamのファイル権限がないエラーにお困りですか?これらの8つの簡単な方法で、Steamエラーを修正し、PCでゲームを楽しんでください。
PC での作業中に Windows 10 が自動的に最小化される問題の解決策を探しているなら、この記事ではその方法を詳しく説明します。
ブロックされることを心配せずに学生が学校で最もよくプレイするゲーム トップ 10。オンラインゲームの利点とおすすめを詳しく解説します。
Wordwallは、教師が教室のアクティビティを簡単に作成できるプラットフォームです。インタラクティブな体験で学習をサポートします。
この記事では、ntoskrnl.exeの高いCPU使用率を解決するための簡単な方法を紹介します。
VACを修正するための解決策を探していると、CSでのゲームセッションエラーを確認できませんでした:GO?次に、与えられた修正に従います
簡単に取り除くために、ソリューションを1つずつ実行し、Windows 10、8.1、8、および7のINTERNAL_POWER_ERRORブルースクリーンエラー(0x000000A0)を修正します。


![[フルガイド]Steamのファイル権限の欠落エラーを修正する方法は? [フルガイド]Steamのファイル権限の欠落エラーを修正する方法は?](https://luckytemplates.com/resources1/images2/image-1234-0408150850088.png)



![[解決済み]Ntoskrnl.Exe高CPU使用率Windows10 [解決済み]Ntoskrnl.Exe高CPU使用率Windows10](https://luckytemplates.com/resources1/images2/image-5920-0408150513635.png)

