[解決済み]錆がクラッシュし続ける問題を修正する方法は?
![[解決済み]錆がクラッシュし続ける問題を修正する方法は? [解決済み]錆がクラッシュし続ける問題を修正する方法は?](https://luckytemplates.com/resources1/images2/image-6970-0408150808350.png)
Rustに直面すると、起動時または読み込み中にクラッシュし続けます。その後、指定された修正に従って、Rushクラッシュの問題を簡単に停止します…

コンピュータは、数年間使用した後、だんだん遅くなる傾向があります。これは本当に苛立たしいことであり、私たちのほとんどは新しいコンピューターを購入するために移動します。しかし、それは価値がありますか..?
まあ、絶対にありません…!Windows PCのパフォーマンスを最適化し、遅いコンピューターを修正するのに役立つ方法があるためです。
過去数年間IT分野で働いていた私は、コンピューターの速度低下、フリーズ、クラッシュ、ハングの問題など、さまざまなコンピューターの問題に遭遇しました。そのため、自分のPCだけでなく、他のクリークのPCでも、コンピューターを高速化する方法をさまざまな方法で学び、試しました。
そのため、この記事では、低速のコンピューターを修正してコンピューターの実行速度を上げるために使用したさまざまな方法とトリックの完全なガイドをまとめようとしました。また、コンピューターの速度を低下させる原因、定期的なPCメンテナンスタスク、CMDなどを使用してコンピューターを高速化する理由についても学びます。
始めましょう…!
含まれるポイントのリスト:
コンピュータを遅くするものは何ですか?
PCのパフォーマンスが遅い理由はたくさんありますが、ソフトウェアとハードドライブの破損が2つの主な原因です。ただし、メモリが不足している、バックグラウンドで実行されているプログラムが多すぎる、コンピュータが起動するたびに自動的に起動する起動プログラム、十分なRAMがないなど、他の理由もあります。
コンピュータが遅くなるその他の理由:
したがって、これらは、コンピューターの実行速度が通常よりも遅くなる原因となる一般的な理由のいくつかです。したがって、それらをすべて1つずつ修正する必要があります。
PCのメンテナンス:定期的に行う必要のあるタスク
私たちの体と同じように、私たちのコンピューターもメンテナンスが必要です。あなたの忙しいスケジュールから、あなたは毎日基本的なPCのメンテナンスタスクを実行するために時間を割く必要があります。
そして、これらの数分の作業により、コンピュータは新しいもののように長持ちします。PCのメンテナンス作業は比較的簡単で、実行するのに高度な知識は必要ありません。
ここでは、毎日実行する必要のある遅いコンピューターの修正を確認し、マシンを最高の状態で実行します。
1:Windowsとソフトウェ���を更新する
Windowsシステムとソフトウェアを最新の状態に保つことは、実行する必要のある基本的なタスクです。
Microsoftは、Windowsのセキュリティを強化し、パフォーマンスを向上させるために、Windowsのさまざまな更新プログラムをリリースすることがよくあります。そのソフトウェアメーカーもさまざまなアップデートをリリースしているように。
したがって、ソフトウェアまたはWindows関連の更新がコンピューターに表示される場合は、それを避けないでください。また、WindowsUpdateを随時確認することもできます。
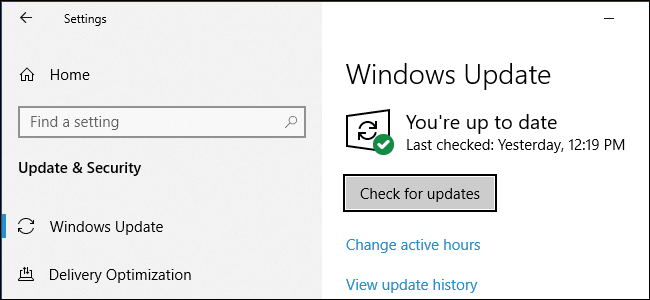
ChromeやFirefoxなどの一部のプログラムはこれを自動的に実行します。また、他のプログラムを開くと、更新を求めるプロンプトが表示されます。
そして、この簡単なトリックは、遅いPCパフォーマンスを最適化し、コンピューターを高速に実行するために機能します。
2:古い/未使用のアプリをアンインストールします
Windows OSをアップデートするのと同じように、Windowsシステムに保存されている不要なジャンクファイルを削除する必要があります。Windowsオペレーティングシステムは時間とともにジャンクを蓄積します。スペースを解放すると、Windows PCのパフォーマンスが向上し、コンピューターの実行速度が向上します。
したがって、スペースを解放し、PC /ラップトップを高速化するために、不要なソフトウェアを時々削除するようにしてください。
それらを削除するには、次の手順に従います。
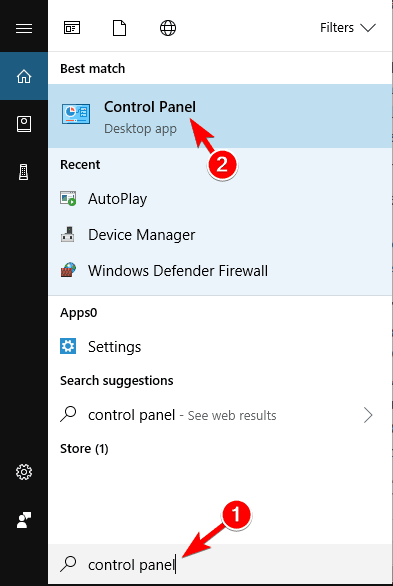
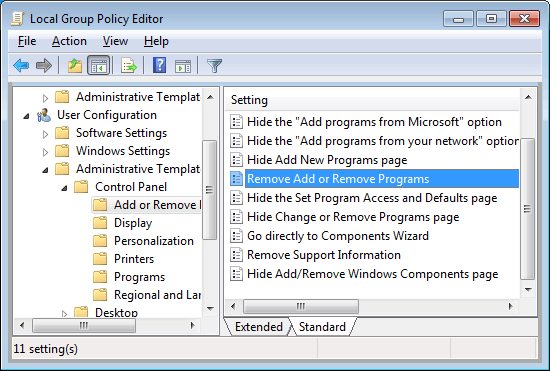
これにより、コンピューターからソフトウェアがアンインストールされ、コンピューターの速度が向上します。
3:AppDataフォルダーをクリーンアップします
アプリをアンインストールするだけではうまくいきません。アプリをアンインストールすると、そのトレースとレジストリエントリの一部が残ります。
最も一般的な場所はAppDataフォルダーであり、フォルダーはデフォルトで非表示になっています。C:\ Users \ [Username] \ AppDataを見つけるか、Windowsの検索ボックスに%AppData%と入力します。
また、フォルダー内には、Local、LocalLow、およびRoamingの3つのサブフォルダーがあります。3つのフォルダすべてを調べて、古いソフトウェアの左側のエントリを見つけます。ただし、何かを削除する前に、安全であることを確認してください。
これは、コンピューターを高速化する方法を検討している人にとって価値のあるヒントです。
それにもかかわらず、サードパーティのアンインストーラーを使用して、Windowsコンピューター用のアプリを完全に削除することをお勧めします。
Revo Uninstallerを入手して、プログラムを完全にアンインストールします。
4:ハードウェアを清掃します。
コンピュータのクリーニングは、システムを新しいもののように実行し続けるためのもう1つの重要なタスクです。時間が経つにつれて、一部のデバイスは大きくなり、遅いコンピューターを修正してコンピューターを高速化するために、少なくとも月に1回はほこりを取り除く必要があります。
キーボードと画面、および外部のほこりを拭き取ります。または、記事全体をチェックアウトして、ラップトップとデスクトップをクリーンアップします。また、コンピュータを換気の悪い場所に置かないでください。PCのメンテナンスを指示する必要があります。
5:ウイルスのクイックスキャン:
時折、コンピュータがウイルスに感染する可能性があり、これがコンピュータの速度を低下させる原因にもなります。Webを閲覧したり、ソフトウェアやゲームなどをダウンロードしたりすると、システムにウイルスが蓄積することがあります。
また、一部のウイルスは、通知なしにシステムにインストールされ、隠されたままになります。したがって、低速のコンピュータを修復するには、定期的に優れたウイルス対策プログラムを使用してシステムをスキャンする必要があります。
これを行わない場合は、コンピューターをハッカーから保護し、コンピューターを高速で実行します。
無料または有料のウイルス対策プログラムを使用するかどうかを検討している場合は、有料の製品を使用するのが最善です。有料のマルウェア対策プログラムは完全な保護を提供し、ファイアウォールやライブサポートなどの追加の保護が付属しています。
完全なウイルス保護のためにSpyHunterを入手してください。
6:スタートアッププログラムを制限する
起動が遅いことは、Windowsシステムの最も苛立たしい問題です。これは非常に苛立たしいことであり、通常、Windowsの起動中に起動しようとするプログラムの数が原因で発生します。ここでは、Windowsでスタートアップアプリを削除してコンピューターを高速化する方法を学びます。
それらのほとんどは不要であり、Windowsバージョンのいくつかはこれに非常にかかりやすいです。

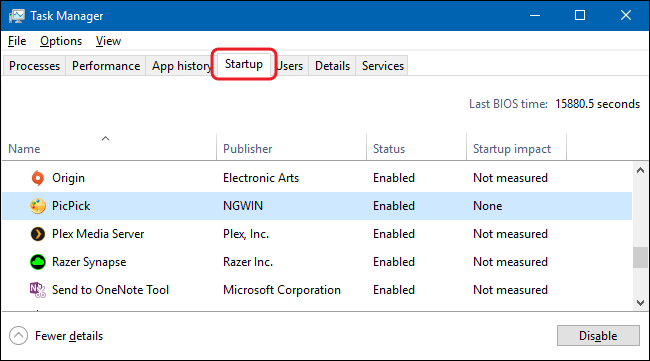
このようにして、Windowsシステムが起動するのを長く待つ必要はありません。
7:古いデバイスドライバーを削除する
新しいドライバを更新またはインストールするのと同じように、古いドライバを削除することは必要なPCメンテナンスタスクです。Windowsは古いドライバーを保持しているため、新しいドライバーは期待どおりに動作しません。
ですから、ずっと前に使用をやめたデバイスドライバでいっぱいになっているかもしれないので、あなたのマシンをチェックする価値があります。
古いドライバを削除する簡単な方法は2つあります。まず、コマンドプロンプトを使用する方法と、次にデバイスマネージャを使用する方法です。
#1-コマンドプロンプトを使用して古いドライバーを削除します。
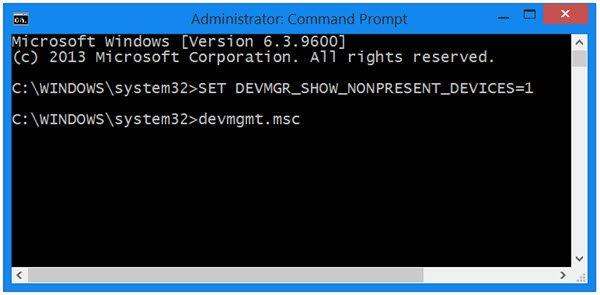
これで、古いデバイスドライバーが削除されます。
#2 –デバイスマネージャーを使用する
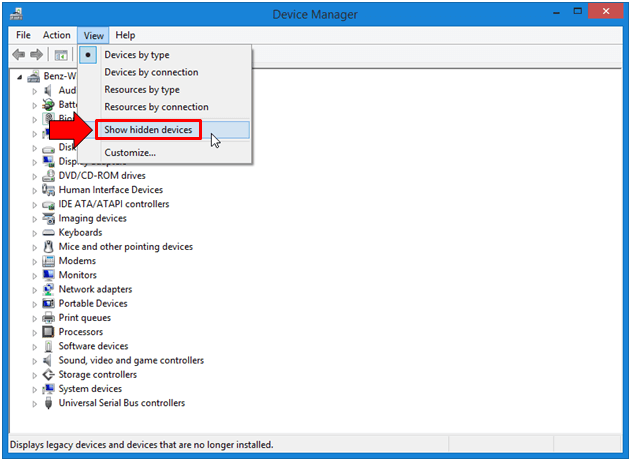
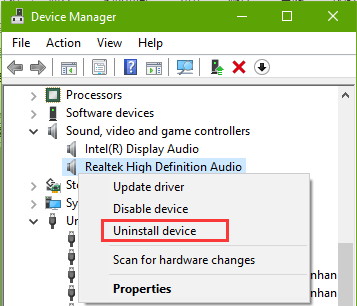
同じ手順に従って、各デバイスをアンインストールします。
このようにして、古いデバイスドライバーがアンインストールされ、PCのメンテナンスタスクの1つが完了します。
古いデバイスドライバがない場合は、この場合、ドライバを更新するだけでうまくいく可能性があります。
8:すべてのキャッシュファイルをクリーンアップします
これは、WindowsOSを起動した直後に実行する必要がある定期的なPCメンテナンスタスクです。Windowsシステムはキャッシュ(将来必要になる非永続ファイル)でいっぱいです。
ただし、これらは必須ではなく、これらのファイルはすべてハードドライブを乱雑にします。Windowsシステムには、 Windowsアップデート、Windowsストアキャッシュ、一時ファイルキャッシュ、サムネイルキャッシュ、システム復元、Webブラウザーキャッシュ、DNSキャッシュなど、さまざまな種類のキャッシュが保存されます。
また、それぞれを削除する手順は異なるため、記事を読んで、それぞれのキャッシュ を個別にクリーンアップしてください。
Make sure to cleaning up the particular cache files once a week to fix slow PC and make your computer run faster.
9: Shut Down your Computer Regularly
After the whole day of work, it is necessary to shut down the PC/laptop. Keeping the computer can shorten the hardware life and may cause hard drive corruption.
So, it is worth when not in use you should shut down the computer to maintain the computer performance.
10: Regularly Empty Recycle Bin Data
This is the last PC maintenance tasks that you need to complete before shutting down the Windows OS. Make sure to regularly empty Recycle Bin data as the 10% of computer available disk space is used to save the recently deleted data.
So to free up the space empty recycle bin or permanently delete the files from the hard drive that you won’t require.
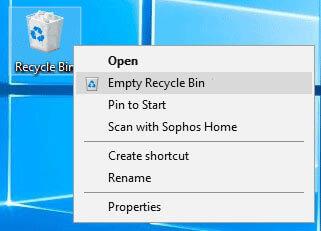
And that’s it, these are regular PC maintenance tasks you should follow to make your computer faster.
How to Make Computer Fast- Advanced Ways
Now after the regular PC maintenance tasks, it is the time to learn how to fix slow computer and make computers faster. The given ways are not very technical a person with little computer knowledge can follow them.
You just need to follow them 3 to 4 times in the year to optimize your computer performance. So let’s just walk through how to make computer fast.
1: Check Hard Disk Space.
To make your computer run faster you must have at least 15% of the hard disk space free. So if your hard disk is nearly full then this is what slows your computer.
Here removing the files and programs optimize the computer’s speed. Try running the inbuilt Disk Cleanup tool, this perform hard disk complete search for files that can be removed without affecting the system functionality.
So, here follow the steps to use the disk cleanup tool in Windows 7 & Vista:
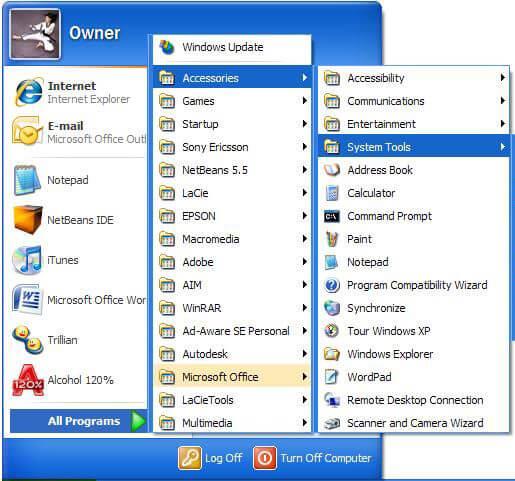
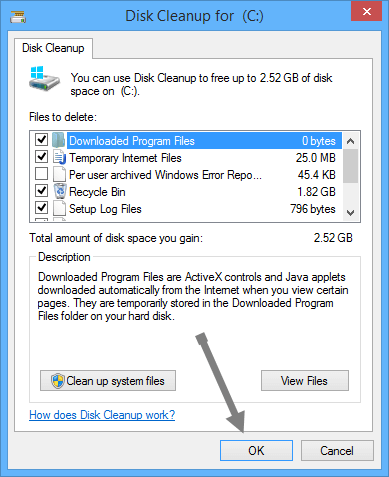
Next to free up more space > click More options tab:
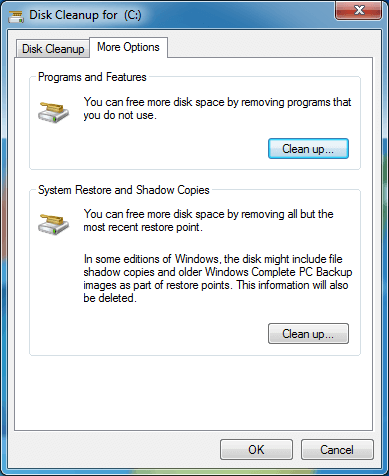
So, in this way you can free up the hard disk space using the disk cleanup tool. The given steps specifically work for you Windows 7 and Vista and the steps may differ for other Windows versions.
2: Perform Defragment of your Hard Disk
Performing Disk fragmentation, improve your PC speed by rearranging the fragmented data to allow the hard disk to perform proficiently.
However, for maintaining the data reliability there are two hard drive tests that you should run once a month. Defragment is the first one and running the Check Disk utility is the second one. And alike defragment and check disk is also the inbuilt tool.
Well, to defragment the hard drive click the Properties Window > choose Tools > click on Defragment Now. You can also schedule the process to perform automatically once a week and this will make your computer fast remarkably.
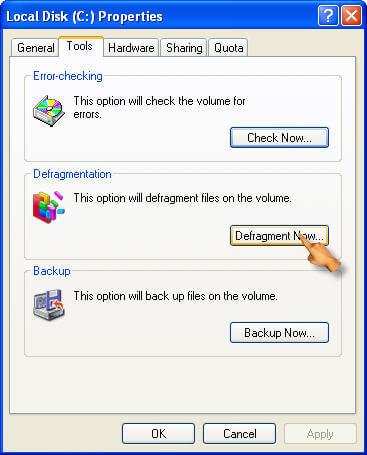
And secondly you need to perform the Check Disk Utility, this checks the hard drive problems and tries repairing them. To run the check disk utility go to Error-checking section > hit the Check Now option. Running this reduces the risk of problems like slow computer and improve computer performance.
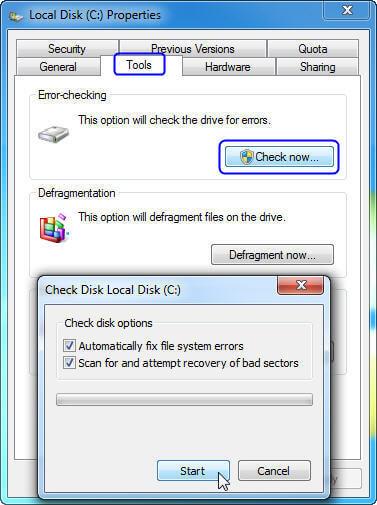
You can also make the whole time-consuming process easy by using the automatic hard disk defragment tool.
Get Defraggler, defragment a hard drive or individual files to make PC runs faster
3: Turn off Visual Effects
To increase the speed of your computer, you need to disable some of the visual effects. The visual effect may look eye-catching but if you prefer having a fast running computer then disabling some of them works for you.
Well, if you are experiencing the slow computer then select the visual effect or allow the Windows to select it for you.
You can choose to disable the visual effects like taskbar animation, animate the Windows while minimizing & maximizing, transparent glass, fade-out menu items after clicking and slide open combo box and others.
Here follow the steps to adjust the visual effects on Windows.
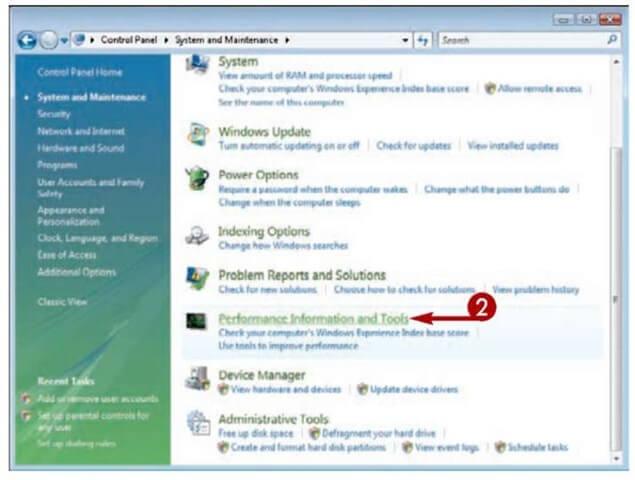
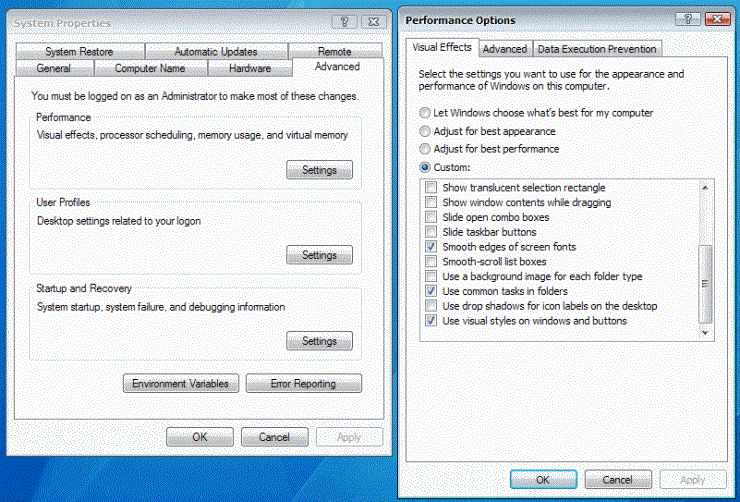
In this way, you can turn off the visual effects in Windows and make your computer faster.
4: Change Virtual Memory Size
In many cases due to low virtual memory, your computer starts running slow and you start receiving low virtual memory warning message. Windows sets the initial paging file size minimum to the RAM memory installed on your system.
Here follow the steps to increase Virtual memory size:
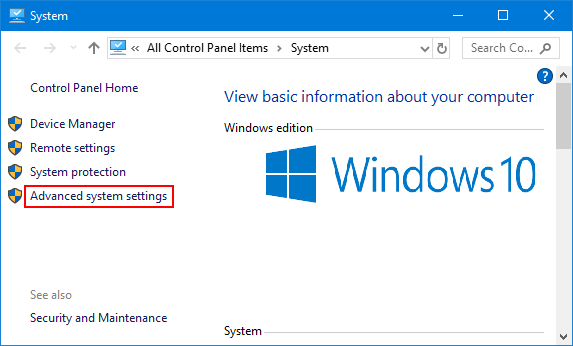
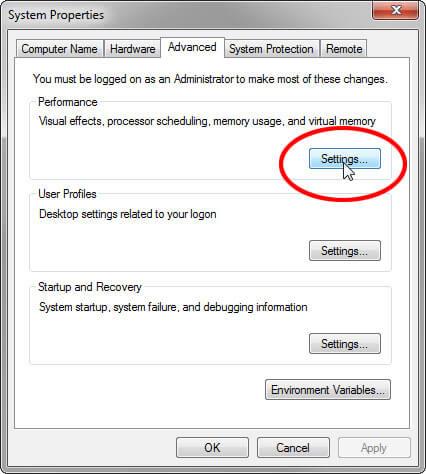
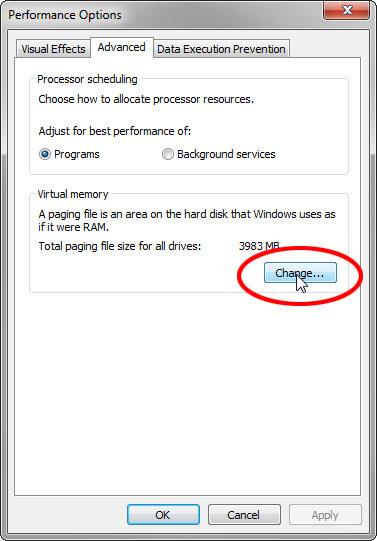
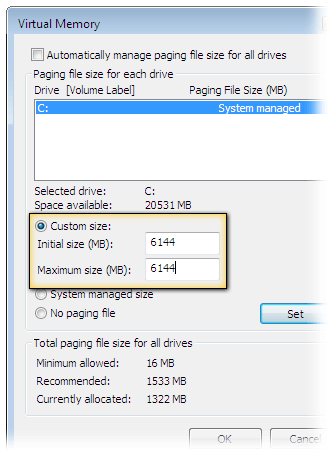
Hope changing the Virtual memory size works for you to fix slow computer and speed up Windows PC performance.
5: Add More Memory
Adding more memory also works for many who are looking at how to make a computer faster. Here you need to add more RAM to the PC to optimize the Windows PC performance.
You don’t have to struggle with a slow computer, just add extra RAM.
6: Install an SSD
If you are using Hard Disk Drive (HDD) for storing data then here it is suggested to replace it with SSD (Solid State Drive).
Well, the HDD are bigger than SSD and that’s why much slower to read and write but the SSD boots up quick, the applications load quickly and perform many actions fast.
You can read the article to learn more about SSD vs HDD.
そして、決定を下した後、SSDのインストールを検討している場合は、技術者またはコンピューター修理店に相談するのが最善です。
SSDのインストールには多くの技術的知識が必要ですが、高度な知識がある場合は、記事に記載されている手順に従ってSSDをインストールしてください。
7:使用しないブラウザ拡張機能またはプラグインをアンインストールします
プラグインとブラウザ拡張機能は便利なアプリケーションですが、インストールが多すぎると、Webブラウザがランダムに遅くなる可能性があります。
したがって、インストールしたブラウザ拡張機能とプラグインが多すぎて、それらのほとんどを使用していないかどうかを確認してから、それぞれをアンインストールしてください。
これにより、Webブラウザーの速度が向上するだけでなく、PC/ラップトップの実行速度も向上します。コンピュータを高速化するために、3〜4か月後にこれらのタスクを実行してください。
8:プログラムの使用を制限する
コンピュータを高速化する方法や低速なコンピュータを修復する方法について説明するとき、これはすべてのPCユーザーが従うべき最も有用なポイントです。
私たちのほとんどは、たくさんのブラウザタブを開いて、一度にさまざまなプログラムを使用する習慣があります。これがコンピュータの速度を低下させます。
たくさんのタブとプログラムを開いたままにしておくと、システムメモリを大量に消費するだけです。したがって、これは習慣を変えて、たくさんのWebブラウザタブを開くのを制限し、必要のないときはそれらを閉じる必要があるときです。
あなたが必要なものを実行し、それらをオフにするプログラムで行う必要があるのと同じように、これは新しいもののようにあなたのPCのパフォーマンスを維持します。
9:不要なMicrosoft以外のサービスを無効にする
Windowsシステムは、コンピューターの速度を低下させ、遅延を引き起こすさまざまなサードパーティサービスを構築します。役に立たないさまざまなMicrosoft以外のサービスがあり、それらを無効にしてもWindowsシステムに問題は発生しません。
したがって、コンピュータを高速で実行するには、Windowsシステムの特定のサービスを無効にします。無効にするサービスと無効にするサービスの詳細については、記事を読んでください–パフォーマンスを向上させるためにすぐに無効にする必要があるサービス
10:レジストリをクリーンアップします
レジストリのクリーニングは非常に技術的な作業ですが、システムを問題なくエラーなしで実行し続けるために非常に役立ちます。破損した破損したレジストリを削除すると、コンピュータの修正が遅くなり、コンピュータの速度が向上しますが、起動も速くなります。
したがって、これはレジストリの乱雑さをきれいにするために本当に必要であり、そうするためにサードパーティのレジストリクリーナーを利用します。レジストリエントリを手動でクリーニングすることは、小さなミスがシステムパフォーマンスに損傷を与え、影響を与える可能性があるため、非常に危険です。
壊れた、破損した、破損したレジストリエントリを簡単に検出してクリーンアップする、信頼できるレジストリクリーナーソフトウェアを使用することをお勧めします。
CCleanerを入手してレジストリをクリーンアップおよび修復する
さて、あなたがあなたのコンピュータをより速く動かす方法を捜すときあなたがウェブ上で見つけることができるたくさんの方法があります。しかし、それらすべてに従うことは不可能なので、ここでは、月に1回実装して、コンピューターを高速化できる最高のものをいくつかリストしました。
Windowsシステムの使用について少し知識がある場合は、1つずつフォローしてください。これらはあまり技術的ではなく、簡単にフォローできます。
次に、CMDを使用してコンピューターを高速化する方法を学びます。
CMDを使用してPCの速度を上げる方法は?
コンピュータをより高速に実行することになると、Webにはさまざまな方法、ヒント、コツがあります。
このガイドでは、コンピュータを高速化するためのさまざまな方法についても説明しました。ただし、このセクションでは、CMDコマンドを使用してコンピューターをより高速に実行する方法を紹介します。
以下では、コンピュータを操作および高速化するための実行コマンドについて説明します。これらは簡単に理解できますが、間違いを防ぐために正しいコマンドを入力してください。
1:プリフェッチの実行:このコマンドには、アプリケーションによってロードされたファイルの情報が含まれています。また、プリフェッチファイルの情報は、次に実行するときにアプリケーションのロード時間を増やすために使用されます。
これらは一時ファイルであり、しばらくの間これを行うとよいので、ここで削除してWindowsPCのパフォーマンスを最適化できます。
これを行うには、次の手順に従います。
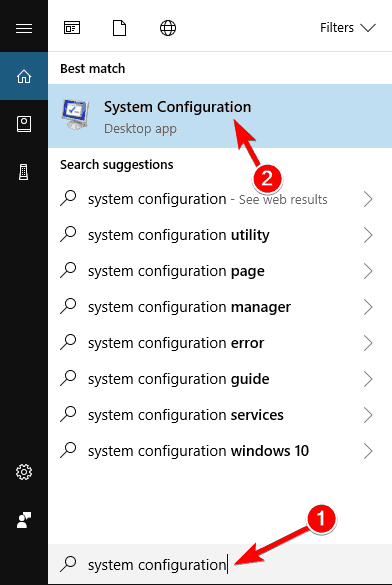
これですべてのファイルが削除され、コンピューターのパフォーマンスが向上する可能性があります。
2:一時コマンドの実行:同様のprefetch tempコマンドを使用して、Windowsシステムによって保存されている一時ファイルを削除します。コンピュータを削除して高速化するのは安全なので、しばらくしておく価値があります。
次の手順に従って、tempコマンドを実行します。
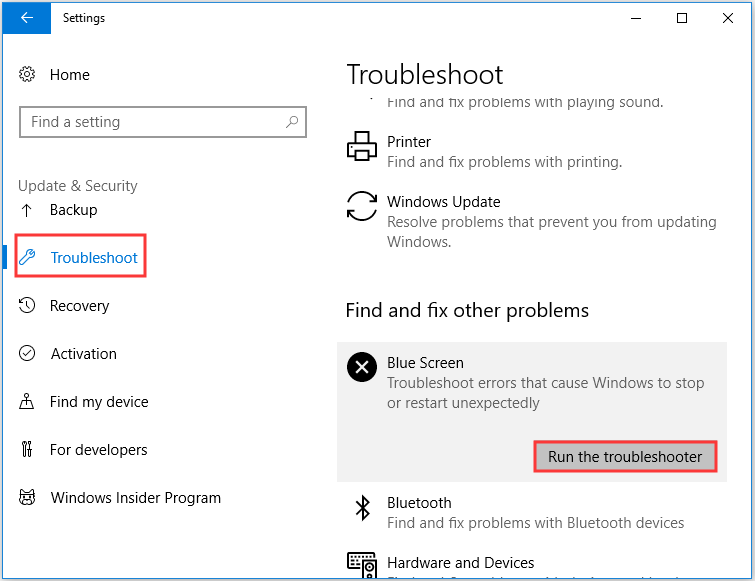
使用中のファイルの場合、それらのファイルをスキップすると、すべての一時ファイルが簡単に削除されます。この簡単なコマンドを実行すると、コンピューターを高速に実行するのに役立ちます。
それにもかかわらず、コンピューターのパフォーマンスを向上させるために実行できる他のコマンドもあります。
3:Cleanmgrコマンド –これは、ハードドライブから不要なファイルをクリアするために使用されるディスククリーンアップユーティリティです。
4:コマンドdfrg.msc(Xp)、 dfrgui(Vista)–ディスクの最適化に使用されます。
5:appwiz.cplコマンド–これは、プログラムを簡単に追加またはアンインストールするために使用されます。
したがって、これらはPC/ラップトップのパフォーマンスを最適化するために機能するCMDコマンドの一部です。
Windows10を高速化する方法
Windows 10は、アップグレードされたすべての新機能で高速化していますが、最終的には、ウイルス、ハードウェア障害、互換性の問題などのさまざまな不快な要因により、コンピューターのパフォーマンスが低下します。
Windows 10を高速化するには、実行速度の遅いWindows10コンピューターを修正するのに役立ついくつかのヒントを適用する必要があります。
以下に、Windows10をより高速にする方法で確実に機能するソリューションを示します。それらを調べて、各ソリューションを1つずつ適用します。
1:特殊効果をオフにする
Windows 10には、透明度、ぼかし、アニメーション、影などの新しい視覚効果があります。しかし、これらの影響により、Windows10のパフォーマンスが低下しています。
したがって、Windows 10のパフォーマンスを高速化するには、これらの効果を無効にしてから、使用時に再度有効にすることができます。これらの効果を無効にする手順は次のとおりです。
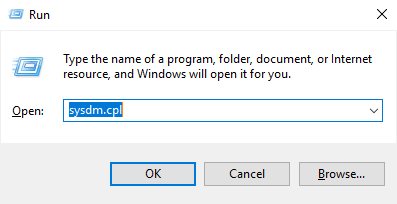
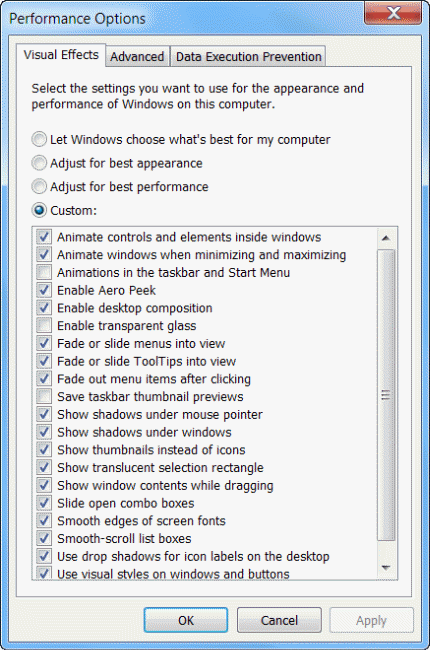
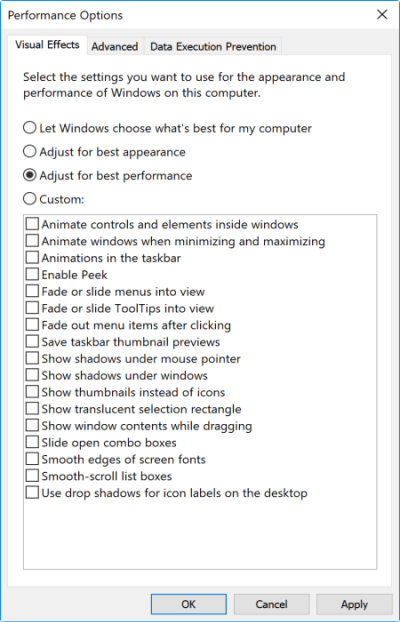
Once you have disabled the special effects, try working again in your system and see if these steps helped you to make Windows 10 faster or not.
2: Run Performances Troubleshooter
Windows 10 performs system maintenance in your system that automatically fixes the problem. By default, the system maintenance runs whenever you plug-in power supply.
But if it turns off accidently your system might work slow. In order to fix such issue, there is an in-built performances troubleshooter that will speed up your Windows 10.
Follow the steps to run the performances troubleshooter:
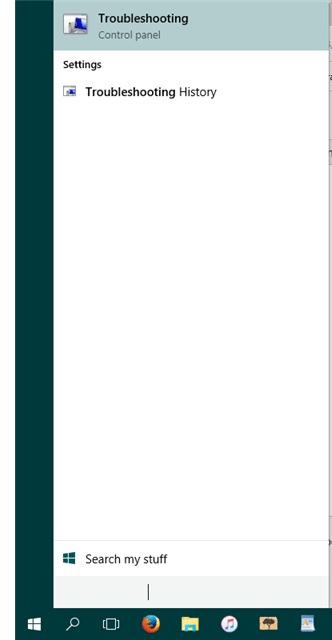
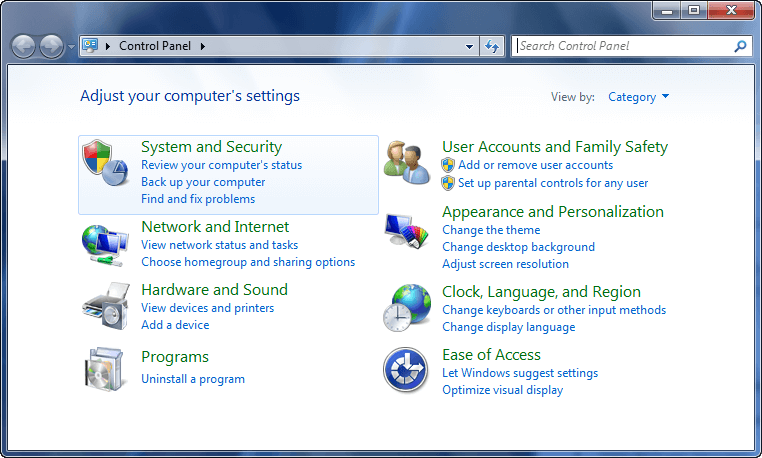
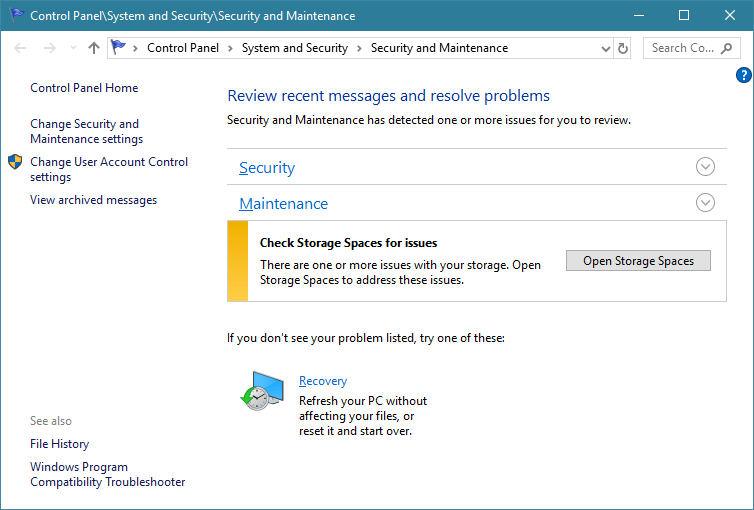
This will clean up unused files and shortcuts, and perform other maintenances tasks, and speed up Windows 10 computer performance.
3: Lessen the Boot Menu Time-out
When the computer gets started before it gets to load the boot menu display certain amount of time. In this time, you can boot your Windows in safe mode. You can cut off a few seconds from your startup time and make changes in the boot menu time out that is by default set to 30 seconds.
Follow the steps on how to speed up Windows 10 boot time by reducing the time-out:
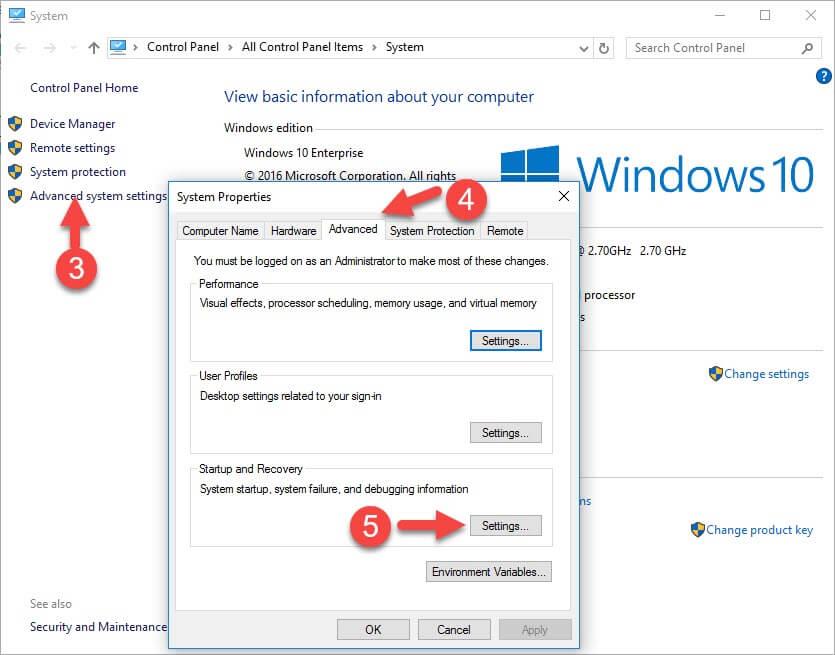
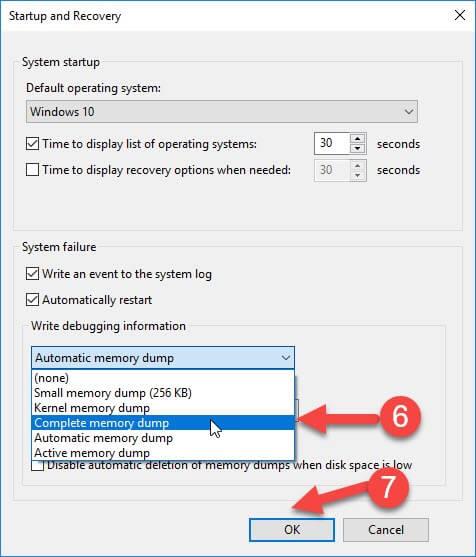
Now that the Boot menu time out is changed, work on your Windows and see if it hangs again or not and speed up Windows 10 or not.
4: Stop Tipping
Windows 10 offers notifications to get more from the operating system. It scans your system and, in this process, there is a slight effect on the performances of Windows 10.
To let your Windows work properly you can turn off these tips. Follow the steps to do so:
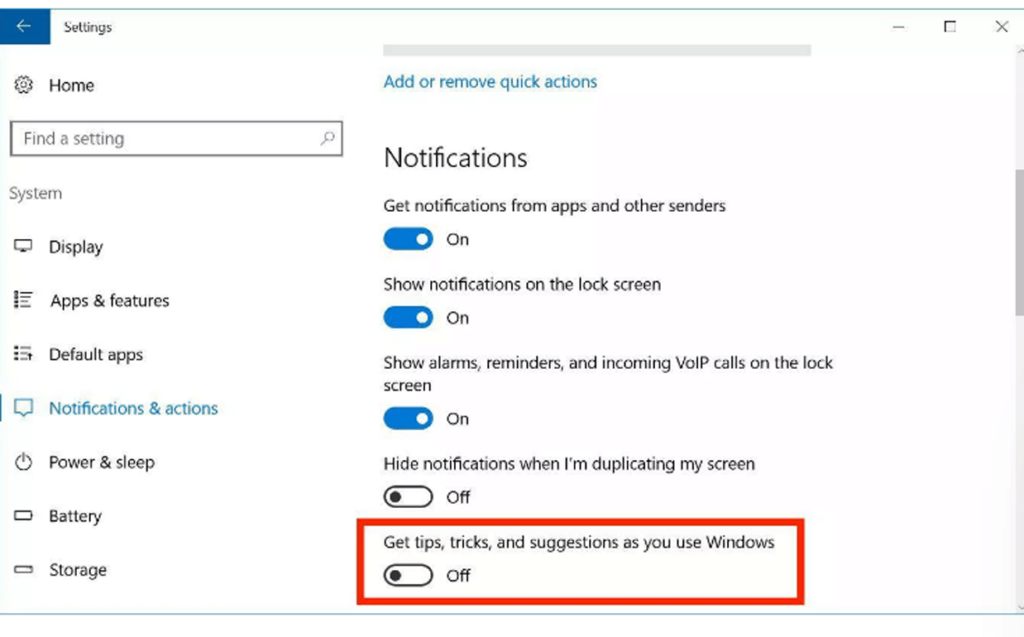
Turning off the tipping won’t let Windows scan your computer by its own and your Windows 10 performances will be improved.
5: Eliminate Bloatware
Bloatware came with some pre-installed apps in your PC/Laptop or if you have installed some apps that no longer in use it is better to remove them. As these apps do nothing but make your Windows 10 slow.
To speed up Windows 10 performance and remove bloatware from your device, read the article: How to get rid of Windows 10 Bloatware
6: Change Power Plan
Be sure that you are not using the power saver plan if not required. Sometimes desktop feature power saver option is useless unless if you try to save battery life.
In order to improve the performance of your Windows 10 computer, you should use a High-performance option that allows your PC to run faster with more power.
In order to select a different power plan for your PC, follow the steps:

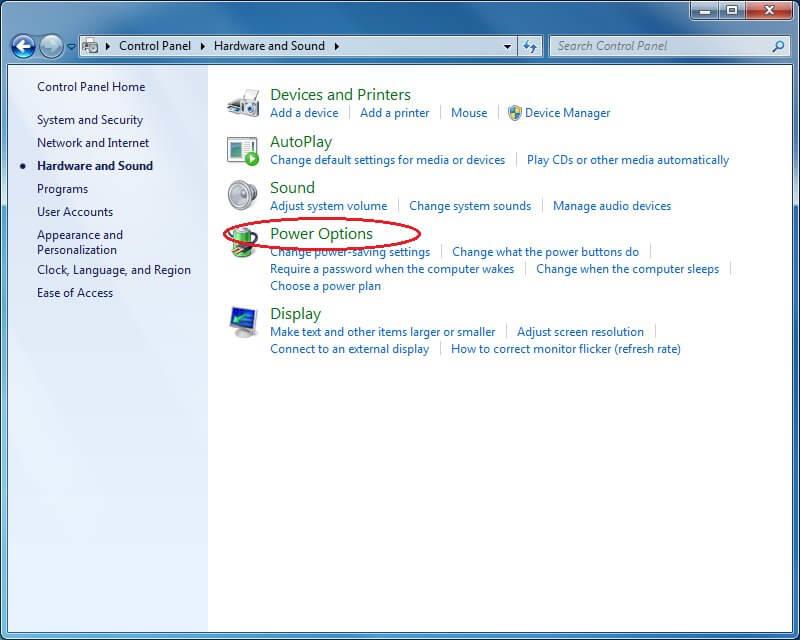
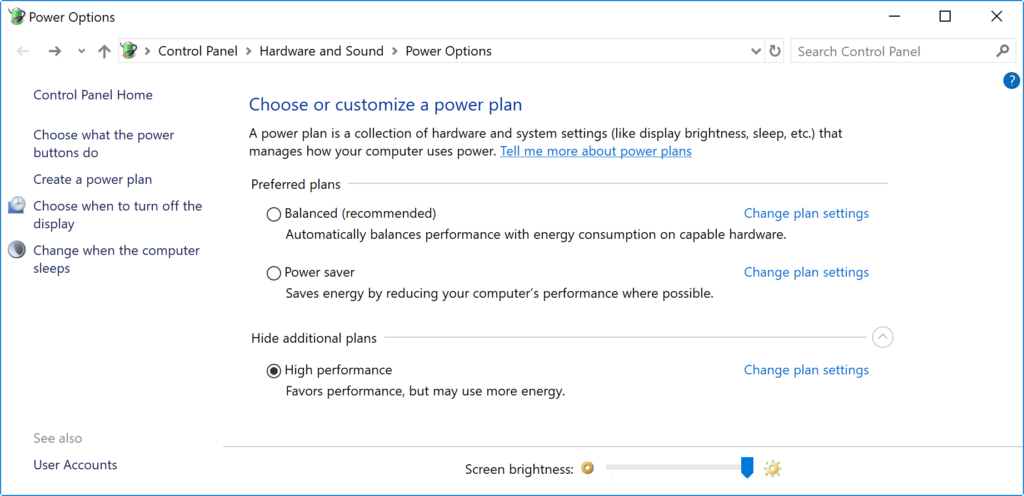
If the power plan isn’t available that you want to use then, you can create a custom power plan to speed up the performance using “High performance” settings.
If you are using a Laptop, you can change the “Power Mode” to enhance the performance by clicking on the battery icon in the below notification area and set the slider to the Best performance option.
7: Turn Off Search Indexing
Searching is being an important part of Windows 10, the indexing portion can consume a lot of system resources temporarily, that can affect the performances on the device.
If you are aware of the location of your files then you can avoid indexing in your computer to slow down. Follow the steps to disable indexing:
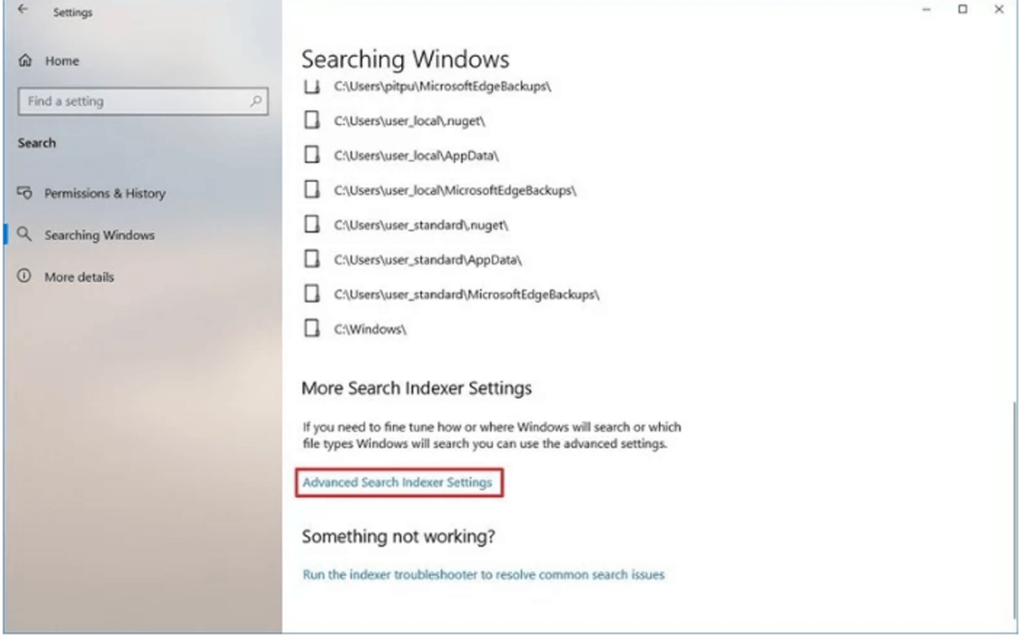
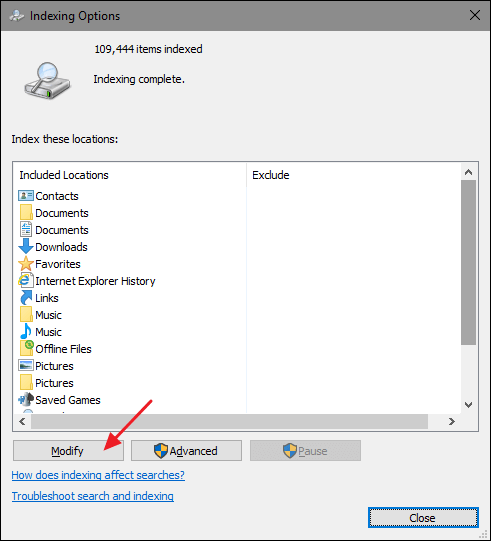
Once the steps are completed, Windows will continue to run on the device, but it no longer able to index the location of your specified files.
But is worthy to improve the overall Windows 10 computer performance and fix slow pc performance.
8: Perform Windows Defender Offline Scan
By chance, your Windows Defender Antivirus does not start and is not able to scan the problem then, there are chances that your PC/laptop is infected by malware.
In such case try the offline scan feature to get rid of it. Follow the steps to perform an offline scan:
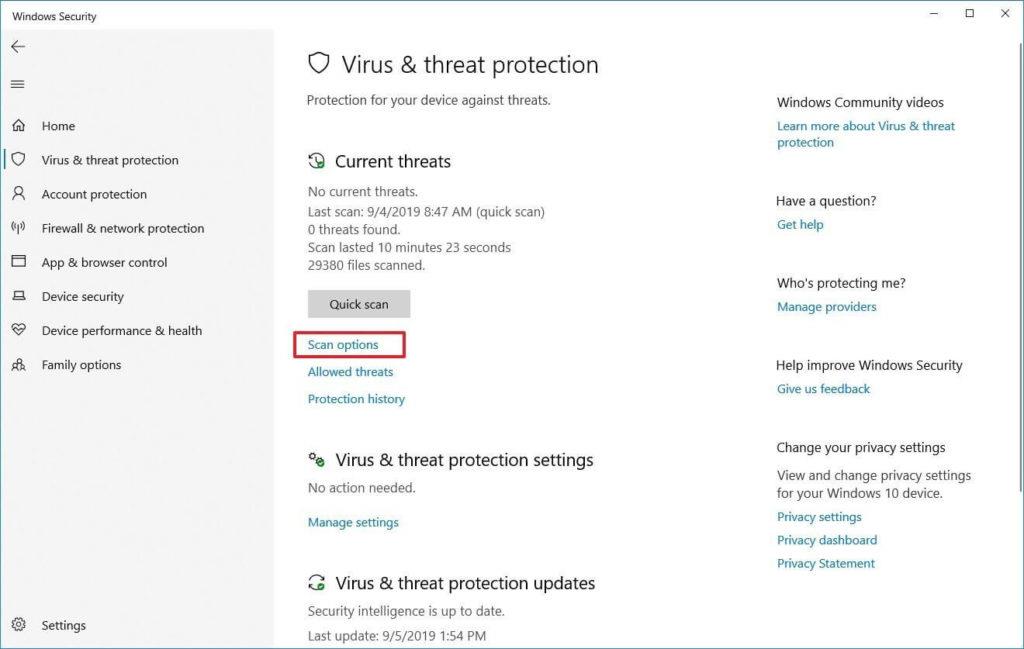
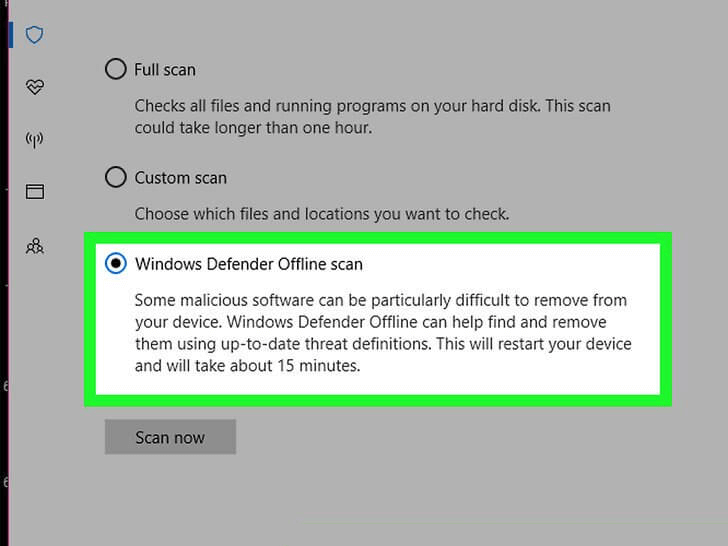
Once these steps are completed your computer automatically will reboot and perform the offline scan to search and fix the threats.
If you are using other antimalware such as Bitdefender, Norton, Malwarebytes or Trend Micro, remember to check the support documents of these antimalware to remove malicious programs and other viruses.
Performing an offline scan will make your Windows 10 fast.
Best PC Optimization Software
Well, I tried my best to list down the entire solutions including the regular, advanced methods as well as running cmd commands on how to make computers fast.
But, if you don’t want to follow any manual steps to optimize the Windows PC performance then here I am sharing with you the PC optimization software.
Running the PC optimization tools can make your work done by deleting the junk files, unwanted caches, cookies and optimize the PC performance. So, here check out the best PC optimization software to make the computer run fast.
Best PC Optimization Software for Windows 10, 8, 7
1: Advanced System Optimizer: This is a highly advanced optimizer tool for Windows 10 and is available is both free and paid versions. To know more about this PC tuneup software visit its official website.
2: AVG PC TuneUp: It is a multifunctional software that is not only a Windows Optimizer tool but having plenty of other features like Uninstaller. Learn more about this software by visiting the official website.
3: Piriform CCleaner: CCleaner is the optimizer tool that not only cleans the PC but also keeps the system organized. To know about this PC optimization software visit its official website.
4: Norton Utilities: This PC tuneup software is packed with several amazing features like optimizes the system, preserve digital privacy, optimize the hard drive, memory, hard drive, and much more. Learn more about it on the official website.
5: Ashampoo WinOptimizer 2019: This helps you to optimize, protect your PC, and boost the PC performance. It is an advanced tool and available for free as well as the paid version, know more about it in this official website.
Make Your Windows PC/Laptop Error-Free
You can run the professional recommended PC Repair Tool, this is an advanced utility that just by scanning once detect and fix various computer problems. With this, you can fix various stubborn Windows errors, prevent file loss, malware, hard drive errors, registry issues, and many others. This not only fixes errors but also optimize the PC/laptop performance and make it blazing fast.
Get PC Repair Tool, to fix errors & make your Computer fast
Conclusion:
A slow computer is the biggest problem among PC/laptop users. With time the system slows down and there are plenty of reasons responsible for this.
Therefore in this guide, I tried to list down each and every possible solution on how to make a computer fast.
Here learn the complete information to fix slow computer and make your computer run faster from the regular PC maintenance tasks, advanced ways, using CMD and the third party PC optimizer tools.
The given solutions are easy so that the regular computer user can follow them to optimize slow PC performance.
This article is a complete solution to maintain computer performance like a new one. Make sure to follow them wisely and make your Windows 7/8/8.1 & 10 computer fast without spending a single penny.
Hope the article works for you, if you are having any comments, suggestions, queries then feel free to share with us in the comment section below.
Good Luck!!!
Rustに直面すると、起動時または読み込み中にクラッシュし続けます。その後、指定された修正に従って、Rushクラッシュの問題を簡単に停止します…
Intel Wireless AC 9560 コード 10 の修正方法について詳しく解説します。Wi-Fi および Bluetooth デバイスでのエラーを解決するためのステップバイステップガイドです。
Windows 10および11での不明なソフトウェア例外(0xe0434352)エラーを修正するための可能な解決策を見つけてください。
Steamのファイル権限がないエラーにお困りですか?これらの8つの簡単な方法で、Steamエラーを修正し、PCでゲームを楽しんでください。
PC での作業中に Windows 10 が自動的に最小化される問題の解決策を探しているなら、この記事ではその方法を詳しく説明します。
ブロックされることを心配せずに学生が学校で最もよくプレイするゲーム トップ 10。オンラインゲームの利点とおすすめを詳しく解説します。
Wordwallは、教師が教室のアクティビティを簡単に作成できるプラットフォームです。インタラクティブな体験で学習をサポートします。
この記事では、ntoskrnl.exeの高いCPU使用率を解決するための簡単な方法を紹介します。
VACを修正するための解決策を探していると、CSでのゲームセッションエラーを確認できませんでした:GO?次に、与えられた修正に従います
簡単に取り除くために、ソリューションを1つずつ実行し、Windows 10、8.1、8、および7のINTERNAL_POWER_ERRORブルースクリーンエラー(0x000000A0)を修正します。


![[フルガイド]Steamのファイル権限の欠落エラーを修正する方法は? [フルガイド]Steamのファイル権限の欠落エラーを修正する方法は?](https://luckytemplates.com/resources1/images2/image-1234-0408150850088.png)



![[解決済み]Ntoskrnl.Exe高CPU使用率Windows10 [解決済み]Ntoskrnl.Exe高CPU使用率Windows10](https://luckytemplates.com/resources1/images2/image-5920-0408150513635.png)

