ジンジャー 2.7.53.0

Ginger は無料のスペル チェッカーと文法チェッカーです。
![ブラザープリンタードライバーのインストールの問題を修正する[完全ガイド]](https://luckytemplates.com/resources1/images2/image-1399-0408150644335.png)
![ブラザープリンタードライバーのインストールの問題を修正する[完全ガイド] ブラザープリンタードライバーのインストールの問題を修正する[完全ガイド]](/resources1/images2/image-4163-0408150645821.png)
Windows 7、8、または8.1をWindows 10にアップグレードした後、 Brother プリンターが正しく機能しないか、プリンターがまったく機能しませんか?そして、ブラザープリンタードライバーを再インストールしようとしているときに、さまざまなわざわざプリンタードライバーのインストールの問題が発生しました
何が悪かったのだろうか?そして、どうすれば私の兄弟のプリンタードライバーを再インストールする方法を必死に探していますか?
次に、この記事を読み続けてください。ここでは、ブラザープリンタードライバーのインストールの問題を修正する方法と、ブラザープリンタードライバーのエラーの原因について説明します。
では、先に進みましょう…!
ブラザープリンタードライバーのWindows10インストールエラーの原因は何ですか?
Microsoftによると、Windows 10オペレーティングシステムは、最新のオペレーティングシステムと互換性のないアプリとソフトウェアを削除します。
また、この問題は、HP、Dell、Brother、Panasonicなどの一部のプリンタドライバでよく見られます。
HPプリンターのユーザーは、ソリューションに従ってHPプリンターエラーコード2753を修正できます。
ただし、これにも関わらず、ブラザープリンタードライバーWindows 10をインストールできない、またはブラザープリンタードライバーのインストールの問題の原因となる他の要因があります。
ここで一般的なもののいくつかをチェックしてください:
したがって、これらはブラザープリンタードライバーのインストールの問題の原因となるいくつかの理由です。
ここで、一般的なブラザープリンタードライバーのインストールの問題のいくつかを確認し、さらに修正に進みます。
いくつかの一般的なブラザープリンタードライバーのインストールの問題
以下では、Windows10コンピューターにドライバーをインストールしようとしているときにユーザーが受け取る一般的なBrotherPrinterの問題のいくつかを確認してください。
したがって、これらは、Windows10システムでドライバーを更新またはインストールしようとしたときに発生する一般的なBrotherPrinterドライバーの問題の一部です。
次に、与えられた修正に従って、さまざまなBrotherPrinterDriversのインストールの問題を解決します。
ブラザープリンタードライバーのインストールの問題を修正する方法
ブラザープリンタードライバーの適切な修復は、ブラザープリンタードライバーをアップグレード、インストール、または再インストールすることで簡単に実行できます。
しかし、これがうまくいかない場合は、与えられた修正を試してください:
問題1-ブラザープリンタードライバーWindows10をインストールできない
Windows 10 PCにドライバーをインストールすると、多くのユーザーがブラザープリンタードライバーのWindows10エラーをインストールできません。これは、一般的なブラザープリンタードライバーのインストールの問題です。
また、多くのユーザーは、プリンターを取り外して再度インストールすることを確認しました。解決すると、ブラザープリンタードライバーのWindows10エラーをインストールできません。
解決策1:Windows10でプリンターを削除して再インストールする
Windows 10でブラザープリンターを削除するには、次の手順に従います。
![ブラザープリンタードライバーのインストールの問題を修正する[完全ガイド] ブラザープリンタードライバーのインストールの問題を修正する[完全ガイド]](/resources1/images2/image-2404-0408150646251.png)
次に、手順に従ってWindows10コンピューターにBrotherPrinterを追加します。
![ブラザープリンタードライバーのインストールの問題を修正する[完全ガイド] ブラザープリンタードライバーのインストールの問題を修正する[完全ガイド]](/resources1/images2/image-1788-0408150648193.png)
![ブラザープリンタードライバーのインストールの問題を修正する[完全ガイド] ブラザープリンタードライバーのインストールの問題を修正する[完全ガイド]](/resources1/images2/image-7585-0408150649482.png)
![ブラザープリンタードライバーのインストールの問題を修正する[完全ガイド] ブラザープリンタードライバーのインストールの問題を修正する[完全ガイド]](/resources1/images2/image-8072-0408150651201.png)
![ブラザープリンタードライバーのインストールの問題を修正する[完全ガイド] ブラザープリンタードライバーのインストールの問題を修正する[完全ガイド]](/resources1/images2/image-3797-0408150652037.png)
![ブラザープリンタードライバーのインストールの問題を修正する[完全ガイド] ブラザープリンタードライバーのインストールの問題を修正する[完全ガイド]](/resources1/images2/image-6247-0408150652263.png)
![ブラザープリンタードライバーのインストールの問題を修正する[完全ガイド] ブラザープリンタードライバーのインストールの問題を修正する[完全ガイド]](/resources1/images2/image-936-0408150652692.png)
これで、BrotherPrinterドライバーがコンピューターに自動的にインストールされます。印刷して、BrotherPrinterドライバーをインストールできないかどうかを確認してくださいWindows10エラーが解決されたかどうか。
解決策2:Windows10でPrintSpoolerを再起動します
上記の解決策が機能しない場合は、Windows10でPrintSpoolerを再起動してみてください。次の手順に従ってください。
![ブラザープリンタードライバーのインストールの問題を修正する[完全ガイド] ブラザープリンタードライバーのインストールの問題を修正する[完全ガイド]](/resources1/images2/image-5524-0408150653115.png)
![ブラザープリンタードライバーのインストールの問題を修正する[完全ガイド] ブラザープリンタードライバーのインストールの問題を修正する[完全ガイド]](/resources1/images2/image-8492-0408150653544.png)
ブラザープリンタードライバーをインストールできないと推定されていますWindows10エラーが修正され、ブラザープリンターがWindows10で動作を開始します。
問題2-ブラザープリンタードライバーがインストールされない
これは、BrotherPrinterユーザーによって報告された一般的な問題です。ドライバーをインストールしようとすると、Brother Printerドライバーが読み込まれず、ハングし、画面に表示されなくなります。
だからそれを修正するために与えられた解決策に従ってください:
解決策1:プリンターとコンピューターを再起動します
単純な再起動で問題が解決する場合もあるので、プリンタとコンピュータの両方を再起動してみてください。その後、印刷して問題が修正されたかどうかを確認してください。
修正された場合は問題なく良好ですが、修正されていない場合は次の解決策に従ってください。
解決策2:プリンターを取り外し、ドライバーをアンインストールして、プリンターを再インストールします
ここでは、 BrotherPrinterDriverがインストールされない問題を修正するためにさ���ざまな手順を実行する必要があります。
#1:プリンターを取り外す
まず、プリンタを削除してみる必要があります。
![ブラザープリンタードライバーのインストールの問題を修正する[完全ガイド] ブラザープリンタードライバーのインストールの問題を修正する[完全ガイド]](/resources1/images2/image-3181-0408150653967.png)
![ブラザープリンタードライバーのインストールの問題を修正する[完全ガイド] ブラザープリンタードライバーのインストールの問題を修正する[完全ガイド]](/resources1/images2/image-7251-0408150654188.png)
![ブラザープリンタードライバーのインストールの問題を修正する[完全ガイド] ブラザープリンタードライバーのインストールの問題を修正する[完全ガイド]](/resources1/images2/image-1940-0408150654606.png)
![ブラザープリンタードライバーのインストールの問題を修正する[完全ガイド] ブラザープリンタードライバーのインストールの問題を修正する[完全ガイド]](/resources1/images2/image-116-0408150655674.png)
#2:ドライバーをアンインストールする
ブラザードライバーを削除してみてください
![ブラザープリンタードライバーのインストールの問題を修正する[完全ガイド] ブラザープリンタードライバーのインストールの問題を修正する[完全ガイド]](/resources1/images2/image-3181-0408150653967.png)
![ブラザープリンタードライバーのインストールの問題を修正する[完全ガイド] ブラザープリンタードライバーのインストールの問題を修正する[完全ガイド]](/resources1/images2/image-5222-0408150656308.jpg)
ドライバーのアンインストールが困難な場合は、サードパーティのアンインストーラーを使用してブラザードライバーをアンインストールすることもできます。Web上には多くのドライバーアンインストーラーがあります。
#3:プリンタを再インストールします
次に、ブラザープリンタードライバーをアンインストールした後、プリンターを再インストールしてみてください。
したがって、これを実行すると、BrotherPrinterドライバーがインストールされないというエラーを修正できると推定されます。
問題3-ブラザードライバーソフトウェアのインストールがハング、ストール、またはフリーズする
これは、印刷プロセスを中断するか、プリンタが正しく動作しない別のブラザードライバのインストールの問題です。
記事の修正に従って、Windows10の「エラー印刷」メッセージを解決できます。
以下の手順に従って、インターネットエラーでBrother Driver Softwareのインストールがハング、ストール、またはフリーズするのを修正します。
解決策1:スタートアップアプリを無効にする
この問題は、スタートアッププログラムがバックグラウンドで実行されているために発生します。ブラザーソフトウェアのインストールを修正するためにスタートアッププログラムを無効にすると、ハングし、フリーズの問題が発生します。
![ブラザープリンタードライバーのインストールの問題を修正する[完全ガイド] ブラザープリンタードライバーのインストールの問題を修正する[完全ガイド]](/resources1/images2/image-4877-0408150656566.jpg)
![ブラザープリンタードライバーのインストールの問題を修正する[完全ガイド] ブラザープリンタードライバーのインストールの問題を修正する[完全ガイド]](/resources1/images2/image-429-0408150656934.png)
![ブラザープリンタードライバーのインストールの問題を修正する[完全ガイド] ブラザープリンタードライバーのインストールの問題を修正する[完全ガイド]](/resources1/images2/image-9983-0408150657197.png)
スタートアッププログラムを無効にした後、 BrotherPrinterソフトウェアを再インストールしてみてください。問題が修正されたかどうかを確認します
問題4-ケーブルを接続するための画面が表示されたときにブラザーソフトウェアのインストールが停止するため、ブラザーソフトウェアのインストールを完了できません
ブラザープリンタでもこの問題が発生している場合は、使用している接続タイプをクリックして、指定された手順に従う必要があります。
#1:ネットワーク接続(関連モデルのみ)
インストール中に間違った接続タイプが選択された場合、この問題が発生する可能性があります。したがって、[キャンセル]をクリックしてインストールを終了し、インストールを再実行します。
そして、[接続タイプ]画面が表示されたら、使用する接続タイプを選択します。
![ブラザープリンタードライバーのインストールの問題を修正する[完全ガイド] ブラザープリンタードライバーのインストールの問題を修正する[完全ガイド]](/resources1/images2/image-9087-0408150657561.gif)
#2:USB接続
また、PCがブラザープリンターを認識しない場合にも問題が発生する可能性があります。したがって、ここでは、指定されたポイントを確認する必要があります。
1:ブラザープリンターの電源が入っていない可能性があります。
電源コードがPCとプリンターに正しく接続されており、プリンターの電源がオンになっていることを確認します
2:USBケーブルが本機やパソコンに正しく接続されていない可能性があります。
ブラザープリンターとコンピューターのUSBスロットの位置を確認し、USBケーブルを再接続します。
PCがマシンを識別した場合は、[マシンの接続]画面で[次へ]をクリックし、[次へ]をクリックしてインストールを続行します。
![ブラザープリンタードライバーのインストールの問題を修正する[完全ガイド] ブラザープリンタードライバーのインストールの問題を修正する[完全ガイド]](/resources1/images2/image-3258-0408150657790.jpg)
3:PCがプリンタを認識しない可能性があります
両方のオプションが機能しない場合は、PCがブラザープリンターを認識しない可能性があります。
![ブラザープリンタードライバーのインストールの問題を修正する[完全ガイド] ブラザープリンタードライバーのインストールの問題を修正する[完全ガイド]](/resources1/images2/image-4294-0408150658187.gif)
![ブラザープリンタードライバーのインストールの問題を修正する[完全ガイド] ブラザープリンタードライバーのインストールの問題を修正する[完全ガイド]](/resources1/images2/image-6744-0408150658421.gif)
4:デバイスマネージャーがブラザーのマシンを認識していることを確認します。
![ブラザープリンタードライバーのインストールの問題を修正する[完全ガイド] ブラザープリンタードライバーのインストールの問題を修正する[完全ガイド]](/resources1/images2/image-1940-0408150654606.png)
![ブラザープリンタードライバーのインストールの問題を修正する[完全ガイド] ブラザープリンタードライバーのインストールの問題を修正する[完全ガイド]](/resources1/images2/image-5848-0408150658805.jpg)
![ブラザープリンタードライバーのインストールの問題を修正する[完全ガイド] ブラザープリンタードライバーのインストールの問題を修正する[完全ガイド]](/resources1/images2/image-3571-0408150659037.jpg)
ケーブルを接続するための画面が表示されると停止するため、ブラザーソフトウェアのインストールを完了できない問題を解決するためにこれが機能することを願っています。
問題5–ブラザープリンタードライバーが利用できない
時々、ユーザーは、プリンターが前かがみになっていることを報告し、ブラザープリンタードライバーが利用できないというエラーを示していることがわかります。
それを修正するには、Brother Printer Driverをアンインストールしてみてください。これが機能しない場合は、プリンタードライバーを更新または再インストールしてください。
上記の手順の手順に従って、プリンタドライバをアンインストールして再インストールできます。
したがって、これらは、Windows10での一般的なBrotherPrinterDriverのインストールの問題とその解決策の一部です。
次に、Windows10でプリンタードライバーを更新する方法を確認します。
Windows 10でプリンタードライバーを更新する方法は?
以下では、Windowsでプリンタードライバーを更新するための3つの方法を確認してください。指定された手順は、Brother、Panasonic、Dell、HPなどのさまざまなブランドのプリンタドライバで機能します
#1:プリンタードライバーを手動で更新する
プリンタードライバーを手動で更新するには、製造元のWebサイトにアクセスし、プリンターモデルがWindows 10をサポートしているかどうかを確認します。サポートしている場合は、最新のWindows10プリンタードライバーをダウンロードしてインストールします。
または、Windows10と互換性のあるMicrosoftの公式Webサイトからドライバーを更新することもできます。
以下の手順に従って、プリンタドライバを手動で更新することもできます。
一部のプリンタでは、ドライバを手動で段階的に更新する必要があります。
![ブラザープリンタードライバーのインストールの問題を修正する[完全ガイド] ブラザープリンタードライバーのインストールの問題を修正する[完全ガイド]](/resources1/images2/image-7953-0408150659298.jpg)
![ブラザープリンタードライバーのインストールの問題を修正する[完全ガイド] ブラザープリンタードライバーのインストールの問題を修正する[完全ガイド]](/resources1/images2/image-7058-0408150659676.png)
![ブラザープリンタードライバーのインストールの問題を修正する[完全ガイド] ブラザープリンタードライバーのインストールの問題を修正する[完全ガイド]](/resources1/images2/image-9713-0408150700061.png)
![ブラザープリンタードライバーのインストールの問題を修正する[完全ガイド] ブラザープリンタードライバーのインストールの問題を修正する[完全ガイド]](/resources1/images2/image-332-0408150700278.png)
これで、プリンタドライバが更新されました。
#2:プリンタードライバーを自動的に更新する
面倒な手動の手順に従ってプリンタードライバーを更新したくない場合。次に、自動ドライバー更新ツールを実行することにより、これを簡単に行うことができます。
Driver Easyを実行して、ドライバーを自動的に更新できます。これにより、Windowsコンピューターがスキャンされ、デバイスやプリンタードライバーが簡単に更新されます。
#3:WindowsUpdateを使用してドライバーを更新する
ここでは、WindowsUpdateを使用してドライバーを更新する方法について説明します。これを行うには、次の手順に従います。
![ブラザープリンタードライバーのインストールの問題を修正する[完全ガイド] ブラザープリンタードライバーのインストールの問題を修正する[完全ガイド]](/resources1/images2/image-4921-0408150700687.jpg)
![ブラザープリンタードライバーのインストールの問題を修正する[完全ガイド] ブラザープリンタードライバーのインストールの問題を修正する[完全ガイド]](/resources1/images2/image-5957-0408150701098.png)
![ブラザープリンタードライバーのインストールの問題を修正する[完全ガイド] ブラザープリンタードライバーのインストールの問題を修正する[完全ガイド]](/resources1/images2/image-2265-0408150701509.jpg)
したがって、これらは、Windows10および他のブランドのプリンタードライバーでもブラザープリンタードライバーを更新できる方法です。
WindowsPC/ラップトップをエラーフリーにする
Windowsコンピュータの動作が遅い場合、またはさまざまな頑固なコンピュータエラーが表示される場合は、PC修復ツールを実行することをお勧めします。
これは、スキャンするだけでさまざまなコンピューターのエラーや問題を検出して修正する、オールインワンの多機能ツールです。
これにより、 DLLの修復、レジストリエントリのクリーンアップ、BSODエラー、ウイルス/マルウェア感染からのシステムの保護、破損したWindowsシステムファイルの修復など、さまざまなエラーを修正できます。
これにより、Windows PCのパフォーマンスを調整、最適化、および強化することもできます。
PC修復ツールを入手して、エラーを修正し、PCのパフォーマンスを向上させます
結論:
多くのユーザーが、Brother Printer Driverがインストールされない、Brother Printer Driver Windows 10をインストールできない、など、 BrotherPrinterドライバーのインストールの問題について報告していることがあります。
さて、これは、プリンタが動作を停止したか、Windows 10でまったく動作しないため、非常に苛立たしいものです。
したがって、印刷中に問題が発生したり、Windows 10PC/ラップトップにBrotherPrinterドライバーをインストールしているときにエラーが発生したりする場合
次に、問題ごとに1つずつ慎重に修正を行います。
私は、 BrotherPrinterドライバーのインストールの問題と可能な修正に関連するすべての情報をまとめるために最善を尽くしました。
この記事はあなたの問題を解決するのに役立つと推定されています。
幸運を..!
ドライバーを手動で更新する時間、忍耐力、コンピューターのスキルがない場合は、 Driver Easyを使用して自動的に更新できます。
Driver Easy はシステムを自動的に認識し、そのシステムに適したドライバーを見つけます。コンピューターがどのシステムを実行しているかを正確に知る必要はなく、間違ったドライバーをダウンロードしてインストールする危険を冒す必要も、インストール時に間違いを犯すことを心配する必要もありません。
Driver Easy の無料バージョンまたは Pro バージョンを使用して、ドライバーを自動的に更新できます。ただし、Pro バージョンでは、わずか 2 クリックで完了します (完全なサポートと 30 日間の返金保証が受けられます)。
1) Driver Easy をダウンロードし てインストールします。
2) Driver Easy を実行し、「 今すぐスキャン」 ボタンをクリックします。Driver Easy はコンピューターをスキャンし、問題のあるドライバーを検出します。
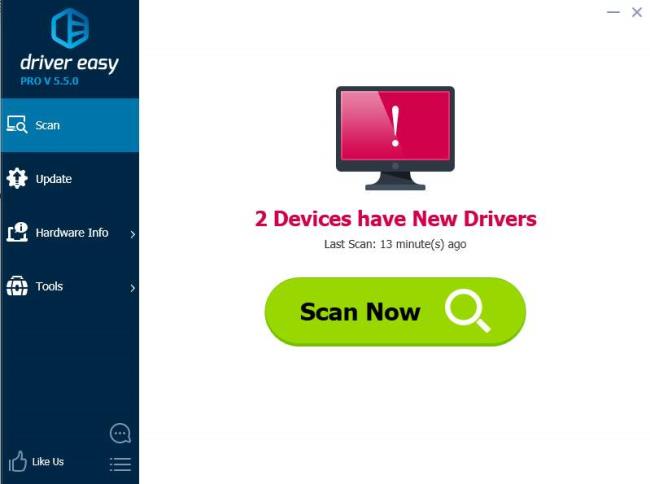
3) プリンター ドライバーの横にある[更新] ボタンをクリックして自動的にダウンロードします。このドライバーの正しいバージョンを手動でインストールできます (無料バージョンでこれを行うことができます)。
または、 [すべて更新] をクリックして、システムに不足している、または古いドライバーすべての正しいバージョンを自動的にダウンロードしてインストールします (これには Pro バージョンが必要です。[すべて更新] をクリックすると、アップグレードするように求められます)。
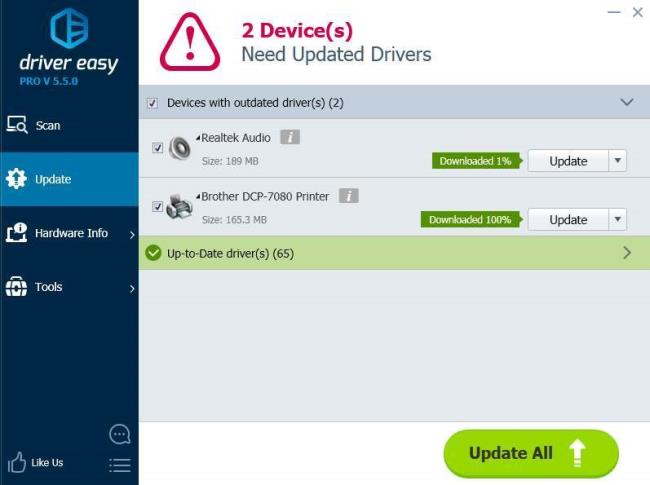
Ginger は無料のスペル チェッカーと文法チェッカーです。
Blocks は、小学校 3 年生向けの探知能力と視覚能力を訓練するための知的なゲームであり、教師による IT 指導支援プログラムに組み込まれています。
Mathway は、デバイスに内蔵されている電卓よりも複雑なツールを必要とする数学の問題をすべて解決できる、非常に便利なアプリです。
Adobe Presenter は、Adobe Systems によってリリースされた e ラーニング ソフトウェアで、Microsoft Windows プラットフォーム上で Microsoft PowerPoint プラグインとして利用できます。
Toucan は教育テクノロジー プラットフォームです。日常的に使用される一般的な Web サイトを閲覧しながら、新しい言語を学習できます。
eNetViet は、保護者と子供が勉強している学校を結び付け、子供の現在の学習状況を明確に理解できるようにするアプリケーションです。
Duolingo - 無料で言語を学ぶ、または単に Duolingo は、さまざまな言語を学び、練習できる教育プログラムです。
RapidTyping は、タイピング速度を向上させ、スペル ミスを減らすのに役立つ、便利で使いやすいキーボード トレーニング ツールです。RapidTyping では、さまざまなレベルに合わせてレッスンが構成されており、タイピングの方法や既存のスキルを向上させる方法を学びます。
MathType は、開発者 Design Science (Dessci) が提供するインタラクティブな方程式ソフトウェアで、ワード プロセッシング、プレゼンテーション、e ラーニングなどの数学的記法を作成して注釈を付けることができます。このエディタは、TeX、LaTeX、および MathML ドキュメントの作成にも使用されます。
Grammarly の AI を活用したアプリは、人々のコミュニケーションをより効果的にするのに役立ちます。何百万ものユーザーが毎日 Grammarly を利用して、メッセージ、ドキュメント、ソーシャル メディアの投稿をより明確に、エラーなく、よりプロフェッショナルなものにしています。








