[解決済み]錆がクラッシュし続ける問題を修正する方法は?
![[解決済み]錆がクラッシュし続ける問題を修正する方法は? [解決済み]錆がクラッシュし続ける問題を修正する方法は?](https://luckytemplates.com/resources1/images2/image-6970-0408150808350.png)
Rustに直面すると、起動時または読み込み中にクラッシュし続けます。その後、指定された修正に従って、Rushクラッシュの問題を簡単に停止します…

Windowsレジストリの深刻な破損により、PC/ラップトップがレンガ に変わる可能性があります。また、Windowsユーザーは、レジストリエントリに小さな損傷があると、Windows 10、8、7OSが完全に破壊される可能性があることを知っておく必要があります。
レジストリの問題は、オペレーティングシステムの問題を意味し、その結果、デバイスの使用でさまざまな問題に直面し始めます。ほとんどの場合、レジストリが破損または破損すると、Windowsシステムを再インストールする必要があり、データ全体が失われます。
したがって、Windowsレジストリが破損していることがわかった場合は、破損したレジストリをすぐに修正する必要があります。
通常、レジストリエディタ内で変更を加えた後、レジストリの破損またはレジストリエラーが表示されます。これが、Windows 7、8、8.1、および10システムの内部設定があるため、何かを操作する前にレジストリをバックアップすることが常に推奨される理由です。
さらに、レジストリの破損に対処し、壊れたレジストリアイテムをクリーンアップしたり、Windows 10 、Windows 8、Windows 8.1、およびWindows7でレジストリエラーを修正したりする場合
解決策に従って、Windowsを最初から再インストールせずにレジストリエラーを修復します。
それでは、始めましょう…!
Windows 10、8、8.1、7でレジストリエラーを修正する方法は?
1:Windowsレジストリチェッカー(Scanreg.exe)を実行します
4:修理システム
解決策1:Windowsレジストリチェッカー(Scanreg.exe)を実行する
Windowsレジストリチェッカーツール(Scanreg.exe)は、システムの起動時に1日1回システムファイルと構成情報のバックアップを作成します。これにより、システムレジストリが起動時に、無効なエントリや空のデータブロックがないか自動的にスキャンされます。
したがって、ここでは、組み込みのWindowsレジストリチェッカーまたはScanreg.exeツールを実行して、破損したレジストリエラーを修正することをお勧めします。
Windowsレジストリチェッカーツールの保護モードバージョン(Scanregw.exe)は、システムファイルのバックアップを作成し、レジストリをスキャンして無効なエントリを探すことができます。無効なエントリが検出された場合は、解決策としてWindowsレジストリチェッカーツール(Scanreg.exe )のリアルモードバージョンを参照します。
解決策2:SFCスキャンを実行する
Windowsシステムファイルが破損するとレジストリエントリが破損することがあるため、ここでは、破損したシステムファイルを修復するために、最初にWindowsでSFC(システムファイルチェッカー)を実行することをお勧めします。
次の手順に従って、システムファイルチェッカーを実行します。
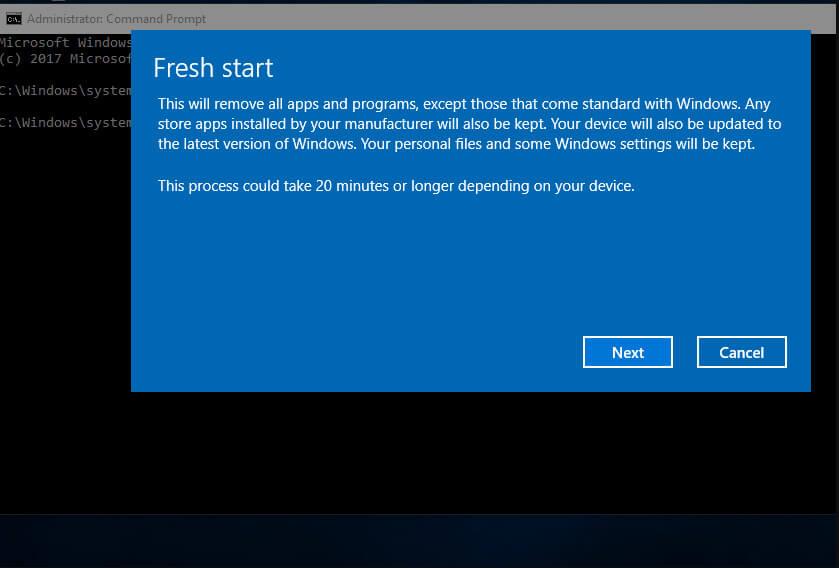
そして、完了後、システムを再起動し、この修正された 破損したレジストリがWindows10にあるかどうかを確認します。
解決策3:DISMコマンドを実行する
SFCスキャンを実行している場合、Windows 10、8、8.1、および7でレジストリエラーを修正するのに役立たない場合は、 DISM(Deployment Image Servicing and Management)コマンドラインツールを実行してみてください。
これを行うには、次の手順に従います。
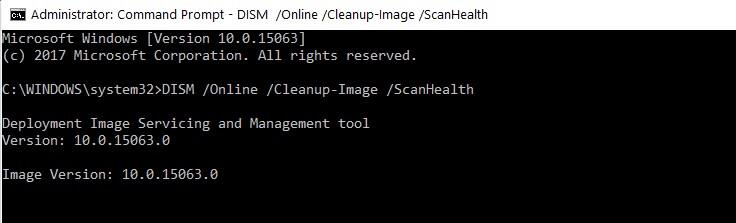
完了後、破損/破損したレジストリが修復されているかどうかを確認します。
解決策4:修理システム
上記の解決策でWindowsOSの破損したレジストリを修復できない場合は、手順に従ってシステムを修復してください。
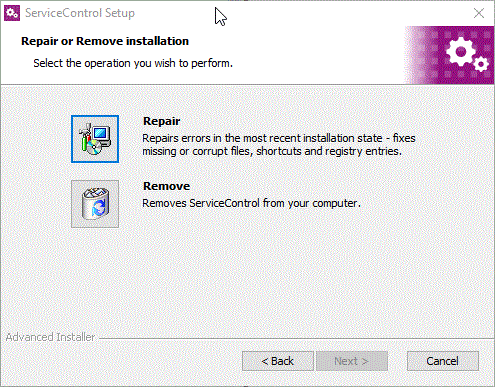
注:オペレーティングシステムが安定した状態に復元されるため、保存されたデータは削除または削除されません。
解決策5:Windowsシステムを更新する
このソリューションを使用すると、ファイルに害を与えることなく、PC/ラップトップをリセットできます。これにより、Windowsシステムファイルが完全に更新され、Windowsレジストリが修復されます。
与えられた手順に従ってください:
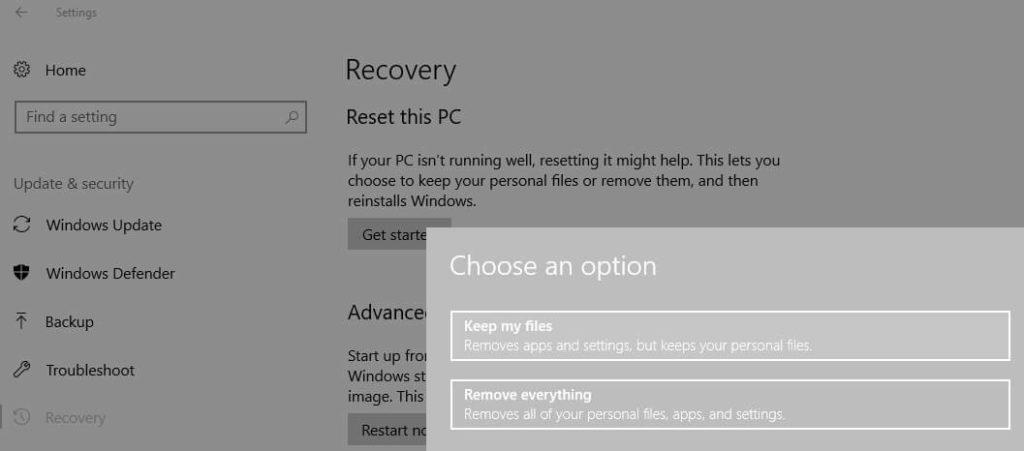
ここで、この修正によってレジストリエントリが破損していないかどうかを確認します。そうでない場合は、次の解決策に従って、それが役立つかどうかを確認してください。
解決策6:自動修復を実行する
自動修復を実行してみてください。これは多くの場合、レジストリエラーを修正し、Windows 10、8、8.1でレジストリをクリーンアップするために機能します。
Windows8または8.1でこれを行うには次の手順に従います。
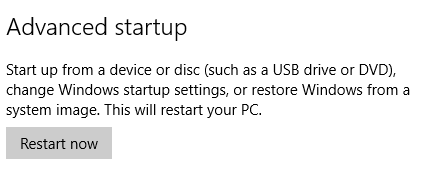
自動修復が開始され、プロセス中にシステムが再起動する場合があります。
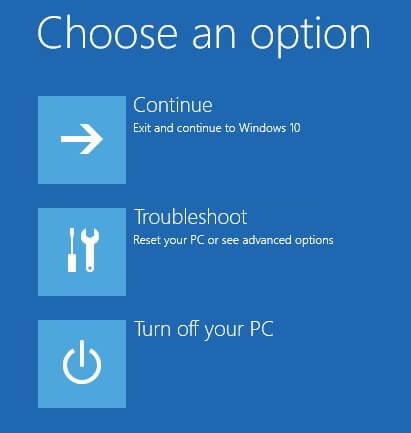
Windows 10ユーザーが自動修復を実行する場合:
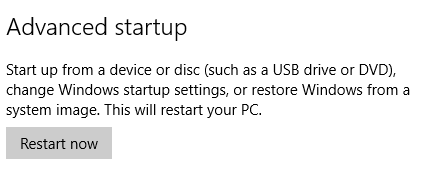
また、自動修復が開始され、プロセス中にシステムが再起動する場合があります。これがWindows10で破損したレジストリを修正するために機能することを願っています。
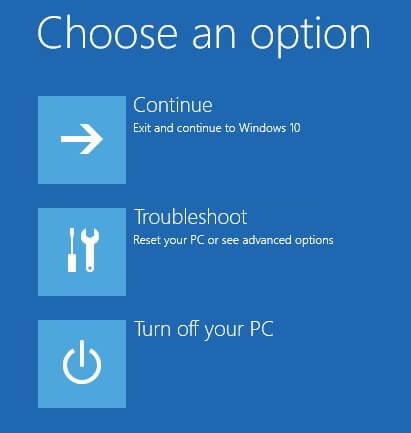
解決策7:レジストリエントリをクリーンアップする
レジストリエントリは、インストールするアプリ、アクセスするすべてのWebページなど、システムで実行するすべてのフットプリントです。時間の経過とともに、これらのエントリはバッチ処理され、レジストリエラーが発生する可能性があります。
したがって、それらをクリーンアップすると、レジストリエラーが修正され、Windows 10、8、8.1、および7で壊れたレジストリが修復されます。
また、レジストリをクリーンアップするには、サードパーティのレジストリクリーナーを使用するのが最善です。Windows 8、8.1、および10レジストリを手動でクリーニングすることは非常に困難な作業であるため、多くの専門家は、サードパーティのソフトウェアを使用してレジストリエントリを簡単にクリーニングすることを推奨しています。
ウェブ上には多くのツールがありますが、個人的に最も信頼できるツールはCCleanerです。 これらは使いやすいインターフェースを備えており、レジストリをクリーンアップした後、自動的にバックアップも行います。
CCleanerを入手してレジストリキーをクリーンアップする
WindowsPCで破損したレジストリを修復するための最良の方法
手動の解決策を実行しても、Windows PCで破損したレジストリを修正できない場合は、レジストリ修復ツールを試してみることをお勧めします。
レジストリエントリを手動で操作することは非常に危険であり、小さなミスがシステム全体に損傷を与える可能性があります。したがって、この信頼できる修復ツールを使用して、欠落または破損したレジストリキーを修正することをお勧めします。
Windowsシステムの破損、破損、または破損したレジストリエントリを修復します。これだけでなく、BSOD、ゲーム、アプリケーション、DLLエラーなども修正されます。
レジストリエラーを修正するためのレジストリ修復ツールを入手する
結論:
レジストリがWindowsPCとラップトップにとってどれほど重要であるかは誰もが知っているので、月に1〜2回レジストリを維持およびクリーンアップすることが重要です。そして、それはすべて、Windowsシステムで破損したレジストリを修正する方法についてでした。
私はレジストリエラーを修正するための最良の解決策をリストアップするために最善を尽くし、Windows 8、8.1、およびWindows10の破損したレジストリを修正するためにそれらを賢く実行しました。
それにもかかわらず、技術的に精通していない場合は、壊れたレジストリを自動的に修復するために、専門家が推奨するレジストリクリーナーを自由に使用してください。
Rustに直面すると、起動時または読み込み中にクラッシュし続けます。その後、指定された修正に従って、Rushクラッシュの問題を簡単に停止します…
Intel Wireless AC 9560 コード 10 の修正方法について詳しく解説します。Wi-Fi および Bluetooth デバイスでのエラーを解決するためのステップバイステップガイドです。
Windows 10および11での不明なソフトウェア例外(0xe0434352)エラーを修正するための可能な解決策を見つけてください。
Steamのファイル権限がないエラーにお困りですか?これらの8つの簡単な方法で、Steamエラーを修正し、PCでゲームを楽しんでください。
PC での作業中に Windows 10 が自動的に最小化される問題の解決策を探しているなら、この記事ではその方法を詳しく説明します。
ブロックされることを心配せずに学生が学校で最もよくプレイするゲーム トップ 10。オンラインゲームの利点とおすすめを詳しく解説します。
Wordwallは、教師が教室のアクティビティを簡単に作成できるプラットフォームです。インタラクティブな体験で学習をサポートします。
この記事では、ntoskrnl.exeの高いCPU使用率を解決するための簡単な方法を紹介します。
VACを修正するための解決策を探していると、CSでのゲームセッションエラーを確認できませんでした:GO?次に、与えられた修正に従います
簡単に取り除くために、ソリューションを1つずつ実行し、Windows 10、8.1、8、および7のINTERNAL_POWER_ERRORブルースクリーンエラー(0x000000A0)を修正します。


![[フルガイド]Steamのファイル権限の欠落エラーを修正する方法は? [フルガイド]Steamのファイル権限の欠落エラーを修正する方法は?](https://luckytemplates.com/resources1/images2/image-1234-0408150850088.png)



![[解決済み]Ntoskrnl.Exe高CPU使用率Windows10 [解決済み]Ntoskrnl.Exe高CPU使用率Windows10](https://luckytemplates.com/resources1/images2/image-5920-0408150513635.png)

