[解決済み]錆がクラッシュし続ける問題を修正する方法は?
![[解決済み]錆がクラッシュし続ける問題を修正する方法は? [解決済み]錆がクラッシュし続ける問題を修正する方法は?](https://luckytemplates.com/resources1/images2/image-6970-0408150808350.png)
Rustに直面すると、起動時または読み込み中にクラッシュし続けます。その後、指定された修正に従って、Rushクラッシュの問題を簡単に停止します…

ゲームをするのが好きなら、Discordアプリケーションに注意する必要があります。他のゲーマーの友達とコミュニケーションできるようにすることで、最高のゲーム体験を提供します。
しかし、多くのユーザーが、不和のオーバーレイが機能していないという問題を報告しています。一部のゲーマーは特定のゲームでそれを経験しますが、他のゲーマーはすべてのゲームでこの問題に直面します。
また、画面に「 DiscordオーバーレイがWindows 10で機能しない」と表示されてイライラするゲーム愛好家の1人ですか?次に、以下で説明するこれらの修正を試して、どれが最適かを確認してください。
DiscordオーバーレイがWindows10で機能しないのはなぜですか?
DiscordオーバーレイオプションがWindows10で表示または機能しない理由はさまざまです。以下では、一般的なもののいくつかを確認してください。
したがって、これらは、Discordオーバーレイが機能しない問題の原因となる最も一般的な理由のいくつかです。今それを解決するには、1つずつ与えられた修正に従ってください:
Discordオーバーレイが機能しないのを修正するにはどうすればよいですか?
Windows 10でDiscordオーバーレイを機能させるには、最初にデバイスを再起動して不和にすることをお勧めします。さらに、サードパーティのウイルス対策を無効にしたり、ゲームオーバーレイを有効にしたりするなど、他の修正もあります。
目次
修正1-Discordでゲーム内オーバーレイを有効にする
正しく設定されていない可能性があります。不和ゲームリストにいくつかのゲームを追加し、オーバーレイオプションをオンにする必要があります。この設定を行うには、次の手順に従います。
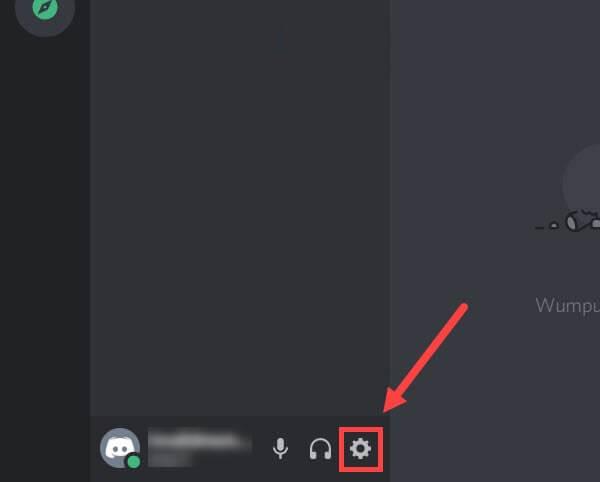
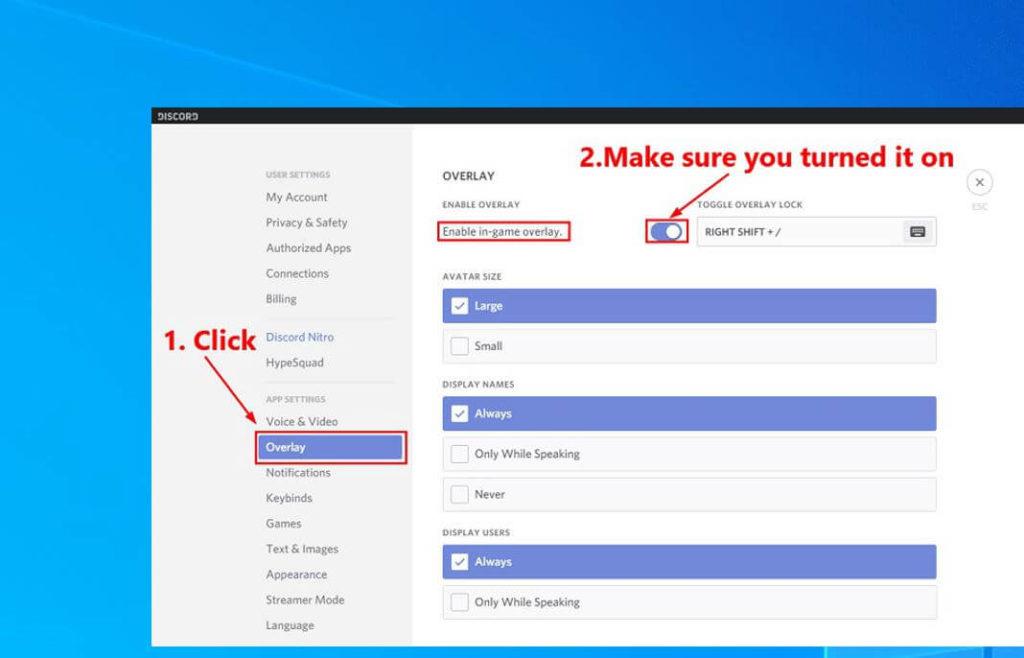
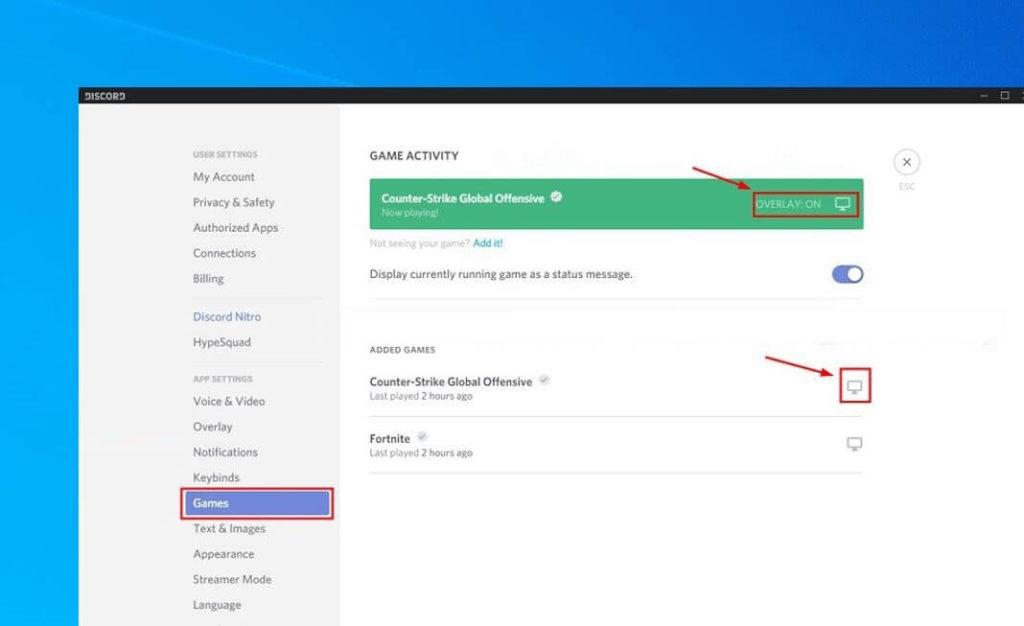
ご注意ください:
次に、ゲームを実行して、Discordオーバーレイが機能しているかどうかを確認します。
修正2–サードパーティのウイルス対策アプリケーションを無効にし、ホワイトリストにDiscordを追加する
サードパーティのウイルス対策アプリを使用している場合、Discordの動作を妨げる可能性があるため、 Discordオーバーレイが機能しないという問題が発生する可能性があります。そのため、一時的に無効にしてから、Discordを開いてゲームを再起動してみてください。
サードパーティのアンチウイルスのホワイトリストにDiscordを追加して、期待どおりに機能しているかどうかを確認することもできます。
それでも問題が解決しない場合は、別の修正を試すことができます。
修正3–管理者としてDiscordを実行する
Discordオーバーレイが表示されていない場合は、次の手順に従って、Discordを管理者として実行してみてください。
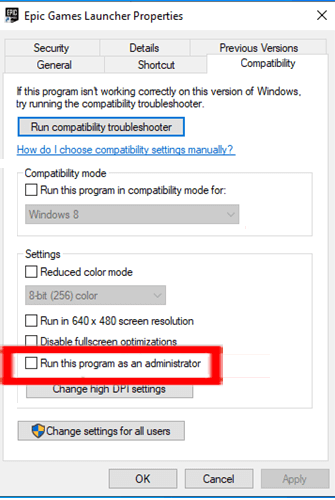
次に、不和でゲームを実行して、エラーが修正されたかどうかを確認します。
修正4–不和のハードウェアアクセラレーションを無効にする
ハードウェアアクセラレーションは、GPUを使用してDiscordの動作をスムーズにするDiscordの機能です。一部のユーザーは、 Discordオーバーレイが機能しない問題の原因である可能性があると報告しています。
したがって、Discordでハードウェアアクセラレーションを無効にするには、次の手順に従います。
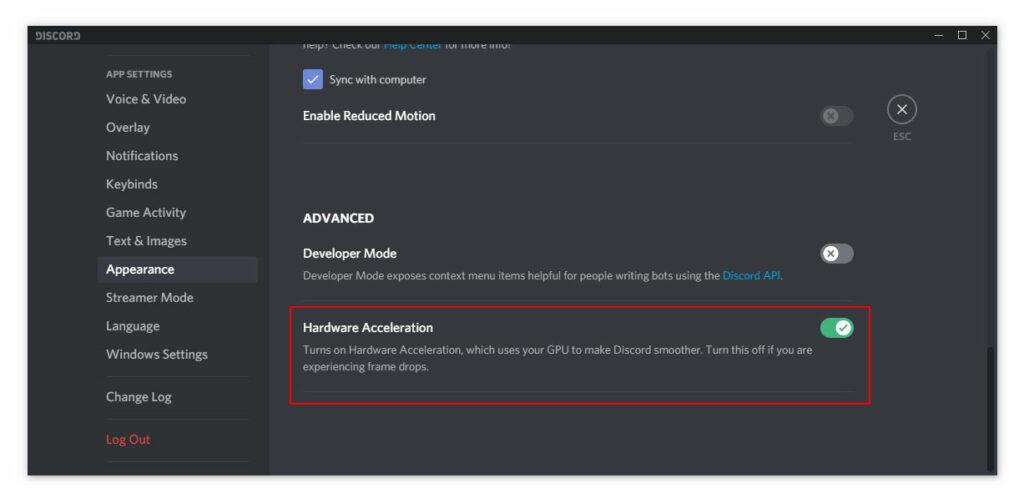
問題が解決したかどうかを確認してください。
修正5–サードパーティプログラムを一時的に無効にする
PCで実行されている他のアプリが中断されるため、Discordオーバーレイが機能しない場合があります。オーバーレイ機能を備えたプログラムで発生する可能性が最も高いか、マイクにアクセスできます。
一部のゲーマーは、スクリーンレコーダーなどのプログラムがDiscordオーバーレイに干渉する可能性があることに気づきました。したがって、一時的に無効にしてみて、現在機能しているかどうかを確認してください。
修正6–プロキシの代わりにVPNを利用する
プロキシはハッカー攻撃に対して脆弱である可能性があります。したがって、プロキシの代わりにVPNを使用することをお勧めします。次の手順に従って、VPNに切り替えることができます。
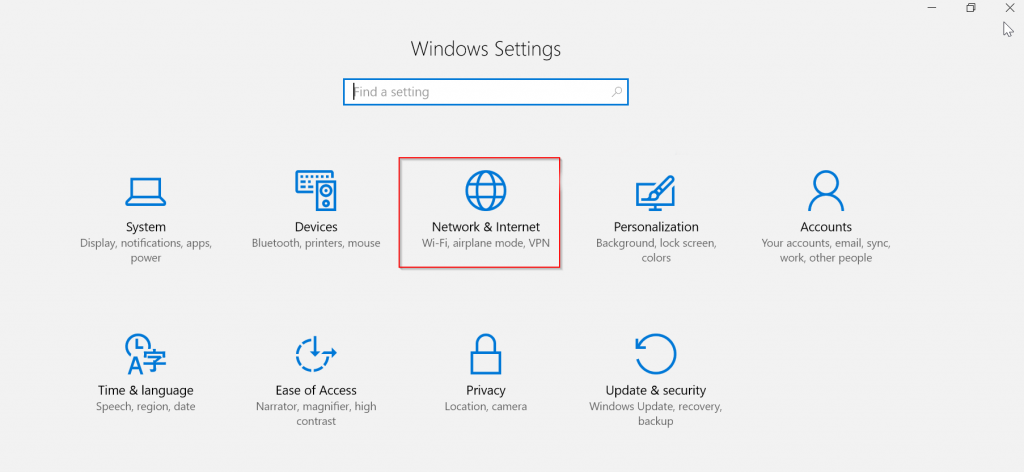
VPNを使用した後、DiscordオーバーレイがWindows10で機能し始めることを願っています。
ExpressVPNを入手して、無制限のアクセスを取得します
修正7–Discordを再インストールする
上記のすべての修正を試しても同じ問題に悩まされる場合は、Discordアプリを再インストールしてみてください。
これを行うには、最初にDiscordをアンインストールし、次の手順に従います。
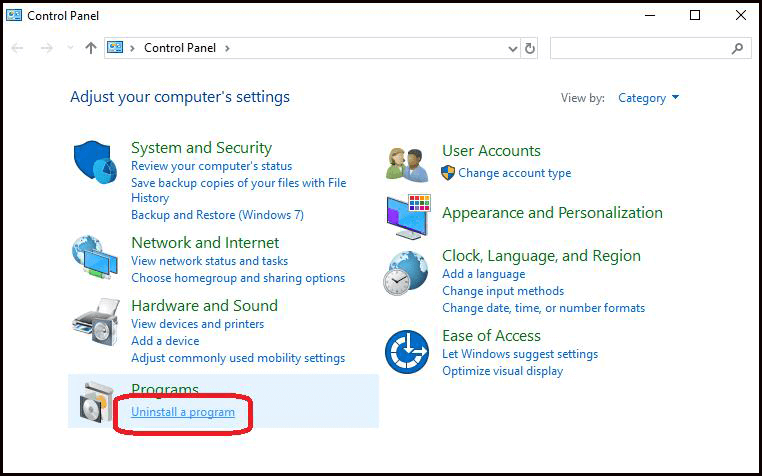
さらに、Discordアプリケーションを手動でアンインストールしても、レジストリエントリの一部が完全に削除されず、ジャンクファイルが残り、アプリケーションを再インストールすると問題が発生し始めます。
したがって、完全に削除するには、サードパーティのアンインストーラーを実行することをお勧めします。
RevoUninstallerを入手してDiscordを完全にアンインストールします
修正1で説明した手順に従って、ゲームのゲーム内オーバーレイ機能を有効にします。これで完了です。DiscordオーバーレイがWindows10で機能し始めるかどうかを確認します。
推奨されるソリューション– WindowsPC/ラップトップのパフォーマンスを最適化する
Windows 10システムの動作が遅い場合、またはさまざまなエラーが発生した場合は、PC修復ツール を使用してシステムをスキャンし、システムパフォーマンスを最適化し、一般的なPCの問題を修正することをお勧めします。
このツールを使用すると、 破損したシステムファイルの修復、BSODエラー、DLLエラー、 レジストリエントリの修復などの頑固なコンピュータエラーを修正し、ウイルスやマルウェアの感染 などからPCを保護することもできます。
これにより、1回スキャンするだけでさまざまな問題を解決できるため、ツールをダウンロードしてインストールすると、残りの作業は自動的に行われます。
Windows 10のパフォーマンスを高速化するために、PC修復ツールを入手してください
ファイナルノート
これらの修正のいずれかが、 Discord Overlayが機能しない、または表示されないという問題の解決に役立ち、中断することなく素晴らしいゲーム体験をすることができることを願っています。
私たちのソリューションの推定1つは、問題を修正し、DiscordオーバーレイをWindows10で機能させることができました。
この記事がお役に立てば幸いです。問題を解決するのに役立ちます。
幸運を..!
Rustに直面すると、起動時または読み込み中にクラッシュし続けます。その後、指定された修正に従って、Rushクラッシュの問題を簡単に停止します…
Intel Wireless AC 9560 コード 10 の修正方法について詳しく解説します。Wi-Fi および Bluetooth デバイスでのエラーを解決するためのステップバイステップガイドです。
Windows 10および11での不明なソフトウェア例外(0xe0434352)エラーを修正するための可能な解決策を見つけてください。
Steamのファイル権限がないエラーにお困りですか?これらの8つの簡単な方法で、Steamエラーを修正し、PCでゲームを楽しんでください。
PC での作業中に Windows 10 が自動的に最小化される問題の解決策を探しているなら、この記事ではその方法を詳しく説明します。
ブロックされることを心配せずに学生が学校で最もよくプレイするゲーム トップ 10。オンラインゲームの利点とおすすめを詳しく解説します。
Wordwallは、教師が教室のアクティビティを簡単に作成できるプラットフォームです。インタラクティブな体験で学習をサポートします。
この記事では、ntoskrnl.exeの高いCPU使用率を解決するための簡単な方法を紹介します。
VACを修正するための解決策を探していると、CSでのゲームセッションエラーを確認できませんでした:GO?次に、与えられた修正に従います
簡単に取り除くために、ソリューションを1つずつ実行し、Windows 10、8.1、8、および7のINTERNAL_POWER_ERRORブルースクリーンエラー(0x000000A0)を修正します。


![[フルガイド]Steamのファイル権限の欠落エラーを修正する方法は? [フルガイド]Steamのファイル権限の欠落エラーを修正する方法は?](https://luckytemplates.com/resources1/images2/image-1234-0408150850088.png)



![[解決済み]Ntoskrnl.Exe高CPU使用率Windows10 [解決済み]Ntoskrnl.Exe高CPU使用率Windows10](https://luckytemplates.com/resources1/images2/image-5920-0408150513635.png)

