[解決済み]錆がクラッシュし続ける問題を修正する方法は?
![[解決済み]錆がクラッシュし続ける問題を修正する方法は? [解決済み]錆がクラッシュし続ける問題を修正する方法は?](https://luckytemplates.com/resources1/images2/image-6970-0408150808350.png)
Rustに直面すると、起動時または読み込み中にクラッシュし続けます。その後、指定された修正に従って、Rushクラッシュの問題を簡単に停止します…
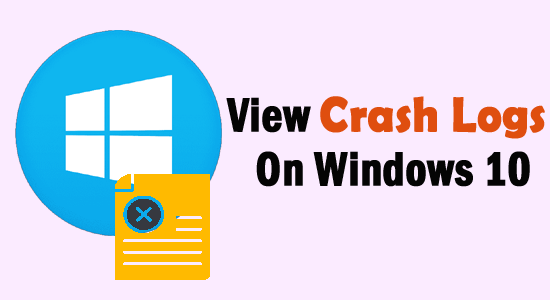
Windowsが頻繁にクラッシュまたはフリーズしていませんか?その場合は、Windows 10のクラッシュログをチェックして、コンピューターでこの問題の原因を特定する必要があります。
コンピュータの画面が青くなったり、システムがフリーズし始めたりすることがあります。その結果、ユーザーはコンピューター上のファイルを失うことになります。同じことがあなたにも起こっているのなら、慌てないでください。この場合、コンピュータのクラッシュログまたはエラーログを確認する必要があります。
ここでは、Windows10システムでイベントログを見つけるさまざまな方法について説明しました。だから、先に進んで、これらの方法をチェックしてください。
Windowsのクラッシュの理由を特定する
Windows 10のクラッシュは新しい問題ではなく、ユーザーの間で非常に一般的です。これは、他のすべてのWindowsユーザーが自分のコンピューターで体験するものです。ただし、システムでこの問題を引き起こしている理由を知ることは重要です。
したがって、Windowsコンピュータがクラッシュする理由を見つけることができるように、いくつかの一般的な原因を収集しました。
Windows 10でクラッシュログを表示する方法は?
目次
方法1:イベントビューアを介してWindows10のクラッシュログ/エラーログを確認する
Windowsシステムでクラッシュログを見つけるために使用する最初の方法は、イベントビューアを使用することです。イベントビューアは、システムソフトウェアとデバイスドライバに関するすべての情報を収集します。
エラーからシステムの成功まで、さまざまな種類の情報が含まれています。エラータイプ、警告タイプ、情報タイプ、アラートタイプ、成功監査タイプ、失敗監査タイプ、通知タイプ、デバッグタイプをキャプチャします。
イベントビューアには大量のデータが保存されているため、システムのクラッシュの原因となったWindowsエラーログを収集することに主眼を置いています。そのためには、次の手順に従う必要があります。
方法2:カスタムビューを作成して、Windows10でエラーログ/クラッシュログを表示する
Windows 10 PCでクラッシュログ を確認するもう1つの方法は 、イベントビューアでカスタムビューを作成することです。これは、 Windows10のエラーログを確認するためのより効率的で迅速な方法 です。このためには、次のことを行う必要があります。
方法3:信頼性モニターを介してWindows10のクラッシュログ/エラーログを表示する
信頼性モニター機能は、Windows 7で最初に導入され、後にWindows 10 / 8.1/8で採用されました。信頼性モニターは、システムがどのように機能しているかの概要を提供します。
これは、Windowsの警告、エラー、クラッシュ情報をグラフ形式で表します。簡単に言えば、システムの信頼性と安定性がどれだけあるかを示しています。
そのため、Windows 10システムがクラッシュしたりエラーが表示されたりした場合は、信頼性モニターを使用してクラッシュログを確認できます。
方法4:PowerShellを使用してWindows10でエラーログを検索します。
Windows 10には、コマンドラインプログラムを実行できるPowerShellなどの強力な機能が付属しています。したがって、Windows 10でエラーログとクラッシュログを見つけるには、PowerShellで以下のコマンドを実行できます。
Get-EventLog -Log LogName | where {$_.entryType -match “LogType”}
Or
Get-EventLog -Log system | where {$_.entryType -match “Error”}
Or
Get-EventLog -LogName System -EntryType Error
Or
Get-EventLog -LogName System -Newest 15 -EntryType Error
方法5:サードパーティのソフトウェアを使用してWindows10のクラッシュ/エラーログを検索する
上記の手動による方法とは別に、Windows10のイベントログを表示するために使用できるサードパーティのソフトウェアがいくつかあります。それで。Windows10でクラッシュログを確認するのに役立つサードパーティのアプリは次のとおりです。
Windows 10でイベントログを確認する方法は?
クラッシュログとエラーログの他に、イベントログはWindowsクラッシュの問題を見つけるのにも役立ちます。プログラムがシステムでクラッシュしたり、突然消えたりした場合は、イベントログファイルが問題のトラブルシューティングに役立ちます。
Windowsシステムでイベントログを表示するには、次の手順に従います。
Windows10BSODログを検索する
BSODエラーが原因でシステムがクラッシュしている場合は、エラーログ全体を確認する必要はありません。代わりに、Windows 10でBSODログのみを検索します。これには2つのオプションがあります–
1:イベントビューアで[カスタムビューの作成]オプションを使用する
すでに説明したように、イベントビューアでカスタムビューを作成すると、ユーザーはより効果的かつ簡単な方法でログを確認できます。同じ方法を使用して、Windows10BSODログを検索します。したがって、方法2に進み、手順に従ってください。
2:サードパーティのBSODビューアを使用する
上記の方法が扱いにくい、または複雑すぎる場合は、サードパーティのイベントビューアを使用して簡単に行うことができます。BlueScreenView を使用して、BSODログを検索します。
このアプリは、Windowsイベントビューアとまったく同じことを行います。このツールは、コンピューターをスキャンしてBSODのクラッシュしたファイルを検索するため、問題のトラブルシューティングを簡単に行うことができます。
Windowsのクラッシュを修正するためのクイックソリューション
Windows 10のクラッシュは、システムにとって事態を困難にする一般的でありながら大きな問題です。今後、コンピュータでこの問題を解決するために従うことができるいくつかの解決策があります。
結論
つまり、これはすべてWindows10のクラッシュログを見つけることです。Windowsがクラッシュまたはフリーズした場合は、これらの方法のいずれかに従って、Windows 10のイベントログを確認し、システムで問題が発生する理由を確認してください。
Rustに直面すると、起動時または読み込み中にクラッシュし続けます。その後、指定された修正に従って、Rushクラッシュの問題を簡単に停止します…
Intel Wireless AC 9560 コード 10 の修正方法について詳しく解説します。Wi-Fi および Bluetooth デバイスでのエラーを解決するためのステップバイステップガイドです。
Windows 10および11での不明なソフトウェア例外(0xe0434352)エラーを修正するための可能な解決策を見つけてください。
Steamのファイル権限がないエラーにお困りですか?これらの8つの簡単な方法で、Steamエラーを修正し、PCでゲームを楽しんでください。
PC での作業中に Windows 10 が自動的に最小化される問題の解決策を探しているなら、この記事ではその方法を詳しく説明します。
ブロックされることを心配せずに学生が学校で最もよくプレイするゲーム トップ 10。オンラインゲームの利点とおすすめを詳しく解説します。
Wordwallは、教師が教室のアクティビティを簡単に作成できるプラットフォームです。インタラクティブな体験で学習をサポートします。
この記事では、ntoskrnl.exeの高いCPU使用率を解決するための簡単な方法を紹介します。
VACを修正するための解決策を探していると、CSでのゲームセッションエラーを確認できませんでした:GO?次に、与えられた修正に従います
簡単に取り除くために、ソリューションを1つずつ実行し、Windows 10、8.1、8、および7のINTERNAL_POWER_ERRORブルースクリーンエラー(0x000000A0)を修正します。


![[フルガイド]Steamのファイル権限の欠落エラーを修正する方法は? [フルガイド]Steamのファイル権限の欠落エラーを修正する方法は?](https://luckytemplates.com/resources1/images2/image-1234-0408150850088.png)



![[解決済み]Ntoskrnl.Exe高CPU使用率Windows10 [解決済み]Ntoskrnl.Exe高CPU使用率Windows10](https://luckytemplates.com/resources1/images2/image-5920-0408150513635.png)

