[解決済み]錆がクラッシュし続ける問題を修正する方法は?
![[解決済み]錆がクラッシュし続ける問題を修正する方法は? [解決済み]錆がクラッシュし続ける問題を修正する方法は?](https://luckytemplates.com/resources1/images2/image-6970-0408150808350.png)
Rustに直面すると、起動時または読み込み中にクラッシュし続けます。その後、指定された修正に従って、Rushクラッシュの問題を簡単に停止します…
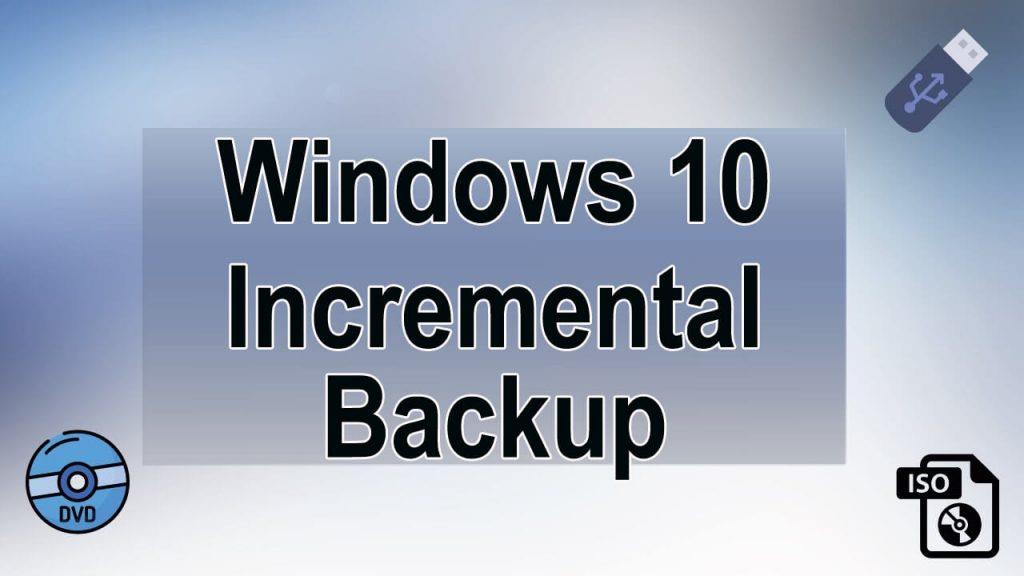
「バックアップ」は小さな言葉ですが、コンピュータの世界では多くのことを意味します。望ましくない状況に対処するには、Windowsシステムのバックアップまたは更新されたバックアップを作成する必要があります。
ここで、システムバックアップの作成と保守の必要性を理解するには、次の実際のシナリオを実行する必要があります。
2016年8月、人気のある航空会社は1,300以上のフライトを放棄 しなければならず、その費用は1億ドルを超えました。
その理由は天候や技術的な問題ではありません。この事件は、会社のコンピューターシステムがダウンし、シナリオに対処するための適切なバックアップメカニズムがなかったために発生します。
したがって、適切なシステムバックアップがないと、ウイルス感染、オペレーティングシステムのクラッシュ、ハッキング、ファイルの破損などの奇妙な状況に対処できないことは明らかです。
そのため、この記事では、Windowsシステムのバックアップを作成するための高度な方法(増分バックアップ)について説明します。
Windows 10の増分バックアップとは何ですか?
Windows 10の増分バックアップは、高度なタイプのシステムバックアップです。簡単に言えば、前のバックアップコピーによって行われた変更のみをバックアップするものであると言えます。
さらに、増分バックアップは反復データを収集しないバックアップであるため、スペースを気にする必要はありません。
増分バックアップは、追加および変更されたデータ/ファイルをバックアップする最初の完全バックアップに基づいています。2番目の増分バックアップは、最初の増分バックアップに依存します。
反復データの役割がないため、データバックアップのサイズは完全バックアップよりも小さくなります。すべてのものに長所と短所の両方が含まれているため、増分バックアップにもいくつかの問題があります。
最初に完全システムバックアップが必要であり、すべての増分バックアップは、1つずつ順番に復元する必要があるため、増分バックアップからのデータの復元は少し困難です。このプロセス全体には時間がかかります。
他のタイプのWindowsバックアップ
差分バックアップ:このタイプのバックアップでは、最後の完全バックアップに基づいて変更されたファイル。このバックアップにかかる時間は非常に短く、ディスク容量を最大限に節約できます。
フルバックアップ:これは通常のタイプのバックアップであり、重要なファイルやアプリケーションなどのすべてのデータをバックアップします。このバックアップでは、システムの完全バックアップを作成するたびに、より多くのスペースが必要になります。データが変更されているかどうかに関係なく、ファイル全体のバックアップが取られます。このプロセスは、バックアップの作成に多くの時間がかかります。
Windows10で増分バックアップを使用する理由
Windows 10の増分バックアップは非常に効果的で、必要なストレージスペースを減らし、ファイルの重複を避けます。
システムバックアップを作成する主な目的は、不要なシナリオを回避し、必要に応じてファイル/アプリデータを復元することです。しかし、1つのファイルを10回コピーすると、非常に煩わしくなります。このプロセスでは、復元にさらに時間がかかり、追加のディスク領域が必要になります。
そのため、専門家はデータの重複を避けるため、常に増分バックアップを好みます。これはまた、それらのファイル/データの変更に基づいてコピーを作成することにより、データを保護および保護します。したがって、バックアップ/復元プロセスの実行に必要な時間を最小限に抑えることができます。
Windows 10バックアップツールは、増分バックアップと差分バックアップを実行するのに役立ちますか?
Windows 10オペレーティングシステムには、バックアップとリカバリのツールが組み込まれています。このツールを使用すると、システムイメージを簡単に作成し、フォルダー/ファイルをバックアップできます。
このWindows10の組み込みのバックアップメカニズムには、個人のファイル/ライブラリのバックアップにのみ使用できるファイル履歴オプションもあります。[ファイル履歴]オプションを使用して作成されたバックアップは非破壊的であり、増分バックアップまたは差分バックアップに属さない完全バックアップです。
したがって、これら2つのオプションのいずれかを使用して増分バックアップを作成することはできません。したがって、Windows 10システムで増分バックアップと差分バックアップを実行するには、プロのサードパーティソフトウェアを使用する必要があります。
手動で何もせずにWindows10PC/ラップトップで増分バックアップを作成および復元するのに役立つツールがたくさんあります。人気のあるツールには、AOMEI Backupper、Easeus Backup、HandyBackupなどがあります。
ここでは、EaseUSTodoBackupを使用したインクリメンタルファイルバックアップの例を取り上げます。
ステップ1. ソフトウェアを開き、「ファイル」を選択します。
データを安全に保つために、ファイルを定期的にバックアップすることをお勧めします。
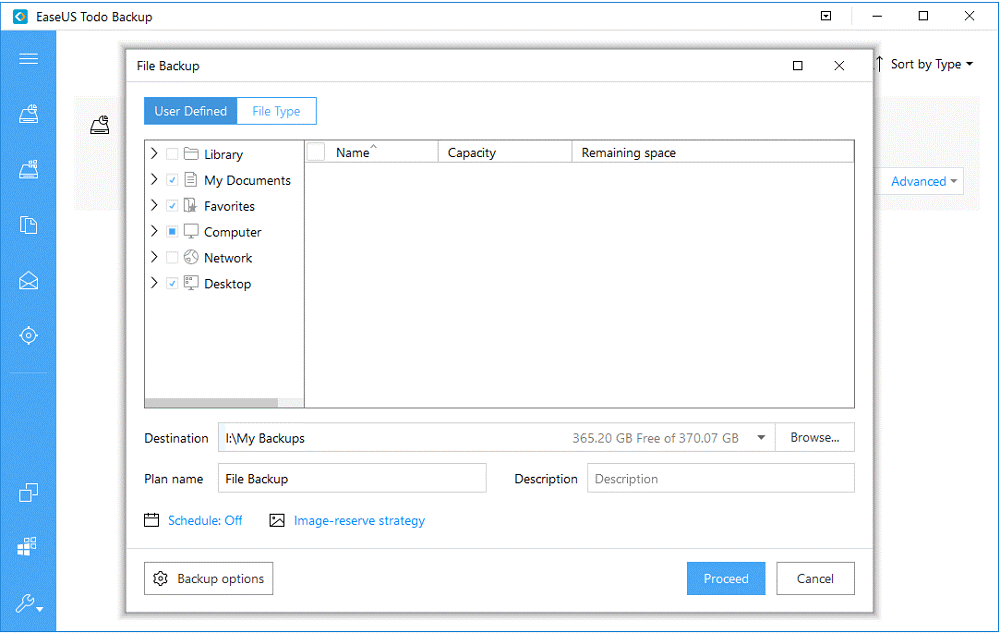
ステップ2. バックアップするファイルを選択します。
フォルダ内の1つまたはいくつかの特定のファイルタイプのみをバックアップする場合は、「ファイルタイプ」機能を使用して特定のファイルタイプをバックアップできます。
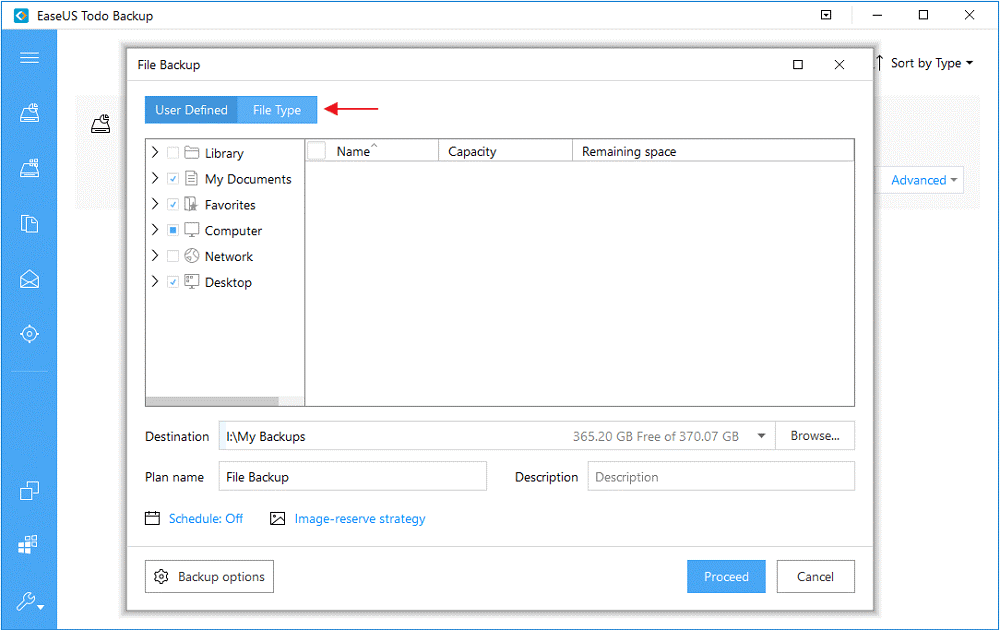
ステップ3. バックアップファイルの保存先を選択します。
「宛先」オプションの下で、「参照」をクリックして、バックアップファイルを保存する宛先を選択します。
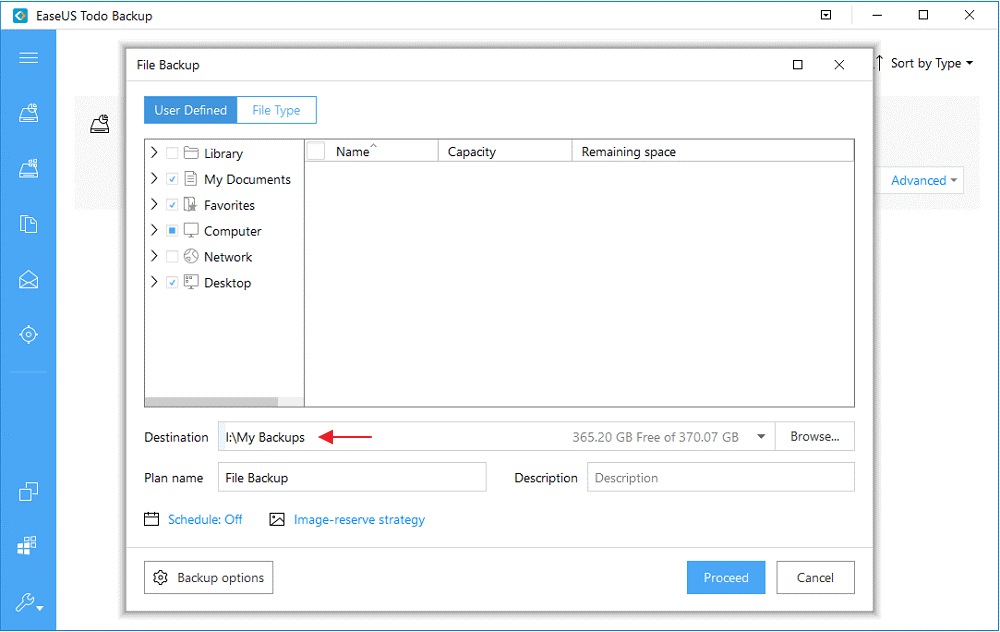
ステップ4. 「スケジュール」を クリックして、自動増分バックアップを作成します。
たとえば、週に1回日曜日にバックアップする場合は、[毎週]をクリックして[日曜日]を選択します。次に、バックアップ方法をインクリメンタルに設定します。
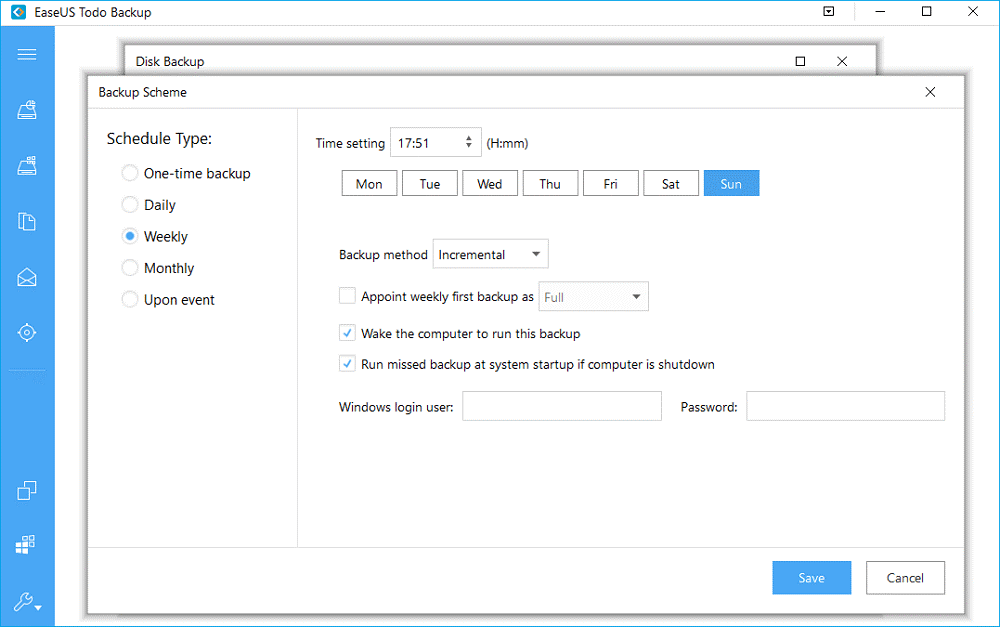
その後、EaseUS Todo Backupは、変更されたファイルに対してのみ、毎週日曜日に増分バックアップタスクを実行します。
増分ファイルバックアップに加えて、EaseUS Todo Backupは、システムバックアップ、電子メールバックアップ、ディスククローン作成なども提供します。増分バックアップが必要な場合は、EaseUS Webサイトで詳細を確認し、バックアップソフトウェアをダウンロードしてください。
このツールを使用すると、Windows10の増分バックアップを簡単に完了できます。そのシステムインターフェースは非常に簡単なので、このツールを操作するのに専門的なスキルは必要ありません。
バックアップを作成して効果的に使用する方法がよくわからない場合は、この完全自動増分バックアップ作成者を使用する必要があります。
注:このツールを使用する前に、組み込みの(バックアップとリカバリ)オプションを使用して、システムの完全バックアップを作成することをお勧めします。
Windows10-バックアップとリカバリのオプション
Windows 10にはいくつかのバックアップとリカバリのオプションがあり、その中で、重要なデータのバックアップを保持するためのガイドとなるいくつかのリカバリオプションについて説明します。
#1:ファイル履歴
ファイル履歴を使用してデータをバックアップするには、次の手順に従います。
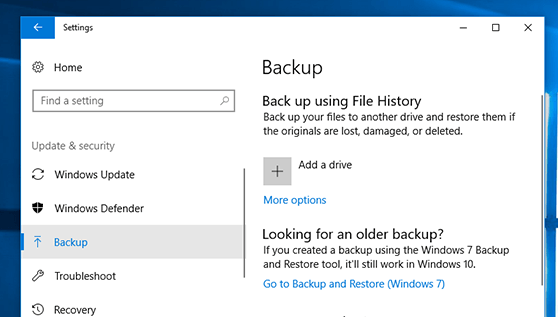
#2:システムイメージのバックアップを作成する
このシステムイメージバックアップは、インストールされたアプリ、OSファイル、個人ファイル、その他すべてのシステムのイメージスナップショットを作成します。このイメージバックアップを使用する利点は、リカバリにあります。
システムイメージバックアップの詳細については、この記事をお読みください-Windows10でシステムバックアップイメージを作成する手順
また、Windows10バックアップの問題を修正するのに役立つ以下の手動の方法を試すことができます。
Windows10バックアップの問題を修正する方法
方法1:WindowsSearchおよびファイル履歴サービスを有効にする
Windowsサーチを有効にします。以下の手順に従ってください。
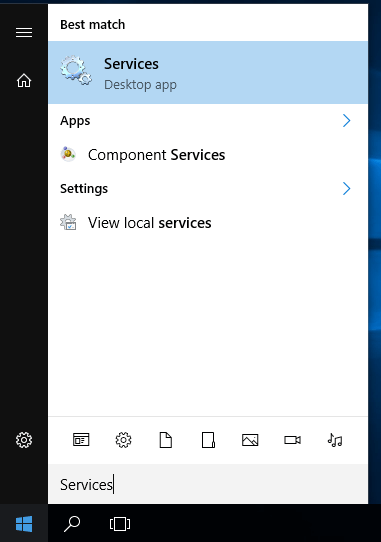
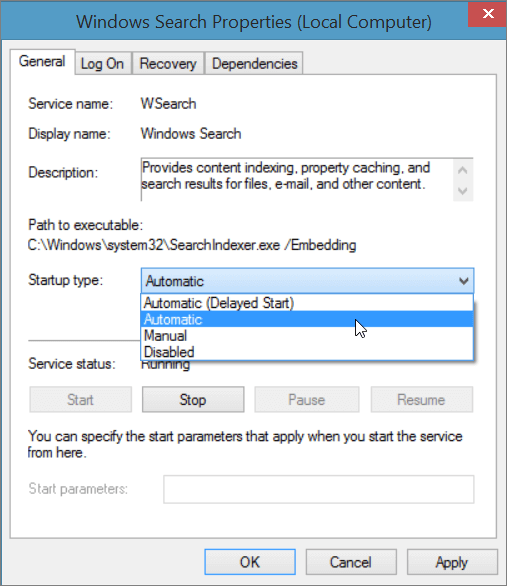
方法2:システム保護を無効にしてから有効にしてみてください
Windows 10バックアップでシステム保護を無効にできない場合は、もう一度有効にしてみてください。これを行うには、次の手順に従います。
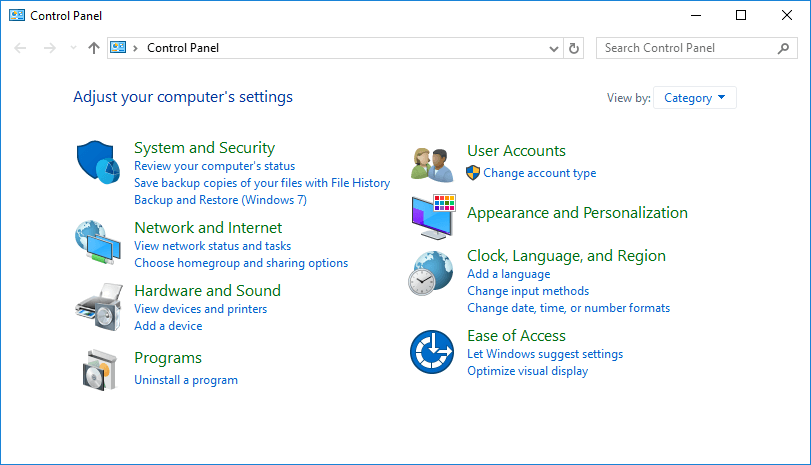
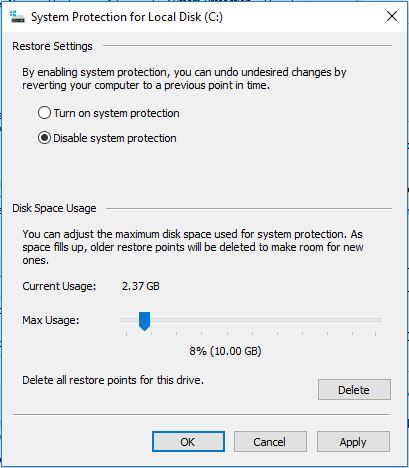
ここで、システム保護を再度有効にします。これは、Windows10のバックアップの問題を修正するのに役立ちます。
増分バックアップ関連のFAQ:
1:Windows 10 PCでバックアップするための最良の方法はどれですか?
ファイル履歴の使用は、Windows 10でバックアップを作成するための最良の方法です。これを行うには、次の手順を実行する必要があります。
2:増分バックアップと差分バックアップのどちらが優れていますか?
データセキュリティの観点から、増分バックアップは前回の増分バックアップ以降に行われた最後の変更のみを保存するため、差分バックアップの方が信頼性が高くなります。一方、差分バックアップでは、システム全体のバックアップを取った後に行われたすべての変更が保存されます。したがって、ご覧のとおり、増分バックアップにはデータ損失のリスクがあります。したがって、差分バックアップを選択してください。
3:完全バックアップに対する増分バックアップの利点は何ですか?
増分バックアップは、前回の増分バックアップまたは完全バックアップの後に変更されたデータのみを保存するため、比較的簡単で高速であり、必要なストレージ容量が少なくて済みます。
4:データのバックアップ中に考慮する必要がある最も重要なことは何ですか?
データバックアップで考慮する必要がある最も重要なことは、データの回復速度です。データ回復速度は、選択したバックアップ方法が信頼できるかどうかを知らせるものです。データの回復にかかる時間と、復元されたデータの品質を確認する必要があります。
結論:
Windowsシステムが提供する通常のバックアップオプションに満足している場合は、OKです。そうでない場合は、専門のバックアップツールを使用して、Windowsシステムに簡単に増分バックアップを作成する必要があります。
PC / Windows関連の問題やエラーが原因で、このような問題が発生する場合があります。そのためには、PC修復ツールを試してWindowsの問題を解決し、PCのパフォーマンスを向上させてください。
それらの一部は有料ですが、すべてではありません。増分バックアップオプションを提供できる無料のバックアップおよび復元ツールもいくつかあります。
Rustに直面すると、起動時または読み込み中にクラッシュし続けます。その後、指定された修正に従って、Rushクラッシュの問題を簡単に停止します…
Intel Wireless AC 9560 コード 10 の修正方法について詳しく解説します。Wi-Fi および Bluetooth デバイスでのエラーを解決するためのステップバイステップガイドです。
Windows 10および11での不明なソフトウェア例外(0xe0434352)エラーを修正するための可能な解決策を見つけてください。
Steamのファイル権限がないエラーにお困りですか?これらの8つの簡単な方法で、Steamエラーを修正し、PCでゲームを楽しんでください。
PC での作業中に Windows 10 が自動的に最小化される問題の解決策を探しているなら、この記事ではその方法を詳しく説明します。
ブロックされることを心配せずに学生が学校で最もよくプレイするゲーム トップ 10。オンラインゲームの利点とおすすめを詳しく解説します。
Wordwallは、教師が教室のアクティビティを簡単に作成できるプラットフォームです。インタラクティブな体験で学習をサポートします。
この記事では、ntoskrnl.exeの高いCPU使用率を解決するための簡単な方法を紹介します。
VACを修正するための解決策を探していると、CSでのゲームセッションエラーを確認できませんでした:GO?次に、与えられた修正に従います
簡単に取り除くために、ソリューションを1つずつ実行し、Windows 10、8.1、8、および7のINTERNAL_POWER_ERRORブルースクリーンエラー(0x000000A0)を修正します。


![[フルガイド]Steamのファイル権限の欠落エラーを修正する方法は? [フルガイド]Steamのファイル権限の欠落エラーを修正する方法は?](https://luckytemplates.com/resources1/images2/image-1234-0408150850088.png)



![[解決済み]Ntoskrnl.Exe高CPU使用率Windows10 [解決済み]Ntoskrnl.Exe高CPU使用率Windows10](https://luckytemplates.com/resources1/images2/image-5920-0408150513635.png)

