ジンジャー 2.7.53.0

Ginger は無料のスペル チェッカーと文法チェッカーです。
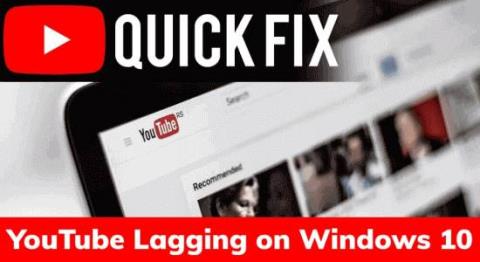
YouTubeは動画をストリーミングするための優れたプラットフォームですが、動画の視聴中に問題が発生する場合があります。そして、WindowsコンピュータでのYouTubeの遅れは、ユーザーが現在取り組んでいるそのような問題の1つです。
「エラーが発生しました。後でもう一度やり直してください」や「Youtube.com/activateEnterCode 」など、他の多くのYouTubeの問題について以前に説明したように、これはユーザーにとって新しいことではありません。
さて、実際の問題、つまりWindows 10でのYouTubeの吃音に戻ると、さまざまなユーザーがさまざまな時間と状況でこの問題に直面しています。
一部のWindowsユーザーは、ビデオのストリーミング中にYouTubeの遅延の問題が発生しますが、一部のユーザーの場合、ChromeをスクロールするとYouTubeが遅延します。この問題がいつ発生するかは関係ありません。Windows10コンピューターでいつでもこの問題を修正できます。
さて、先に進んで、修正に直接ジャンプする前に、Windows上のYouTubeでこれらの問題を引き起こす理由を確認していただきたいと思います。だから、ここに行きます!
Windows PCでYouTubeの遅延が発生する原因は何ですか?
YouTubeビデオがWindowsPCでバッファリングされ、遅れる理由はいくつか考えられます。しかし、これらは最も一般的な理由のいくつかです:
Windows 10でYouTubeの遅延を修正するにはどうすればよいですか?
目次
解決策1:グラフィックスドライバーを更新する
Windows 10 PCでのYoutubeの遅延の問題を回避するには、コンピューターのグラフィックスドライバーが更新されていることを確認する必要があります。古いグラフィックカードは問題を引き起こし、YouTubeがビデオを正しく再生できなくなります。
ここで、デバイスドライバーを手動で更新するには、次の手順に従います。
この方法を使用すると、ドライバーを手動で更新できます。しかし、コンピューターにインストールされているすべてのデバイスドライバーを常に監視することは可能ですか?絶対違う。そのため、 DriverEasyの使用をお勧めします。これは、デバイスドライバーを常に最新の状態に保つ自動ツールです。
WindowsPCで簡単にデバイスドライバーを更新するドライバーを入手する
解決策2:ブラウザで拡張機能を無効にする
ブラウザの拡張機能を使用して、ブラウザの機能を追加および拡張します。ただし、一部の拡張機能はブラウザで問題を引き起こし、ブラウザに干渉します。
そのため、 Youtubeビデオが ブラウザーで遅れている場合は、拡張機能のいずれかがブラウザーに干渉している可能性があります。これにより、Windows 10でYoutubeの遅れが発生し、途切れ途切れの問題が発生します。
これらのYoutubeの問題を修正するには、ブラウザで拡張機能を無効にする必要があります。
Google Chromeで拡張機能を無効にする:
Firefoxの拡張機能を無効にします。
MicrosoftEdgeで拡張機能を無効にします。
解決策3:ブラウザのキャッシュとデータをクリアする
私たち全員が知っているように、ブラウザはブラウジング速度を向上させ、エクスペリエンスを向上させるためにブラウジングするすべてのものをキャッシュします。ブラウザに保存されている一時データが多すぎると、Windows10PCでのYouTubeの動作が遅くなることがあります。
ブラウザのキャッシュとデータを長期間クリアしていない場合は、今すぐクリアしてください。キャッシュとデータをクリアするプロセスは、ブラウザによって異なります。まず、Chromeでそれを行う方法を見てみましょう。
Google Chromeのキャッシュとデータをクリアするには、次の手順に従います。
Firefoxのキャッシュとデータをクリアします。
MicrosoftEdgeのキャッシュとデータをクリアする方法は次のとおりです。
解決策4:ブラウザを更新する
キャッシュをクリアして拡張機能を無効にしても、Windows 10でのYouTubeビデオラグの問題が修正されなかった場合は、古いバージョンのブラウザーを実行している可能性があります。
遅れたりバッファリングしたりせずにYouTubeビデオを再生するには、ブラウザを更新する必要があります。これを行うと、この問題が修正されるだけでなく、他のブラウザの問題も削除されます。
Google Chromeを更新します:
Mozilla Firefoxを更新します:
解決策5:WindowsOSを更新する
古いブラウザだけでなく、古いOSも同様にWindows 10でのYouTubeの遅れの原因です。また、古いWindows OSは、インストールされているアプリケーションやプログラムのパフォーマンスに影響を与えます。
したがって、YouTubeラグの問題を修正するには、Windowsを更新します。
解決策6:最新バージョンのAdobeFlashPlayerをダウンロードする
ほとんどのYouTubeビデオはHTML5プレーヤーで再生されますが、AdobeFlashPlayerを必要とするYouTubeビデオはほとんどありません。残念ながら、AdobeFlashPlayerは古いブラウザやPCでは動作しません。
したがって、YouTubeビデオのバッファリングや遅延を防ぐには、ブラウザでAdobeFlashPlayerの更新バージョンを使用する必要があります。まず、ブラウザがHTML5プレーヤーをサポートしているかどうかを確認します。次のWebサイトにアクセスして確認できます:https://www.youtube.com/html5
ブラウザで古いバージョンのAdobeFlashPlayerを使用している場合は、Youtubeビデオの遅延の問題も発生します。そのため、AdobeFlashをアップデートする必要があります。
次のリンクにアクセスして、ブラウザでAdobe Flash Playerの最新バージョンを見つけてダウンロードできます:http ://www.adobe.com/software/flash/about/
解決策7:ブラウザでハードウェアアクセラレーションを無効にする
多くのユーザーは、ブラウザでハードウェアアクセラレーションを無効にすると、Windows 10でのYouTubeの遅延の問題が修正されたと主張しています。したがって、理想的には、それはあなたのケースでも機能するはずです。
Cromeでハードウェアアクセラレーションを無効にする:
Firefoxでハードウェアアクセラレーション機能をオフにする:
MicrosoftEdgeでハードウェアアクセラレーション機能を無効にする:
解決策8:ビデオのURLを変更する
YouTubeの途切れ/遅れの問題は、ブラウザまたはシステムが原因でのみ発生する必要はありません。地理的な場所が原因でも発生します。
そのため、地域に応じて、動画の「WWW」を「US」、「UK」、「CA」に置き換えることで、YouTube動画のパフォーマンスを向上させることができます。
次に例を示します。
元のURL: https ://www.youtube.com/watch?v=DES_PpYrUZ4
変更されたURL: https ://us.youtube.com/watch?v=DES_PpYrUZ4
今、あなたのコンピュータで同じことをして、それが何か違いを生むかどうか見てください。
全体的なWindowsPCのパフォーマンスを向上させるための最良の方法
Windows PCでパフォーマンスの問題が発生していて、手動で修正しても問題が解決しない場合は、 PC修復ツールを試してみる必要があります。
これは、 DLLエラー、BSODエラー、ゲームエラー、レジストリエラーなどのエラーを含む、コンピューターのすべてのパフォーマンスの問題を修正できる高度な修復ツールです。
また、突然のデータ損失、ウイルス/マルウェア攻撃などからPCを保護するのにも役立ちます。したがって、これらの問題のいずれかが発生している場合は、このツールを試して問題を修正する必要があります。
WindowsPCのパフォーマンスの問題を修正するためのPC修復ツールを入手してください
結論
つまり、これはすべて、 WindowsコンピュータでのYouTubeの遅延/スタッター/バッファリングの問題に関するものです。これは、どのデバイスでも発生する可能性のある非常に一般的な問題です。
それでも、このガイドで説明した修正に従うことで、いつでもこの問題を修正できます。これらのソリューションは、WindowsコンピューターでYouTubeで同じ問題が発生した他のWindowsユーザーによって試されてテストされています。
Ginger は無料のスペル チェッカーと文法チェッカーです。
Blocks は、小学校 3 年生向けの探知能力と視覚能力を訓練するための知的なゲームであり、教師による IT 指導支援プログラムに組み込まれています。
Mathway は、デバイスに内蔵されている電卓よりも複雑なツールを必要とする数学の問題をすべて解決できる、非常に便利なアプリです。
Adobe Presenter は、Adobe Systems によってリリースされた e ラーニング ソフトウェアで、Microsoft Windows プラットフォーム上で Microsoft PowerPoint プラグインとして利用できます。
Toucan は教育テクノロジー プラットフォームです。日常的に使用される一般的な Web サイトを閲覧しながら、新しい言語を学習できます。
eNetViet は、保護者と子供が勉強している学校を結び付け、子供の現在の学習状況を明確に理解できるようにするアプリケーションです。
Duolingo - 無料で言語を学ぶ、または単に Duolingo は、さまざまな言語を学び、練習できる教育プログラムです。
RapidTyping は、タイピング速度を向上させ、スペル ミスを減らすのに役立つ、便利で使いやすいキーボード トレーニング ツールです。RapidTyping では、さまざまなレベルに合わせてレッスンが構成されており、タイピングの方法や既存のスキルを向上させる方法を学びます。
MathType は、開発者 Design Science (Dessci) が提供するインタラクティブな方程式ソフトウェアで、ワード プロセッシング、プレゼンテーション、e ラーニングなどの数学的記法を作成して注釈を付けることができます。このエディタは、TeX、LaTeX、および MathML ドキュメントの作成にも使用されます。
Grammarly の AI を活用したアプリは、人々のコミュニケーションをより効果的にするのに役立ちます。何百万ものユーザーが毎日 Grammarly を利用して、メッセージ、ドキュメント、ソーシャル メディアの投稿をより明確に、エラーなく、よりプロフェッショナルなものにしています。








