[解決済み]錆がクラッシュし続ける問題を修正する方法は?
![[解決済み]錆がクラッシュし続ける問題を修正する方法は? [解決済み]錆がクラッシュし続ける問題を修正する方法は?](https://luckytemplates.com/resources1/images2/image-6970-0408150808350.png)
Rustに直面すると、起動時または読み込み中にクラッシュし続けます。その後、指定された修正に従って、Rushクラッシュの問題を簡単に停止します…
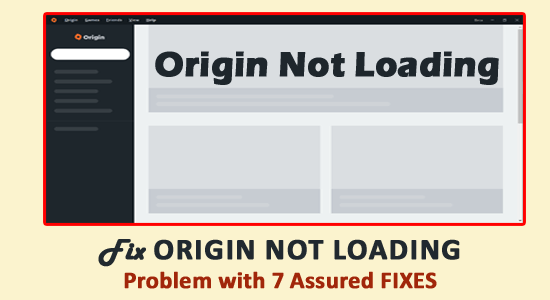
Originがロードされない問題に問題がありますか?その後、あなただけではないので安心してください。多くのユーザーが、公式フォーラムスレッドでOriginが適切にロードされていないという問題について報告しています。
これはOriginの奇妙な問題であり、アプリを開くと、Originがゲームライブラリを正しくロードしていないため、空白のページが表示されます。
この問題は、インターネット接続が不十分なために破損したOriginファイル、またはアプリの権限の問題に関連している可能性があります。
また、Originに関連する他の多くの問題があり、この記事では、リストされている問題について説明します。
さて、あなたは問題をよく知っているので、問題を修正する時が来ました。幸い、 Originが他の影響を受けるユーザーによって共有されている問題をロードせず、問題の解決に役立つ可能性があることを修正するための可能な解決策をリストアップすることができました。
Originが正しくロードされないようにするにはどうすればよいですか?
与えられた解決策に従う前に、インターネット接続が正しく機能しているかどうかを確認するか、インターネットサービスプロバイダーに連絡してください。Wi-Fiを使用している場合は、有線接続を使用してください。
次に、以下の修正を試してください。これは、多くのオリジンユーザーに対して機能しました。自分に合った解決策が見つかるまで、与えられた解決策を1つずつ実行してください。
目次
修正1:オリジンキャッシュを削除する
Originがロードされない問題は、通常、 Originのキャッシュファイルが原因で発生します。また、キャッシュファイルを削除すると、オリジンクライアントにUIをロードさせることができる場合があります。
次の手順に従ってください。
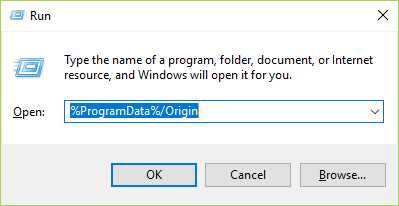
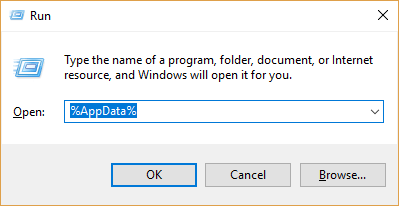
次に、Originを開き、正しく読み込まれるかどうかを確認します。正しく読み込まれない場合は、次の解決策に従います。
修正2:元の一時ファイルをクリアする
上記の解決策が機能しない場合は、AppDataフォルダーにあるOriginクライアントの一時ファイルを削除してください。
これを行うには、以下の手順に従います。
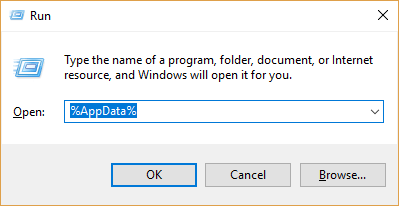
次に、コンピュータを再起動し、Originクライアントを起動して、Originの問題が解決したかどうかを確認します。
修正3:管理者としてOriginを実行する
オリジンクライアントを管理者として実行すると、多くのユーザーがオリジンがロードされない、または開かない 問題を修正できます。
手順に従ってください:
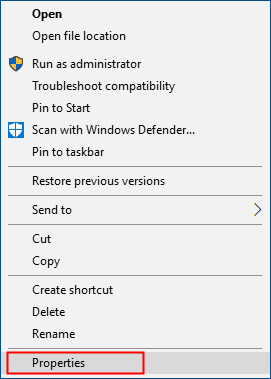
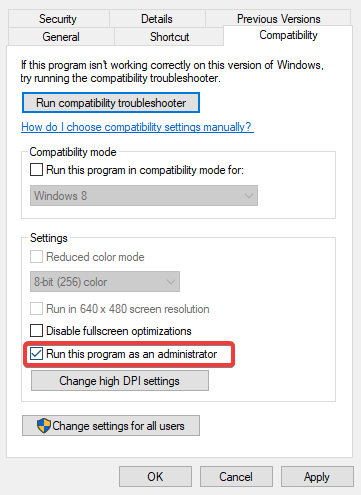
修正4:プログラム互換性トラブルシューターを実行する
OriginがWindowsOSと互換性がない場合、Windows10で問題が発生する可能性があります。したがって、ここでは、プログラム互換性トラブルシューティングを実行し、 OriginがWindowsOSと互換性があるかどうかを確認することをお勧めします。
これを行うには、次の手順に従います。
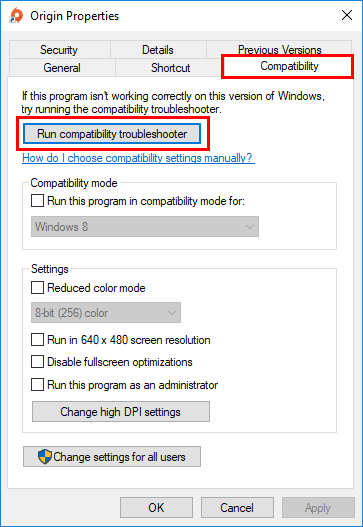
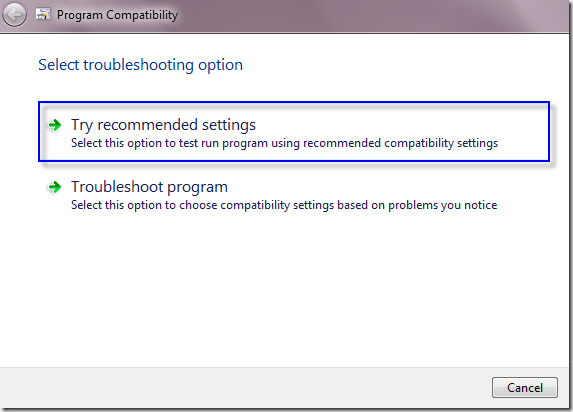
ただし、そうでない場合は、プログラム互換性トラブルシューティングを実行し、2番目のオプションを選択して、問題に応じて互換性設定を選択します。
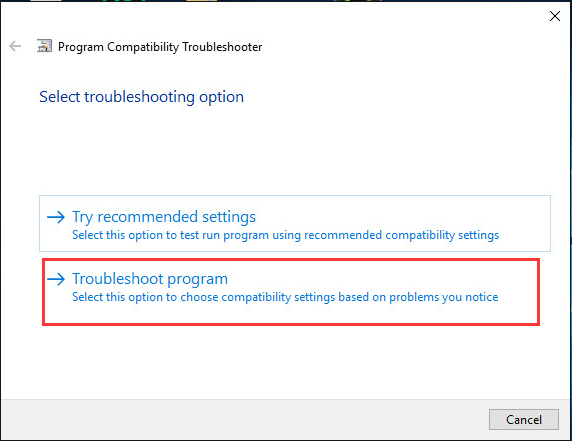
問題が解決したことを願っていますが、そうでない場合は、以下の設定を手動で調整し、[ OK ]を選択してください。
これがOriginクライアントにUIをロードさせるために機能することを願っていますが、そうでない場合は、次のソリューションに進んでください。
記事を読んで、ゲームオーバーレイが機能しない問題のOriginを修正することもできます。
修正5:Originクライアントの更新を確認する
それでも、Originは何もロードしないため、Originクライアントの更新が機能する可能性があります。これは多くのユーザーに有効だったので、OriginのWebサイトにアクセスして最新の更新を確認し、利用可能な更新があるかどうかを確認してください。
アプリケーションで利用可能な更新がない場合は、更新の一部を手動でダウンロードします。そのために与えられた手順に従ってください:
タスクマネージャーにOriginが表示されているが、ネットワーク帯域幅を使用していない場合は、Originがそれ自体を更新していないことは明らかです。したがって、タスクマネージャからこのプロセスを完全に終了します。
そして、 Steamを更新してみてください。これだけでなく、Windows10OSも更新してください。
Steamが開かない問題が解決されることを願っています。
修正6:ウイルス対策アプリケーションの例外としてOriginを追加する
サードパーティのウイルス対策プログラムが原因で問題が発生する可能性があります。サードパーティのウイルス対策アプリケーションはシステムを非常に深くスキャンするため、Originに干渉する可能性があります。
また、Originはゲームのプレイ中に大量のメモリとCPU使用率を消費し、通常、ウイルス対策プログラムはそれを潜在的な脅威と見なします。このため、Originは期待どおりに実行されない可能性があります。
したがって、サードパーティのウイルス対策アプリケーションの例外としてOriginを追加してみてください。または、ウイルス対策のドキュメントを参照して詳細な手順を確認するか、ウイルス対策サポートチームに連絡することもできます。
修正7:Originを再インストールする
上記の解決策のいずれも、Originが正しくロードされない問題を解決するために機能しない場合は、Originを再インストールするだけです。
これを行うには、次の手順に従います。
さらに、サードパーティのアンインストーラーを使用してOriginをアンインストールすることもできます。これにより、トレース、ジャンクファイル、またはレジストリエントリを残さずに、プログラムが完全に削除されます。
Revo Uninstallerを入手して、Originを完全にアンインストールします
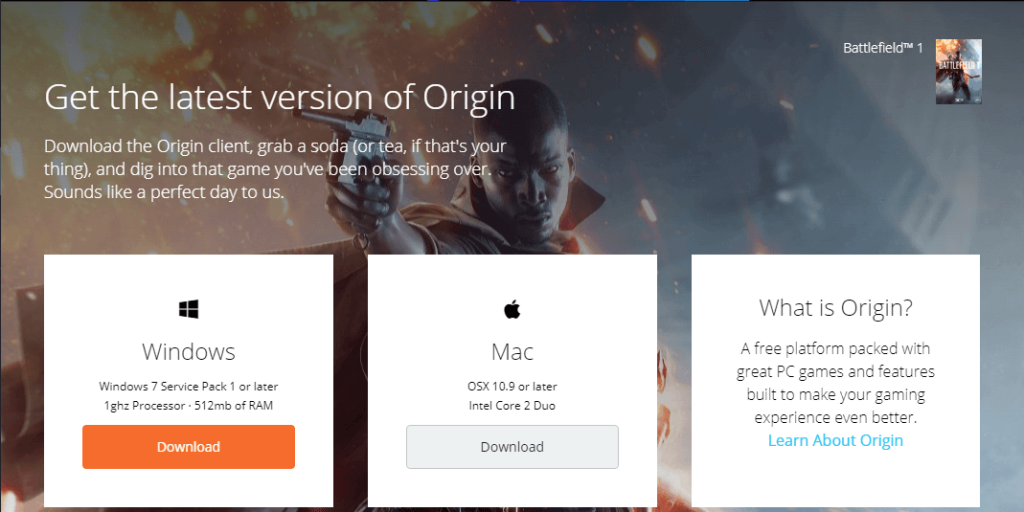
Windows10のエラーと問題を修正するための推奨される解決策
Windows 10システムの動作が遅いか、問題やエラーが発生している場合は、PC修復ツールを実行してみてください。
これは、数回クリックするだけであらゆる種類のWindowsPCの問題とエラーを解決する素晴らしいツールです。このツールをダウンロードする必要があります。システムを自動的にスキャンし、エラーを検出して解決します。
DLL、レジストリ、ブラウザ、アプリケーション、BSOD、ゲームなどのエラーは簡単に解決されます。このツールはまた、アクセスできない、損傷したシステムファイルを修復し、PCからのウイルスを防ぎ、パフォーマンスを高速化します。
PCのエラーを修正し、そのパフォーマンスを最適化するためのPC修復ツールを入手してください
結論
よし、ここで私の仕事は終わった。
Steamと同様に、Originはデジタルゲームをプレイするための人気のあるプラットフォームですが、ユーザーが問題に遭遇することもあります。
そして、Originがロードされないことはそのような苛立たしい問題の1つです。私たちの解決策の少なくとも1つがあなたが起源を解決するために働くことを願っています問題を開かない
幸運を..!
Rustに直面すると、起動時または読み込み中にクラッシュし続けます。その後、指定された修正に従って、Rushクラッシュの問題を簡単に停止します…
Intel Wireless AC 9560 コード 10 の修正方法について詳しく解説します。Wi-Fi および Bluetooth デバイスでのエラーを解決するためのステップバイステップガイドです。
Windows 10および11での不明なソフトウェア例外(0xe0434352)エラーを修正するための可能な解決策を見つけてください。
Steamのファイル権限がないエラーにお困りですか?これらの8つの簡単な方法で、Steamエラーを修正し、PCでゲームを楽しんでください。
PC での作業中に Windows 10 が自動的に最小化される問題の解決策を探しているなら、この記事ではその方法を詳しく説明します。
ブロックされることを心配せずに学生が学校で最もよくプレイするゲーム トップ 10。オンラインゲームの利点とおすすめを詳しく解説します。
Wordwallは、教師が教室のアクティビティを簡単に作成できるプラットフォームです。インタラクティブな体験で学習をサポートします。
この記事では、ntoskrnl.exeの高いCPU使用率を解決するための簡単な方法を紹介します。
VACを修正するための解決策を探していると、CSでのゲームセッションエラーを確認できませんでした:GO?次に、与えられた修正に従います
簡単に取り除くために、ソリューションを1つずつ実行し、Windows 10、8.1、8、および7のINTERNAL_POWER_ERRORブルースクリーンエラー(0x000000A0)を修正します。


![[フルガイド]Steamのファイル権限の欠落エラーを修正する方法は? [フルガイド]Steamのファイル権限の欠落エラーを修正する方法は?](https://luckytemplates.com/resources1/images2/image-1234-0408150850088.png)



![[解決済み]Ntoskrnl.Exe高CPU使用率Windows10 [解決済み]Ntoskrnl.Exe高CPU使用率Windows10](https://luckytemplates.com/resources1/images2/image-5920-0408150513635.png)

