[解決済み]錆がクラッシュし続ける問題を修正する方法は?
![[解決済み]錆がクラッシュし続ける問題を修正する方法は? [解決済み]錆がクラッシュし続ける問題を修正する方法は?](https://luckytemplates.com/resources1/images2/image-6970-0408150808350.png)
Rustに直面すると、起動時または読み込み中にクラッシュし続けます。その後、指定された修正に従って、Rushクラッシュの問題を簡単に停止します…
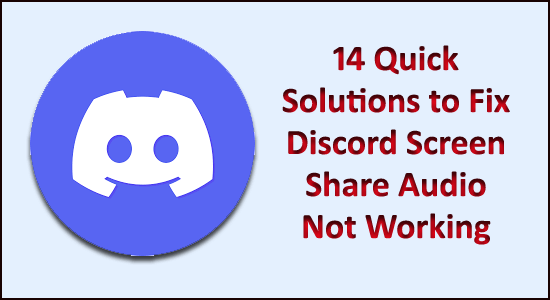
他のプレイヤーとの通信中に、 Discord画面共有オーディオが機能しない場合があります。これは、 DiscordフォーラムのWebサイトで複数のユーザーから報告された一般的な問題です。
Discord Screen Share no audioの問題の主な原因は、オーディオドライバが不良であるか、オーディオドライバが破損しているか古くなっていることです。
調査したところ、画面共有オーディオがDiscordの問題で機能しない原因は他にもいくつかあることがわかりました。
そこで、ここでは、影響を受ける多くのユーザーがオーディオの問題を解決するために機能する完全な修正をまとめましたが、最初に、問題の原因となる一般的な原因を確認しました。
画面共有オーディオがDiscordで機能しないのはなぜですか?
いくつかのユーザーのレポートを見て、さまざまな条件を分析した後、 DiscordScreenShareでオーディオ/オーディオの静音性の問題が発生しないさまざまな理由のリストを思いつきました。
したがって、これらは、Discord Screen Sharenoaudioの原因となる一般的な理由のいくつかです。次に、適切な修正が見つかるまで、それに応じて修正を行います。
Discord画面共有オーディオが機能しない問題を修正するにはどうすればよいですか?
目次
ソリューション1-予備的なソリューション
詳細な解決策を開始する前に、 Discord画面共有のオーディオの問題を修正するための簡単な調整を確認することをお勧めします。
解決策2–コンピューターを再起動します
コンピュータを再起動してみましたか?簡単な解決策のように思えるかもしれませんが、簡単な再起動で多くの問題を解決できることを知りたいと思います。
そのため、コンピューターを再起動してから、Discordを起動し、画面共有を開始して、コンピューターが機能しているかどうかを確認してください。それでもオーディオが機能しない場合は、次の解決策に進んでください。
解決策3–管理者としてDiscordを実行する
すでに確認したように、管理者権限でDiscordアプリケーションを実行 する必要があるかもしれません。また、管理者アクセスでDiscordを実行すると、システムのファイアウォールによる制限を回避できます。
したがって、管理者として不和を台無しにするために与えられた手順に従ってください:
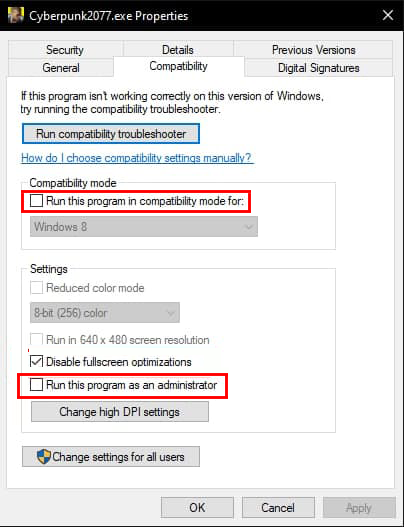
アプリケーションを実行して問題が解決したかどうかを確認するか、次の解決策に従ってください。
解決策4–不和を更新する
多くのユーザーは、Discordアプリケーションの更新が、Discord画面共有の音声の問題を解決するために機能したことを確認しました。
これを行うには、次の手順に従います。
解決策5–不和ローミングデータ/キャッシュをクリアする
他のアプリケーションと同様に、Discordもローミングデータとキャッシュを使用して操作データとユーザー設定を保存します。これらは、アプリがパフォーマンスを向上させるために使用するため、非常に便利で重要なコンポーネントです。
ただし、これらのキャッシュとデータが破損することがあり、その結果、Discordストリームでゲーマーがサウンドの問題に遭遇することはありません。ただし、Discordキャッシュとローミングデータをクリアすることで、この問題を修正できます。
これを行うには、次の手順に従います。
解決策6–不和の音声設定をリセットする
Discordで音声設定が正しく構成されていないと、画面共有オーディオがDiscordの問題で機能しない場合もあります。それで。最近Discordの音声設定を変更した場合は、オーディオ設定をリセットする必要があります。
これを行うために実行できる手順は次のとおりです。
解決策7–オーディオドライバーを更新する
DiscordScreenShareオーディオが機能しない問題は多かれ少なかれオーディオドライバに接続されています。したがって、Windowsコンピューターで古いオーディオドライバーを使用している場合は、このような問題が発生する可能性が高くなります。
この問題を修正するには、オーディオドライバーを更新する必要があります。そのためには、以下の手順に従ってください。
多くの場合、Windowsは最新のドライバーを検索して手動で更新できないため、ここではDriverEasyを使用してオーディオドライバーを自動的に更新することをお勧めします。
これは、1回スキャンするだけでデバイスドライバー全体を更新する高度なツールです。
解決策8–PCのオーディオ設定を確認する
オーディオドライバを更新しても問題を解決できない場合は、ここでPCのオーディオデバイスを確認することをお勧めします。
正しく選択または配置されているかどうかを確認します。さて、あなたがチェックする必要がある2つのことがあります:正確な録音入力デバイスが選択されているかどうかを確認し、マイクの設定で適切なアクセスのためにDiscordが許可されているかどうかを確認します。
したがって、最初にマイク設定を構成します。
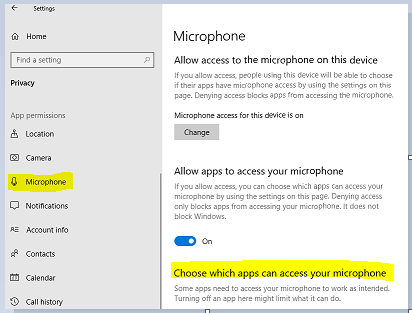
次に、オーディオが不和な画面共有で機能し始めるかどうかを確認しますが、それでも問題が発生する場合は、正確な録音デバイスを有効にするための手順に従ってください
PCを再起動し、Discordを開きます。Discord画面共有オーディオが機能しない問題が修正されたことを願っています。さらに、それでも問題が解決しない場合は、EdgeまたはChromeでDiscordWebバージョンを利用してください。
解決策9–アプリケーション機能の追加を使用する
一般的に、Discordはユーザーが実行したアクティビティを検出し、それに応じて機能します。ただし、ユーザーがゲームとアプリケーション間で画面を共有しているときに、アプリケーションが混乱する場合があります。
そしてこれにより、不和の開発者は、ユーザーがあなたが集中する必要がある特定のアプリケーションまたはゲームを選択できる機能をリリースしました。
したがって、ここでは、その機能を使用するための手順に従います。
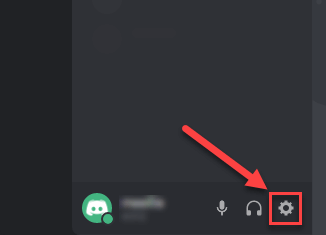
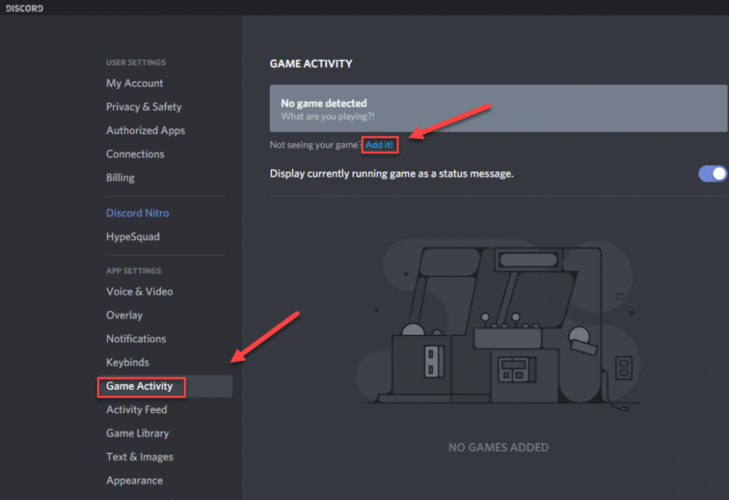
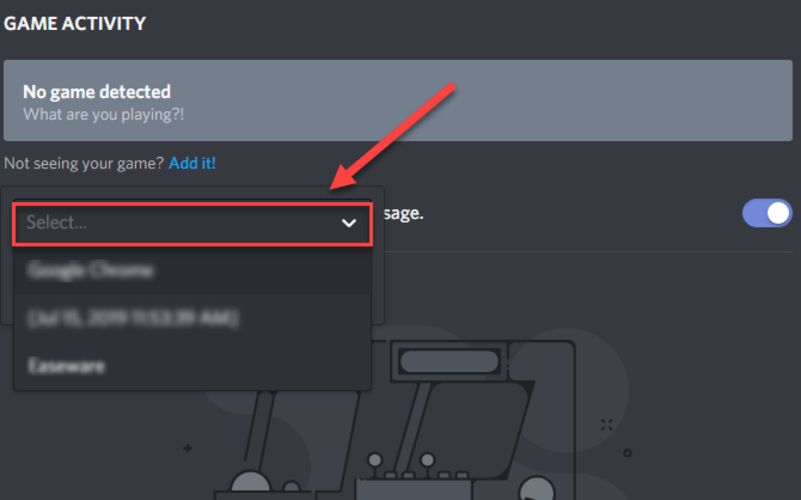
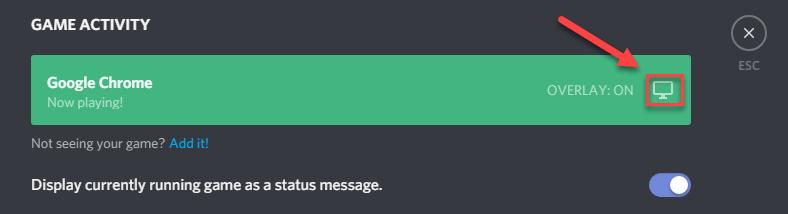
Discord画面共有オーディオが機能しない問題が修正されたことを願っています。
解決策10–フルスクリーンモードを無効にする
多くのユーザーは、フォーカスされたアプリケーションまたはゲームが全画面モードのときに画面共有オプションが誤動作し始めることを確認しました。そして、これはゲームにアクセスした後のDiscordと競合し、その結果、オーディオまたはサウンドが適切に伝達されません。
したがって、アプリケーションまたはゲームを全画面で使用している場合は、それを最小化してシステムを再起動してください。
ゲーム内では、設定を変更し、ビデオオプションをウィンドウモードに設定できます。アプリケーションでは、側面を調整する必要があります。
次に、 Discord画面共有オーディオが機能しない問題が解決されたかどうかを確認します。
解決策11–ウイルス対策を一時的に無効にする
Discordでのストリーミング中に音がまったく出ない場合は、ウイルス対策が主要な問題である可能性は低いですが、その可能性を排除する必要があります。
ウイルス対策プログラムを一時的に無効にして、問題が解決するかどうかを確認します。(無効にする手順については、ウイルス対策のドキュメントを参照してください。)
ウイルス対策ソフトウェアを無効にした後でDiscordが正しく機能する場合は、ウイルス対策ソフトウェアのベンダーに連絡してアドバイスを求めるか、別のウイルス対策ソリューションをインストールしてください。
SpyHunterを入手してウイルスやマルウェアを完全に削除する
解決策12–影響を受けるアプリを確認する
見られる別の考えられるケースは、影響を受けたアプリケーションがオーディオとのDiscordの画面共有と互換性がないか、さまざまな問題やバグが発生していたことです。そのようなアプリケーションの1つがMozillaFirefoxです
アプリケーションが正しく機能しない最も可能性の高い理由は、アプリケーションが複数のプロセスを使用していることです。また、グラフィカルウィンドウを所有するプロセスは、サウンドを生成する正確なプロセスではありません。
Discordは、グラフィカルウィンドウを作成するウィンドウからサウンドを削除したため、サウンドとの画面共有は機能しません。
その場合は、開発者が公式の修正プログラムをリリースするまで待つ必要があります。それまでは、リストされている他のソリューションを試すことができます。
解決策13–プッシュツートークオプションを利用する
オーディオアクティビティがあるときはいつでも、Discordはそれを自動的に検出し、インターネットを介して伝達します。しかし、画面共有のベータ機能では、オーディオの検出に失敗し、その結果、Discordストリームでサウンドの問題は発生しません。
したがって、プッシュツートーク機能を使用してみてください。これにより、音声の自動検出が停止します。
これを行うには、次の手順に従います。
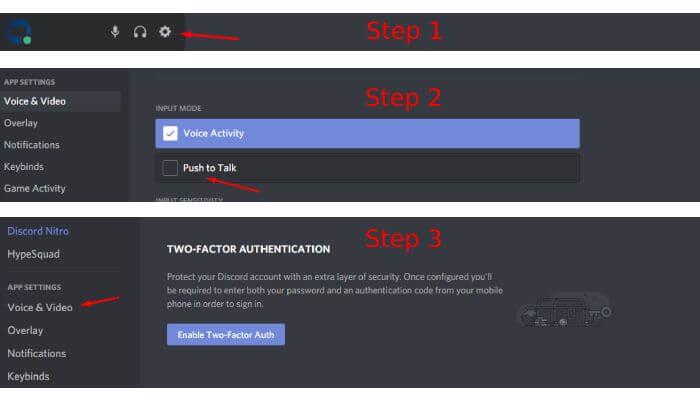
さらに、以下の手順に従って機能を構成できます。
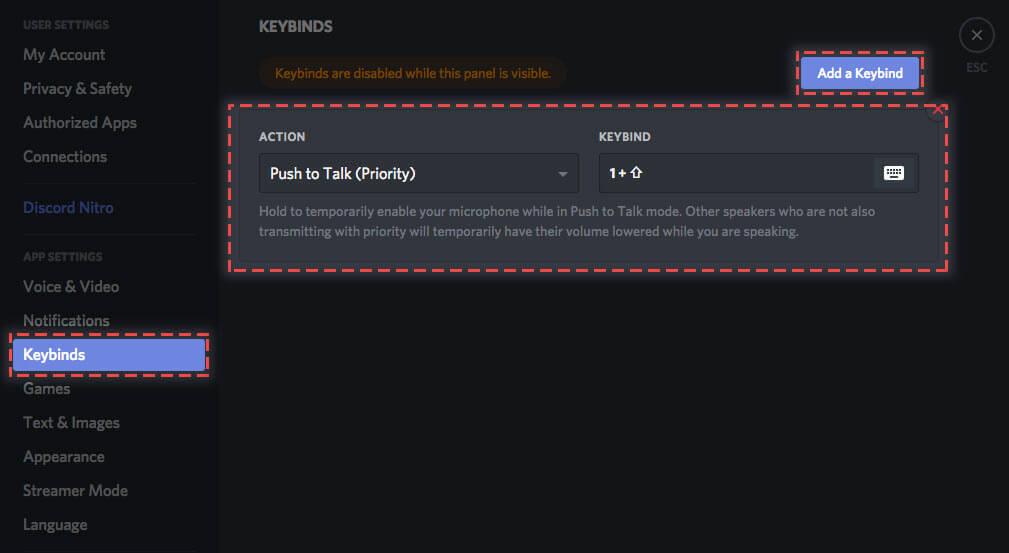
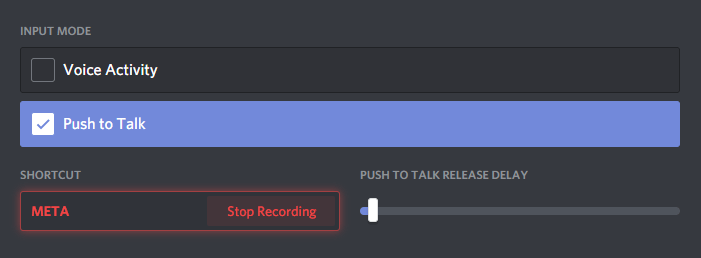
うまくいけば、Discord画面共有オーディオが機能しない問題が修正されました。
解決策14–Discordを再インストールする
上記の修正のいずれも機能しない場合は、Discordインストールファイルの破損または破損が原因で問題が発生している可能性があります。
この場合、Discordを再インストールすることが、画面共有の音声の問題を修正するために残された唯一のオプションです。
そうするために与えられた指示に従ってください:
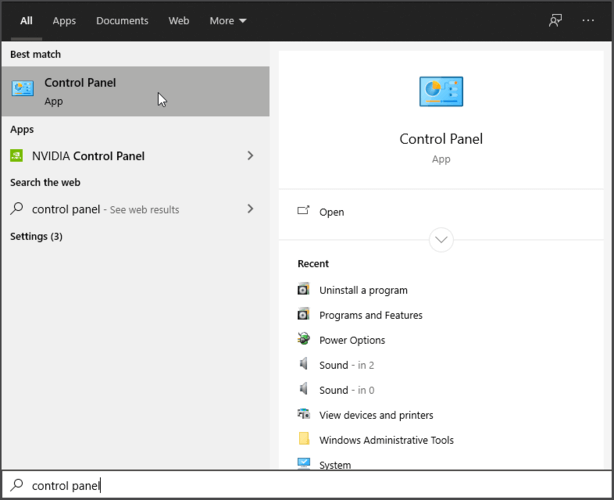
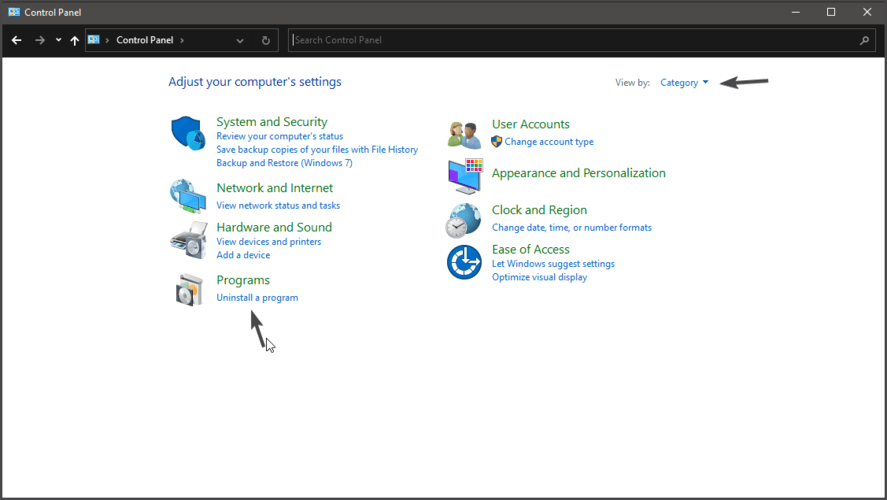
ここでは、サードパーティのアンインストーラーを使用してDiscordをアンインストールすることをお勧めします。
プログラムを手動でアンインストールしても、ジャンクファイルの一部が完全に削除されるわけではなく、レジストリエントリが残され、次にプログラムをインストールするときに中断が発生します。したがって、RevoUninstallerを使用してDiscordをアンインストールします。
RevoUninstallerを入手してDiscordを完全にアンインストールします
推奨される解決策– Windows 10のエラーを修正し、PCのパフォーマンスを向上させる
Windowsエラーを修正し、そのパフォーマンスを最適化するためのワンストップソリューションを探している場合は、 PC修復ツールを試してみる必要があります。
これは、さまざまなWindowsPCのエラーや問題に対処するために専門家によって開発された高度な修復ツールです。ゲームエラー、レジストリエラー、BSODエラー、アプリケーションエラー、DLLエラーなど、このツールを使用して簡単に修正できる問題のいくつかを次に示します。
これらに加えて、破損したWindowsシステムファイルを修復し、ウイルス/マルウェアからシステムを保護し、パフォーマンス関連の問題を解決することでPCのパフォーマンスを向上させることもできます。
PCのエラーを修正し、パフォーマンスを向上させるためのPC修復ツールを入手してください
結論
DiscordScreenShareオーディオが機能しない 問題はDiscordユーザーの間で一般的です。そして、このガイドでは、Discord画面共有の音声の問題を修正するために多くの人に役立つ専門的なソリューションをリストアップするために最善を尽くしました。
うまくいけば、上記の解決策がうまくいき、DiscordScreenShareで音声を聞くことができるようになります。
したがって、これらの方法が役立つことがわかった場合は、同じ問題が発生しているユーザーとこの記事を共有してください。
幸運を!!!
Rustに直面すると、起動時または読み込み中にクラッシュし続けます。その後、指定された修正に従って、Rushクラッシュの問題を簡単に停止します…
Intel Wireless AC 9560 コード 10 の修正方法について詳しく解説します。Wi-Fi および Bluetooth デバイスでのエラーを解決するためのステップバイステップガイドです。
Windows 10および11での不明なソフトウェア例外(0xe0434352)エラーを修正するための可能な解決策を見つけてください。
Steamのファイル権限がないエラーにお困りですか?これらの8つの簡単な方法で、Steamエラーを修正し、PCでゲームを楽しんでください。
PC での作業中に Windows 10 が自動的に最小化される問題の解決策を探しているなら、この記事ではその方法を詳しく説明します。
ブロックされることを心配せずに学生が学校で最もよくプレイするゲーム トップ 10。オンラインゲームの利点とおすすめを詳しく解説します。
Wordwallは、教師が教室のアクティビティを簡単に作成できるプラットフォームです。インタラクティブな体験で学習をサポートします。
この記事では、ntoskrnl.exeの高いCPU使用率を解決するための簡単な方法を紹介します。
VACを修正するための解決策を探していると、CSでのゲームセッションエラーを確認できませんでした:GO?次に、与えられた修正に従います
簡単に取り除くために、ソリューションを1つずつ実行し、Windows 10、8.1、8、および7のINTERNAL_POWER_ERRORブルースクリーンエラー(0x000000A0)を修正します。


![[フルガイド]Steamのファイル権限の欠落エラーを修正する方法は? [フルガイド]Steamのファイル権限の欠落エラーを修正する方法は?](https://luckytemplates.com/resources1/images2/image-1234-0408150850088.png)



![[解決済み]Ntoskrnl.Exe高CPU使用率Windows10 [解決済み]Ntoskrnl.Exe高CPU使用率Windows10](https://luckytemplates.com/resources1/images2/image-5920-0408150513635.png)

