ジンジャー 2.7.53.0

Ginger は無料のスペル チェッカーと文法チェッカーです。


あなたがコンピュータマニアであれば、コンピュータの問題のほとんどはシステムファイルの破損または破損したシステムファイルによって発生するという事実を知っておく必要があります。
Windows の機能が正常に動作していない、Windows がクラッシュしている、または Windows 10 のインストールが破損している場合は、Windows 10 のシステム ファイルが破損している可能性が高いことを意味します。
システム ファイルの破損が原因で、PC のさまざまな問題や不安定性の問題が発生することがあります。
まあ、これは非常に腹立たしいですが、幸いなことに、Windows 10の破損したシステムファイルを修復するのに役立つ解決策があります。
この記事を読み、指定された解決策を 1 つずつ実行して Windows 10 を修復してください。
破損したファイルとはどういう意味ですか?
破損したシステム ファイルとは、PC または別のアプリケーションから直接アクセスしようとしたときに、バイアスがかかったり、応答を停止したりするコンピュータ ファイルのことです。Windows 10の破損したファイルにはいくつかの理由が考えられますが、これについては後で決定します。
しかし、まず、データ破損とは何か 、そしてそれがどのように発生するのかを学ぶ必要があります。
データ破損とは、読み取り、書き込み、保存、送信、または処理中に発生するコンピューター データのエラーであり、元のデータに予期しない変更が生じます。
データ破損の原因はさまざまですが、最も一般的なのはウイルス/マルウェア感染です。
また、データファイルの破損が現れると、システムのクラッシュや軽度のデータ損失などの予期しない問題が発生する可能性があります。ファイルが破損しているかどうかを判断するには、ファイルを開いてみてください。「アクセスしようとしているファイルは破損しています」というエラー メッセージが表示された場合は、ファイルが破損していることは明らかです。
ファイルが開かなかったり、一部のデータが破損した状態で開かれたり、場合によってはファイルが完全に破損してドキュメントが役に立たなくなる場合があります。
ファイルはどのようにして破損するのでしょうか?
ファイル システム破損の最も一般的な原因は次のとおりです。
したがって、これらはWindows 10のシステムファイルが破損する一般的な理由の一部です。
Windows 10で破損したファイルを修復する方法?
解決策 1 – SFC ツールを実行する
これは、Windows システム ファイルを修復するために私がよく推奨する最良の解決策です。Windows 10 の破損したファイルを修復するには、SFC 組み込みツール(システム ファイル チェッカー)を実行してみてください。
SFC コマンドを実行するには、次の手順に従います。
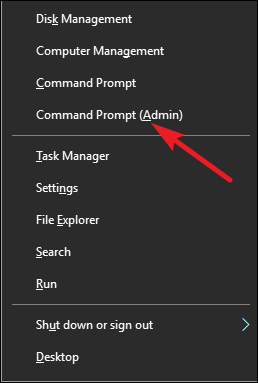
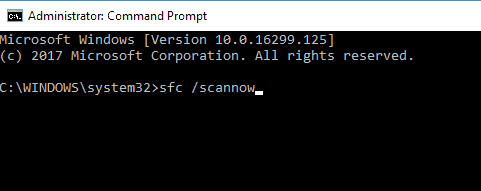
修復プロセスが完了すると、Windows リソース保護によって整合性違反が検出されなかったかどうかを確認するメッセージが表示されます。これは、システム ファイルが破損していないことを意味します。
多くの場合、組み込みの SFC ツールが破損したファイルや欠落したファイルを常に修復するとは限らないため、他の解決策を試す価値があります。
場合によっては、「Windows リソース保護が要求された操作を実行できませんでした」というメッセージも表示されます。
この場合、セーフ モードでシステム ファイル チェッカー スキャン を実行し、PendingDeletes フォルダーと PendingRenamesフォルダーが%WinDir%\WinSxS\Tempの下にあることを確認してください。
SFC ログを表示したい場合は、次の手順に従ってください。
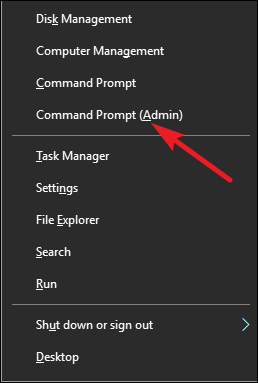
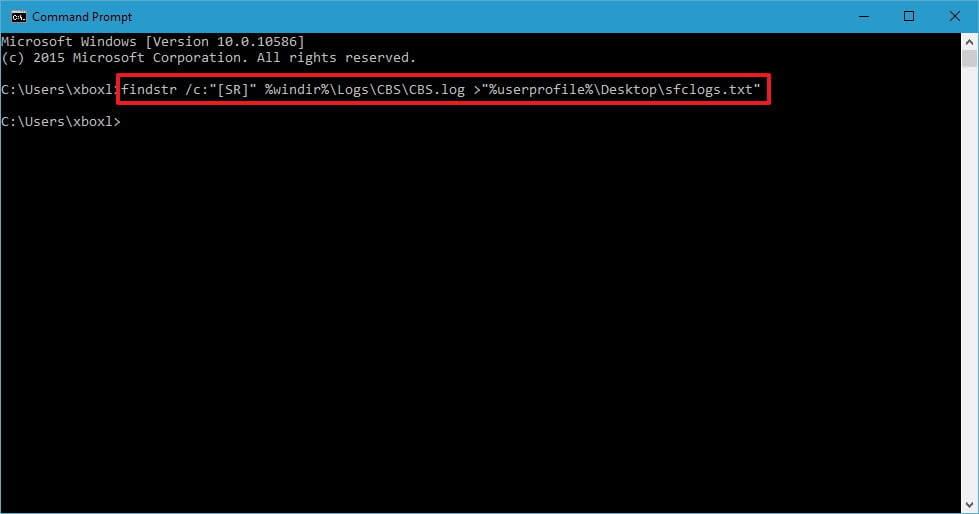
注: ログ ファイルには、Windows で実行された SFC スキャンに関連する情報のみが含まれています。
解決策 2 – DISM ツールを実行する
SFC スキャンの実行が機能しない場合は、DISM ツールを実行してみることをお勧めします。DISM (展開イメージとサービス管理ツール) は、 SFC スキャンでは解決できない破損の問題を修正するために使用されます。
SFC ツールと同様に、DISM はシステム ファイルの修復に使用されるコマンド ライン ツールです。実行するには次の手順に従います。
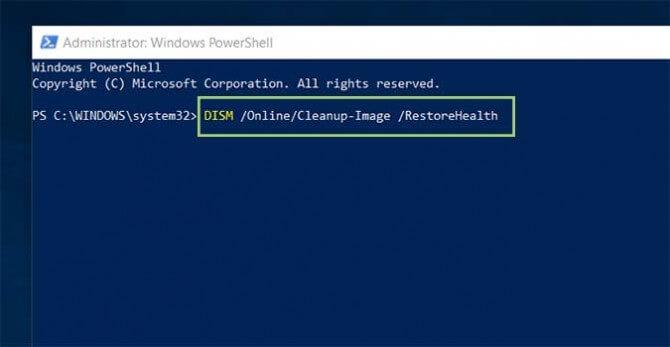
DISM ツールのスキャン プロセスが完了したら、PC を再起動し、Windows 10 の破損したファイルが修復されているかどうかを確認します。
ただし、問題が解決しない場合は、SFC スキャンを再度実行してください。
解決策 3 – SFC をセーフ モードで実行する
上記の両方の解決策がうまくいかない場合は、セーフ モードから SFC ツールを実行してみてください。
セーフ モードでのWindows 10 の起動では既定のドライバーとアプリのみが使用され、サードパーティ アプリの干渉の可能性が回避されるため、セーフ モードからツールを実行することは中継価値があります。
Windows 10 でセーフ モードに入るには、次の手順に従います。
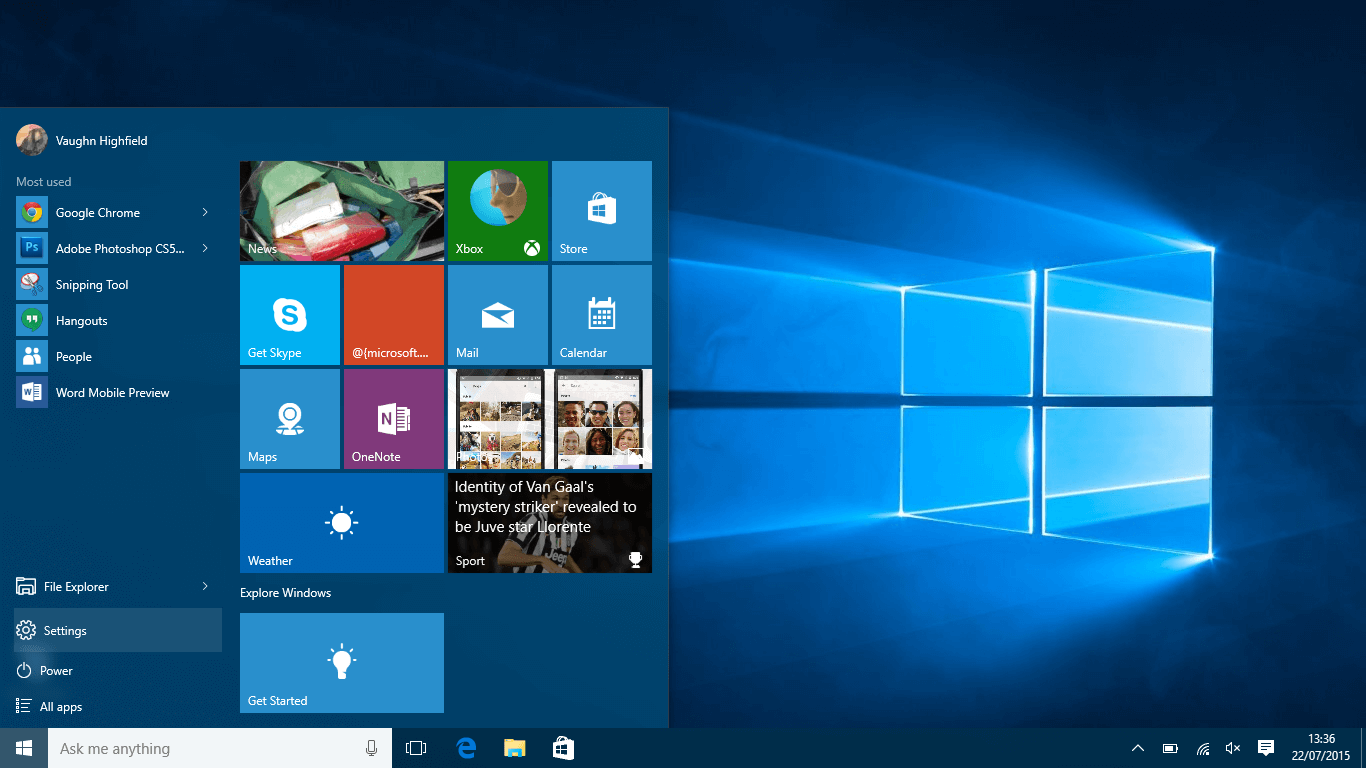
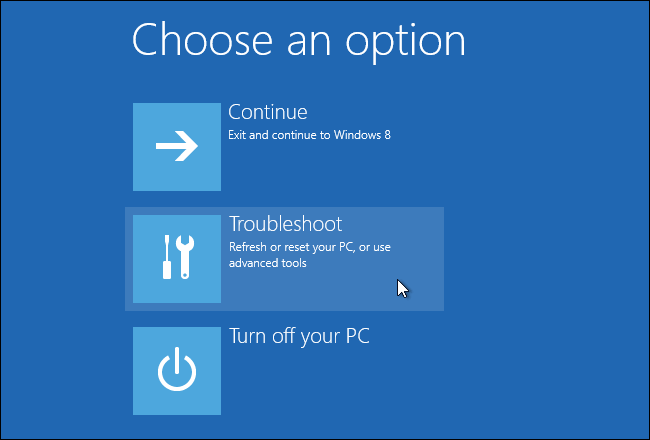

セーフ モードが開始されたら、解決策 1 の手順に従って SFC スキャンを実行し、Windows 10 の破損したファイルが修復されるかどうかを確認します。
解決策 4 – ファイルを手動で置き換える
Windows 10のシステムファイルの破損でまだ問題が解決しない場合は、手動でシステムファイルを置き換えてみる必要があります。これは非常に高度なプロセスであるため、必ず慎重に手順に従ってください。
まず、SFC ログ ファイルを開いて、修復できない破損したファイルを確認します。SFC ログ ファイルを表示する方法については解決策 1 ですでに説明したので、上記の手順に従ってください。
破損したファイルを見つけたら、正常なバージョンのファイルを別のコンピュータから自分のコンピュータに転送します。
両方のコンピューターが同じ Windows 10 バージョンを使用していることを確認してください。
手順に従って、破損したファイルを手動で置き換えます。
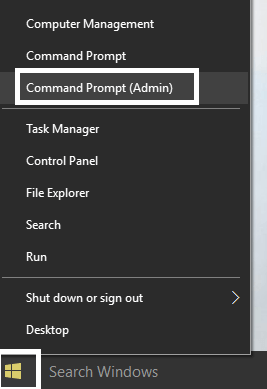
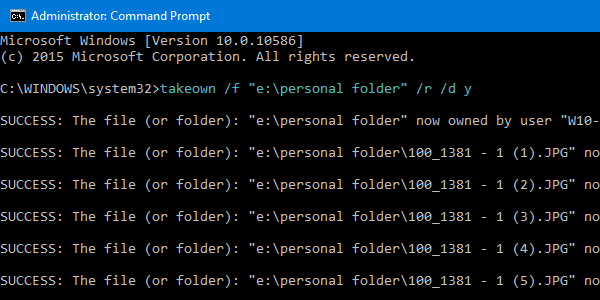
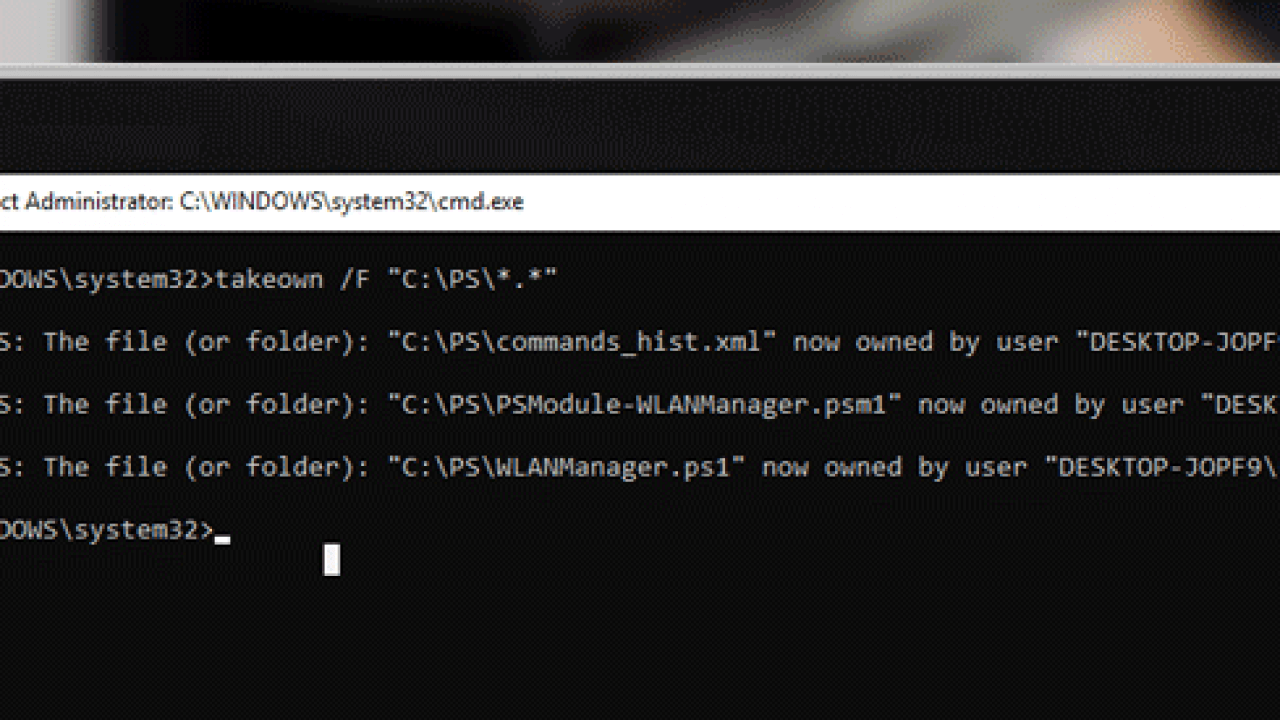
すべての破損したファイルが置き換えられるので、 > SFC/verifyonly コマンドを実行して、破損したファイルの問題が修正されたかどうかを確認します。
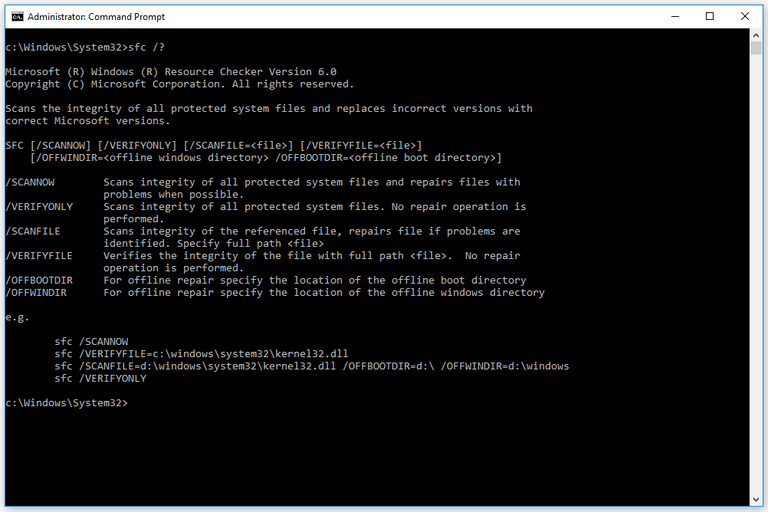
これは非常に高度なソリューションですが、非常に複雑でもあるため、必ず数回読み、手順に注意深く従うようにしてください。
これで Windows 10 の破損したファイルが修正され、Windows 10 が修復されることを願っていますが、そうでない場合は、最適な解決策に従ってください。
解決策 5 – システムの復元を実行する
それでも Windows 10 で破損したファイルを修復できない場合は、システムの復元を実行してシステムを以前の状態に復元してみてください。
これを行うには、次の手順に従います。
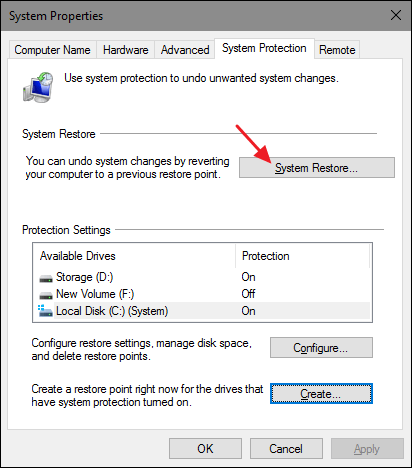
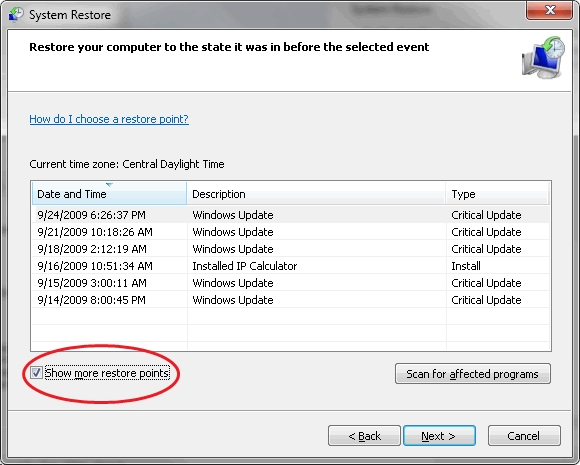
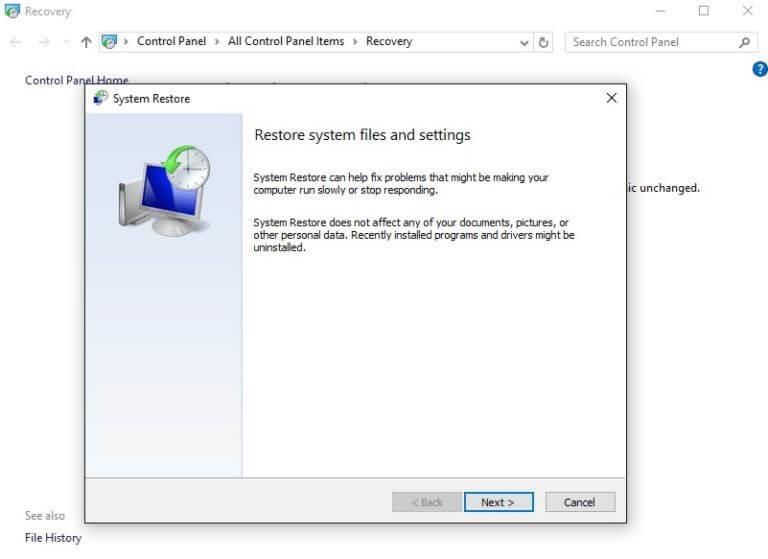
また、PC が復元されると、システム ファイルも以前の正常なバージョンに復元され、Windows システム ファイルが修復されます。
解決策 6 – Windows 10 をリセットする
上記の解決策に従って、Windows 10 でシステム ファイル破損の問題が解決されることを願っています。それでも、Windows 10 のリセットについて説明することは言及する価値があると思いました。
これは補完的な解決策であり、システム ファイルの破損にまだ悩まされているユーザーがいる場合は、Windows 10 をリセットしてみてください。
注意– これを実行すると、インストールされているアプリとファイルが削除されるため、重要なファイルを必ずバックアップしてください。
これを実行するには、 Windows 10 インストール メディアが必要なので、起動可能な USB フラッシュ ドライブを使用して必ず作成してください。
Windows 10 をリセットするには、次の手順に従います。
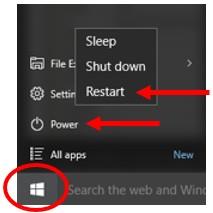
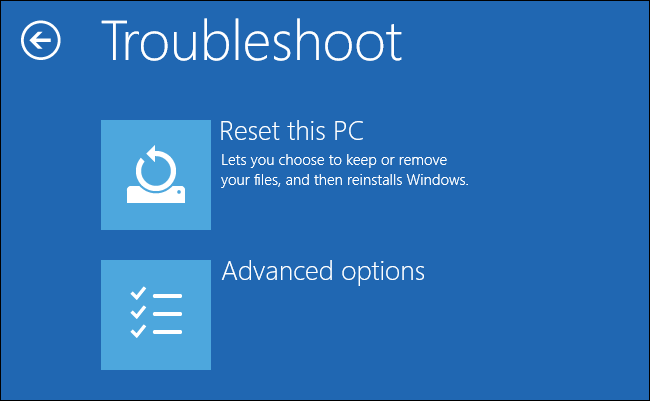
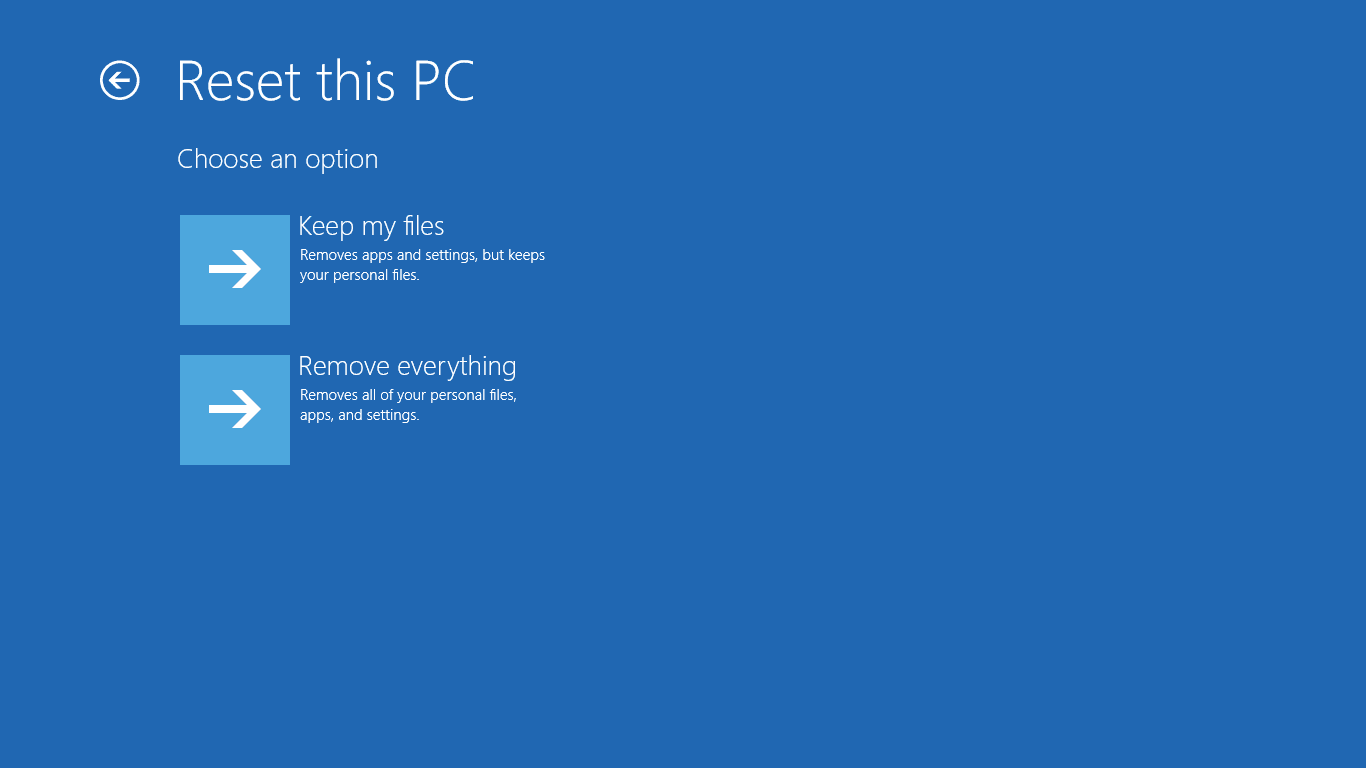
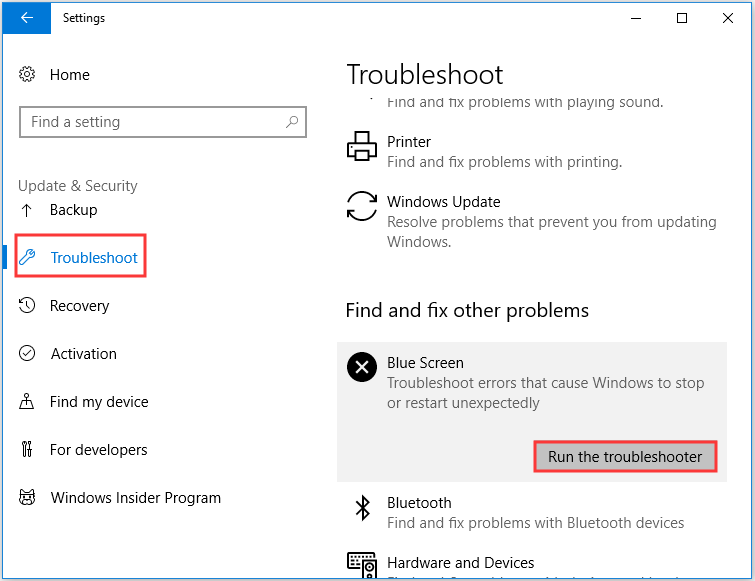
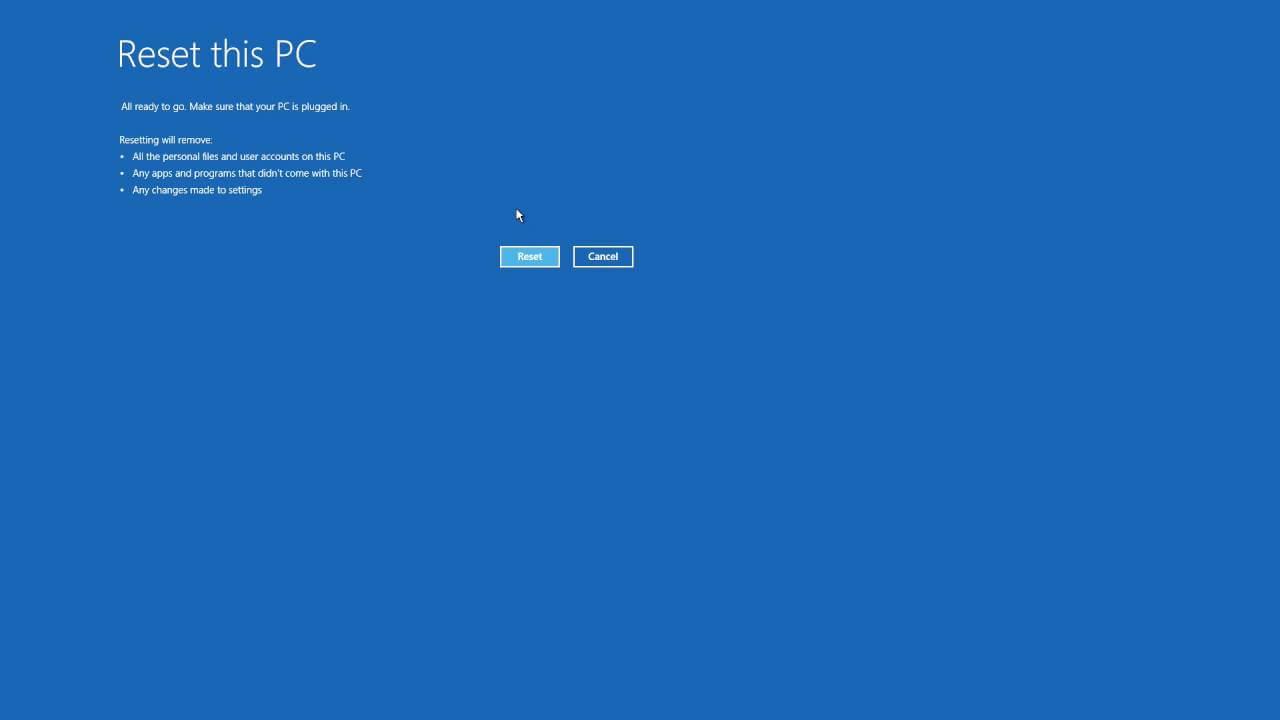
ただし、リセット オプションでシステム ファイルの破損の問題が解決しない場合は、もう一度繰り返しますが、ここで [すべて削除] > [Windows がインストールされているドライブのみ] > [ファイルのみを削除]オプションを選択します。
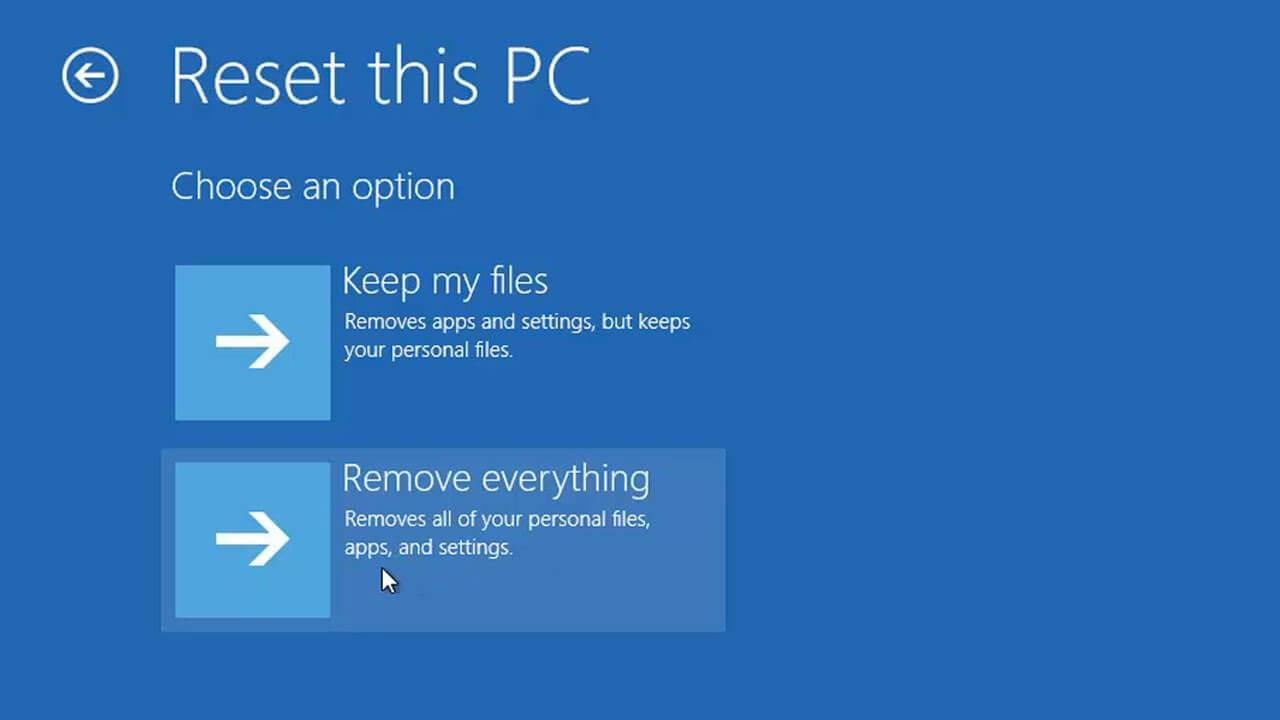
これが Windows 10 の破損したシステム ファイルを修復するのに役立つことを願っています。
Windows PC/ラップトップの状態をチェックする
上記の解決策が機能しない場合、または指定された手動解決策に従う上級ユーザーではない場合は、 Windows修復ツールを使用する価値があります。これは、一度スキャンするだけでさまざまなコンピューターの問題を検出して修正できる高度な修復ユーティリティです。
また、DLL エラー、アプリケーション エラー、BSOD エラー、頑固なコンピューター エラーなどの他のコンピューター関連のエラーを修正し、ファイルの損失、マルウェアやウイルス感染などからユーザーを保護することもできます 。これにより、エラーが修正されるだけでなく、Windows PC のパフォーマンスも向上します。
結論:
これはWindows 10 のファイル破損に関するすべてです。システム ファイルの破損と Windows 10 の破損したファイルを修復する方法に関する完全な情報をリストするために最善を尽くしました。
与えられた解決策に従って、破損したファイルを修復できることを願っています Windows 10。
まあ、与えられた解決策は非常に高度なので、必ず注意深く従うようにしてください。または、あまり技術に詳しくない場合は、手動による解決策に従うことを避け、自動修復ツールを使用してください。
この記事が役に立ち、Windows 10 の問題を修復し、エラーなく使い始めるのに役立つことを願っています。
それにもかかわらず、ご質問、コメント、提案がある場合は、以下のコメントセクションでお気軽に共有していただくか、FB ページ @ Fix-PC-Errorで高く評価してください。
幸運を…!!
Ginger は無料のスペル チェッカーと文法チェッカーです。
Blocks は、小学校 3 年生向けの探知能力と視覚能力を訓練するための知的なゲームであり、教師による IT 指導支援プログラムに組み込まれています。
Mathway は、デバイスに内蔵されている電卓よりも複雑なツールを必要とする数学の問題をすべて解決できる、非常に便利なアプリです。
Adobe Presenter は、Adobe Systems によってリリースされた e ラーニング ソフトウェアで、Microsoft Windows プラットフォーム上で Microsoft PowerPoint プラグインとして利用できます。
Toucan は教育テクノロジー プラットフォームです。日常的に使用される一般的な Web サイトを閲覧しながら、新しい言語を学習できます。
eNetViet は、保護者と子供が勉強している学校を結び付け、子供の現在の学習状況を明確に理解できるようにするアプリケーションです。
Duolingo - 無料で言語を学ぶ、または単に Duolingo は、さまざまな言語を学び、練習できる教育プログラムです。
RapidTyping は、タイピング速度を向上させ、スペル ミスを減らすのに役立つ、便利で使いやすいキーボード トレーニング ツールです。RapidTyping では、さまざまなレベルに合わせてレッスンが構成されており、タイピングの方法や既存のスキルを向上させる方法を学びます。
MathType は、開発者 Design Science (Dessci) が提供するインタラクティブな方程式ソフトウェアで、ワード プロセッシング、プレゼンテーション、e ラーニングなどの数学的記法を作成して注釈を付けることができます。このエディタは、TeX、LaTeX、および MathML ドキュメントの作成にも使用されます。
Grammarly の AI を活用したアプリは、人々のコミュニケーションをより効果的にするのに役立ちます。何百万ものユーザーが毎日 Grammarly を利用して、メッセージ、ドキュメント、ソーシャル メディアの投稿をより明確に、エラーなく、よりプロフェッショナルなものにしています。








