ジンジャー 2.7.53.0

Ginger は無料のスペル チェッカーと文法チェッカーです。

Word 文書で特定のテキストをより柔軟に使用したい場合は、テキスト ボックスを使用してみませんか? テキスト ボックスはオブジェクトと見なされるため、ドキュメント内の好きな場所に移動できます。これは、通常は配置しない領域にテキストを配置する場合に便利です。
テキスト ボックスを使用して、ドキュメント内の何かに注意を向けたり、テキストのスニペットを回転させたり、独自の外観を作成したりできます。Microsoft Word には、テキスト ボックスに独自の気の利いたスタイルや便利な機能を与える書式設定オプションも用意されています。
ここでは、テキスト ボックスを追加または描画し、Microsoft Word で好みに合わせて書式設定する方法を示します。
Word でテキスト ボックスを挿入または描画する
Windows 上の Word では、書式設定済みのテキスト ボックスを挿入するか、独自のテキスト ボックスを描画できます。いずれにしても、後でカスタマイズできるので、最適なオプションを選択してください。
ドキュメント内のテキスト ボックスが必要な場所に移動し、[挿入] タブを選択します。[テキスト ボックス]ドロップダウン矢印をクリックして、[組み込みスタイル] または [テキスト ボックスを描画] を選択します。

Mac で Word を使用している場合は、[挿入] タブに移動し、[テキスト]ドロップダウン矢印をクリックしてから、[テキスト ボックス]矢印をクリックします。次に、単純なテキスト ボックスを描画するか、内部のテキストが縦書きのテキスト ボックスを描画するかを選択できます。

どちらのプラットフォームでもテキスト ボックスを描画するには、十字線をドラッグして目的のサイズにします。描画した後でも、いつでもテキスト ボックスのサイズを変更できます。

テキスト ボックスが表示されたら、内側をクリックして独自の単語を追加します。
Word でテキスト ボックスの書式設定とカスタマイズを行う
テキスト ボックスを挿入または描画したら、それを選択し、[図形の書式設定] タブに移動して、すべての書式設定オプションを表示します。Windows 上の Word には次の機能がありますが、Mac 上の Word では若干異なる場合があります。

シェイプ スタイル
テキスト ボックスのテーマまたはプリセット スタイルを選択します。これらのオプションには、塗りつぶしの色やさまざまな効果が含まれます。

または、Shape Fill、Outline、および Effects オプションを使用して、独自のスタイルを作成することもできます。グラデーションやパターンから破線や走り書きまで、テキスト ボックスの外観をカスタマイズするための素晴らしいオプションがたくさんあります。

注: プリセット テキスト ボックスを選択すると、[形状のスタイル] セクションの一部のオプションが使用できない場合があります。
ワードアート スタイル
テキスト ボックス自体をおしゃれに見せるだけでなく、その中のテキストでも同じことができます。事前に作成されたオプションについては、ワードアート スタイルのクイック スタイルを確認してください。

または、テキストの塗りつぶし、アウトライン、および効果を使用して、テキストを実際にポップにします。影や輝きを追加したり、テキストをワープしたりできるので、曲線的でクールです。
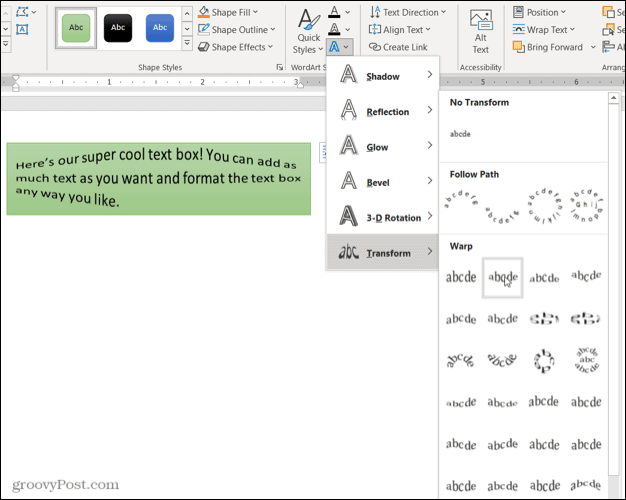
テキスト、アクセシビリティ、配置、およびサイズ
リボンの残りのセクションでは、ボックス内のテキストの方向を変更したり、文書内の他の要素と一緒にテキストの折り返しを使用したり、テキスト ボックスを回転したり、正確なサイズを調整したりできます。代替テキストのアクセシビリティ オプションを使用して、テキスト ボックスを説明することもできます。

テキスト ボックスを編集する
テキスト ボックスをカスタマイズした後でも、いつでも編集できます。テキスト ボックスを選択して変更を加えると、適用した要素や効果の一部が表示されない場合があることに注意してください。これは、テキスト編集を簡単にするためです。
編集が完了してテキスト ボックスの選択を解除すると、カスタマイズした状態で通常の状態に戻ります。

Word でどこにでも、どのような方法でもテキストを追加
Microsoft Word のテキスト ボックスを使用すると、余白やその他の通常のテキスト制限を心配することなく、文書内の任意の場所にテキストを配置できます。また、テキスト ボックスの書式を自由に設定できるため、ドキュメントに楽しく便利に追加することができます。
Google Docs と Microsoft Word を使用している場合は、Docs でテキスト ボックスを操作する方法もご覧ください。
Ginger は無料のスペル チェッカーと文法チェッカーです。
Blocks は、小学校 3 年生向けの探知能力と視覚能力を訓練するための知的なゲームであり、教師による IT 指導支援プログラムに組み込まれています。
Mathway は、デバイスに内蔵されている電卓よりも複雑なツールを必要とする数学の問題をすべて解決できる、非常に便利なアプリです。
Adobe Presenter は、Adobe Systems によってリリースされた e ラーニング ソフトウェアで、Microsoft Windows プラットフォーム上で Microsoft PowerPoint プラグインとして利用できます。
Toucan は教育テクノロジー プラットフォームです。日常的に使用される一般的な Web サイトを閲覧しながら、新しい言語を学習できます。
eNetViet は、保護者と子供が勉強している学校を結び付け、子供の現在の学習状況を明確に理解できるようにするアプリケーションです。
Duolingo - 無料で言語を学ぶ、または単に Duolingo は、さまざまな言語を学び、練習できる教育プログラムです。
RapidTyping は、タイピング速度を向上させ、スペル ミスを減らすのに役立つ、便利で使いやすいキーボード トレーニング ツールです。RapidTyping では、さまざまなレベルに合わせてレッスンが構成されており、タイピングの方法や既存のスキルを向上させる方法を学びます。
MathType は、開発者 Design Science (Dessci) が提供するインタラクティブな方程式ソフトウェアで、ワード プロセッシング、プレゼンテーション、e ラーニングなどの数学的記法を作成して注釈を付けることができます。このエディタは、TeX、LaTeX、および MathML ドキュメントの作成にも使用されます。
Grammarly の AI を活用したアプリは、人々のコミュニケーションをより効果的にするのに役立ちます。何百万ものユーザーが毎日 Grammarly を利用して、メッセージ、ドキュメント、ソーシャル メディアの投稿をより明確に、エラーなく、よりプロフェッショナルなものにしています。








