ジンジャー 2.7.53.0

Ginger は無料のスペル チェッカーと文法チェッカーです。

Windows 11 で仮想マシンを作成する場合、最適な方法は Hyper-V を使用することです。Hyper-V はハイパーバイザーであり、Windows 上で他のオペレーティング システムを実行するために使用できる仮想マシン (VM) を作成できるテクノロジーです。Microsoft は、Windows 8 Pro のリリース以降、無料の Windows コンポーネントとして Hyper-V を含めてきました。
Windows 11 で仮想化を有効にしている場合は、Hyper-V マネージャーを使用して仮想マシンを作成できるはずです。方法は次のとおりです。
Windows 11 で仮想マシンを作成する
開始する前に、PC の BIOS/UEFI 設定で仮想化が有効になっていることを確認してください。仮想化が可能で、必要なシステム リソースを備えた PC も必要です。
開始するには、[スタート] を押すか、キーボードの Windows キーを押します。[スタート] メニューで、「hyper-v manager 」と入力します。上部の検索結果から最初の結果 (ベスト マッチ) を押します。

Hyper-V マネージャーが開いたら、左側の列から PC のホスト名を選択します。

右側に「アクション」パネルが開きます。ここから、New > Virtual Machineを押します。
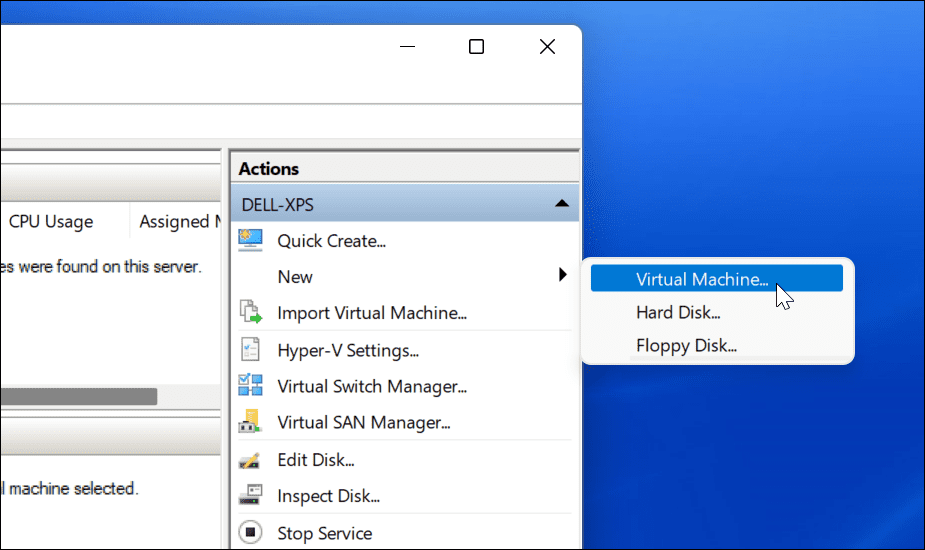
「新しい仮想マシン ウィザード」が起動します。最初の画面は、その目的を知らせる基本的なメッセージです。これは一般的な情報であり、VM には影響しません。
VM を作成するたびにこのメッセージを表示したくない場合は、[今後このページを表示しない] をクリックし、[次へ] をクリックします。

仮想マシンには、簡単に識別できる名前を付ける必要があります。たとえば、オペレーティング システムの名前を使用することに決めたとしても、任意の名前を使用できます。
仮想マシンを保存する場所も選択する必要があります。デフォルトでは、Windows はローカル C ドライブ (Windows インストール ドライブ) を選択します。スペースが足りない場合は、これを変更して、代わりに別のパーティション、外部ドライブ、またはネットワークの場所を使用できます。
続行する準備ができたら、[次へ ] を押し ます。

次に、VM の世代を指定する必要があります。第 1 世代は通常、古いアプリをサポートする従来の 32 ビット オペレーティング システム用です。第2 世代のマシンは、新しい仮想化機能をサポートしています。たとえば、UEFIブートローダーを使用し、最新の 64 ビット オペレーティング システムをサポートします。
通常、仮想マシンで Windows 8 以降を実行する場合は、 Generation 2を選択します。[次へ]を押し て続行します。

仮想マシンで使用するシステム メモリ (RAM) の量を割り当てます。オペレーティング システムの実行に必要な最小量を確認する必要がありますが、通常はこれよりも多くを提供することをお勧めします。これを実行できるかどうかを確認するには、PC のシステム リソースを確認する必要があります。
割り当てが多すぎると、ホスト オペレーティング システムの速度が低下する可能性があるため、適切なバランスを見つけるようにしてください。この金額は後でいつでも増減できます。準備ができたら [次へ ] を押し ます。

仮想マシンにネットワーク接続を持たせたい場合は、接続をDefault Switchに変更します。これにより、ホスト マシンのネットワーク接続を使用してローカル ネットワークに到達し、オンラインになります。
ネットワークに接続したくない場合は、設定をNot Connectedのままにします。たとえば、ホスト オペレーティング システムでのデータ使用を制限している場合は、ネットワークを無効のままにしておくことをお勧めします。
ネットワーク接続は後でいつでも変更できることに注意してください。準備ができたら、 [次へ] をクリックします。

この時点で、仮想マシンのオペレーティング システムをホストする仮想ハード ディスクを作成する必要があります。これを行うには、[仮想ハード ディスクの作成] を選択します。名前と場所のフィールドは既に入力されているはずですが、ドライブをここに配置するサイズをカスタマイズできます。
これは物理ハード ドライブのスペースを占有するため、それに応じてサイズを調整してください。以前の仮想マシンからの既存の仮想ハード ドライブがある場合は、ここでこれを使用するように選択できます。
[ 次へ] をクリックして次の段階に進みます。

[ インストール オプション] メニューで、使用するインストール メディアを選択できます。たとえば、Windows 10 または 11 を仮想マシンとしてインストールする場合は、Microsoft の Web サイトから必要なファイル (ISO 形式) をダウンロードできます。
CD、DVD、USB ドライブ、または別の保存場所からインストール ファイルを使用することもできます。

この時点で [次へ] をクリックすると、選択した仮想マシンの詳細の基本的な概要が表示されます。
問題がなければ、[完了] をクリックします。間違えた場合や再確認する必要がある場合は、[前へ] をクリックして調整します。
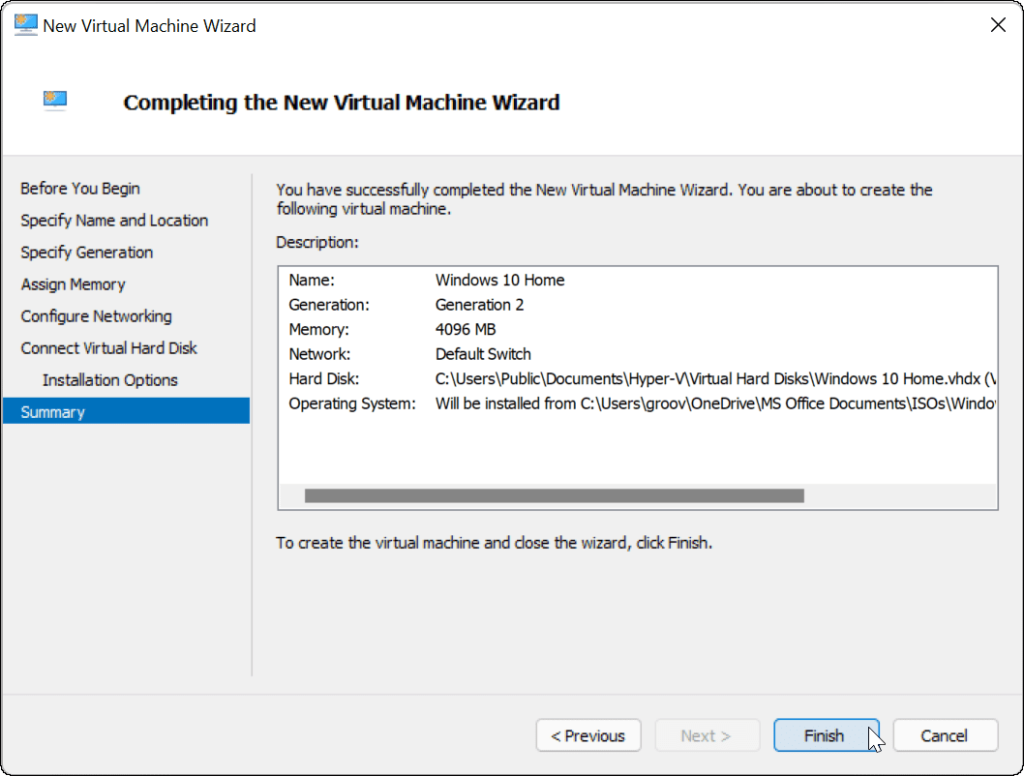
仮想マシンに OS をインストールする
すべての設定が完了したら、VM にオペレーティング システムをインストールします。Hyper-V マネージャーで、作成した VM を右クリックし、 [開始] をクリックします。

画面の指示に従って、実際の PC と同じように、選択した OS をインストールします。たとえば、次の例では、 Windows 10を Hyper-V 仮想マシンとしてインストールしています。VM、古いバージョンの Windows、さらには Linux ディストリビューションにWindows 11 をクリーン インストールすることもできます。
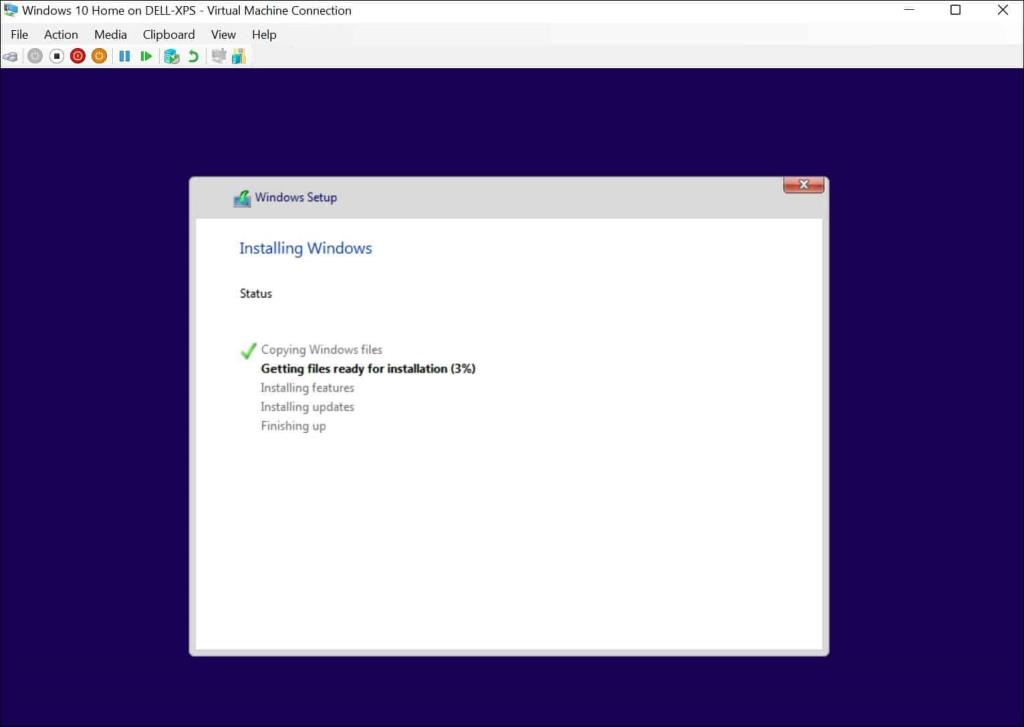
インストールが正常に完了すると、インストールされたオペレーティング システムを他の PC と同じように仮想マシンで使用できるようになります。
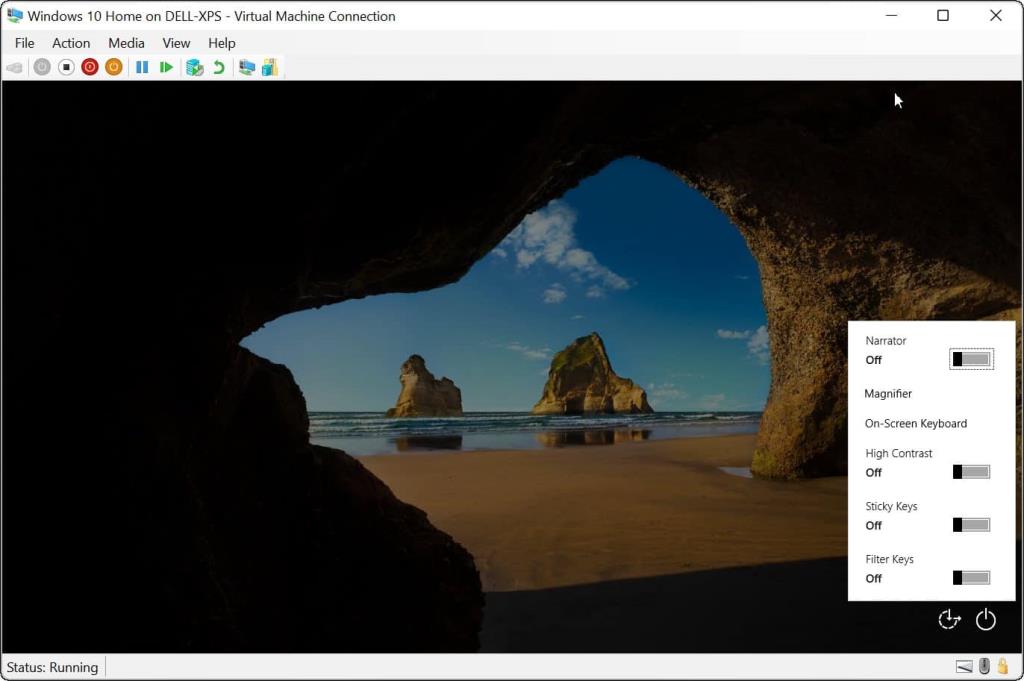
Hyper-V 仮想マシンの構成
必要に応じて、作成後に Hyper-V 仮想マシンを構成できます。これを行うには 、仮想マシンの名前の下にある [設定]をクリックします。

これにより、使用可能な RAM 設定の変更や接続されたストレージ デバイスの構成など、変更するさまざまな仮想ハードウェア設定が表示されます。
仮想マシン名、統合サービス、ページング ファイルの場所などを変更するための管理設定もいくつかあります。
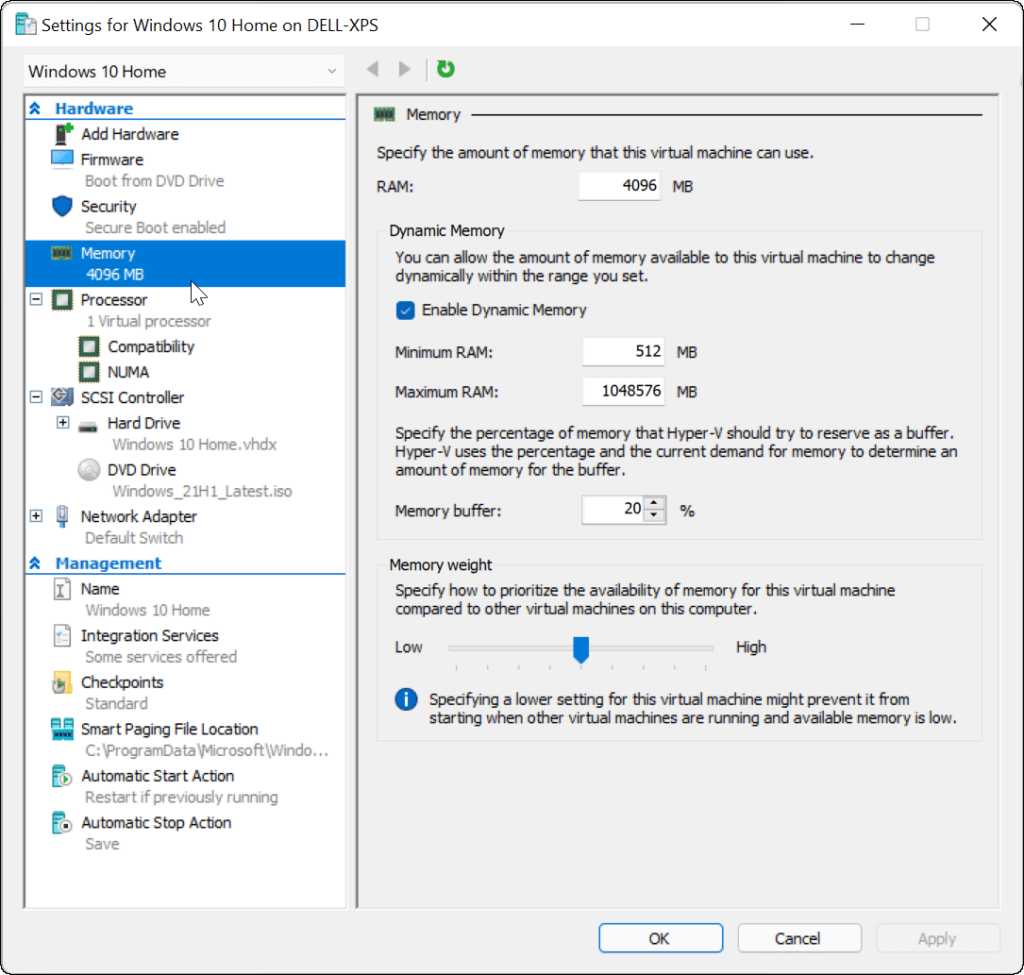
Windows 11 での Hyper-V 仮想マシンの使用
Windows 11 で仮想マシンを作成する場合は、Hyper-V マネージャーで作業を完了できます。このビルトイン ユーティリティは、VirtualBox のようなサードパーティ ソフトウェアを必要としないことを意味しますが、それを使用するには Windows 11 Pro が必要です。Windows 11 Home を実行している場合は、Windows 11 バージョンをアップグレードする必要があります。
Hyper-V VM を使用して、Ubuntu などの Linux ディストリビューションをテストしたり、インサイダー ビルドなどの Windows の新しいテスト ビルドを実行したりできます。Hyper-V は、Windows 11 ユーザーが利用できるツールの 1 つにすぎません。
Ginger は無料のスペル チェッカーと文法チェッカーです。
Blocks は、小学校 3 年生向けの探知能力と視覚能力を訓練するための知的なゲームであり、教師による IT 指導支援プログラムに組み込まれています。
Mathway は、デバイスに内蔵されている電卓よりも複雑なツールを必要とする数学の問題をすべて解決できる、非常に便利なアプリです。
Adobe Presenter は、Adobe Systems によってリリースされた e ラーニング ソフトウェアで、Microsoft Windows プラットフォーム上で Microsoft PowerPoint プラグインとして利用できます。
Toucan は教育テクノロジー プラットフォームです。日常的に使用される一般的な Web サイトを閲覧しながら、新しい言語を学習できます。
eNetViet は、保護者と子供が勉強している学校を結び付け、子供の現在の学習状況を明確に理解できるようにするアプリケーションです。
Duolingo - 無料で言語を学ぶ、または単に Duolingo は、さまざまな言語を学び、練習できる教育プログラムです。
RapidTyping は、タイピング速度を向上させ、スペル ミスを減らすのに役立つ、便利で使いやすいキーボード トレーニング ツールです。RapidTyping では、さまざまなレベルに合わせてレッスンが構成されており、タイピングの方法や既存のスキルを向上させる方法を学びます。
MathType は、開発者 Design Science (Dessci) が提供するインタラクティブな方程式ソフトウェアで、ワード プロセッシング、プレゼンテーション、e ラーニングなどの数学的記法を作成して注釈を付けることができます。このエディタは、TeX、LaTeX、および MathML ドキュメントの作成にも使用されます。
Grammarly の AI を活用したアプリは、人々のコミュニケーションをより効果的にするのに役立ちます。何百万ものユーザーが毎日 Grammarly を利用して、メッセージ、ドキュメント、ソーシャル メディアの投稿をより明確に、エラーなく、よりプロフェッショナルなものにしています。








