[解決済み]錆がクラッシュし続ける問題を修正する方法は?
![[解決済み]錆がクラッシュし続ける問題を修正する方法は? [解決済み]錆がクラッシュし続ける問題を修正する方法は?](https://luckytemplates.com/resources1/images2/image-6970-0408150808350.png)
Rustに直面すると、起動時または読み込み中にクラッシュし続けます。その後、指定された修正に従って、Rushクラッシュの問題を簡単に停止します…
Windows 10 の Netflix アプリを使用すると、特定のビデオをダウンロードして視聴し、後でオフラインで見ることができます。これは、長時間のフライトや、Wi-Fi が利用できないときに子供たちに何かを見せたい場合に最適なソリューションです。または、一部の番組に追いつき、限られたデータプランのみを利用したい場合があります. いずれにせよ、Windows 10 Netflix アプリを使用して、後でオフラインで視聴するために Netflix からビデオをダウンロードする方法を見てみましょう。
Netflixをオフラインで見る Windows 10
まず、まだ持っていない場合は、Windows 10 用の Netflix アプリをダウンロードする必要があります。ダウンロードしたら起動し、Netflix アカウントの資格情報を使用してログインします。
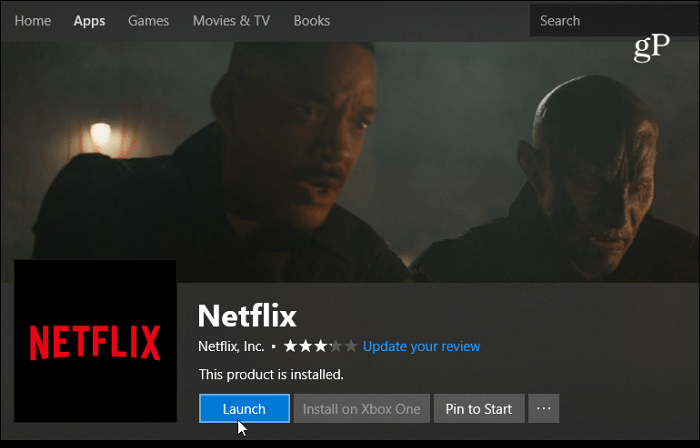
ログイン後、アプリの左上隅にあるメニュー ボタンをクリックし、[ダウンロード可能] オプションを選択します。
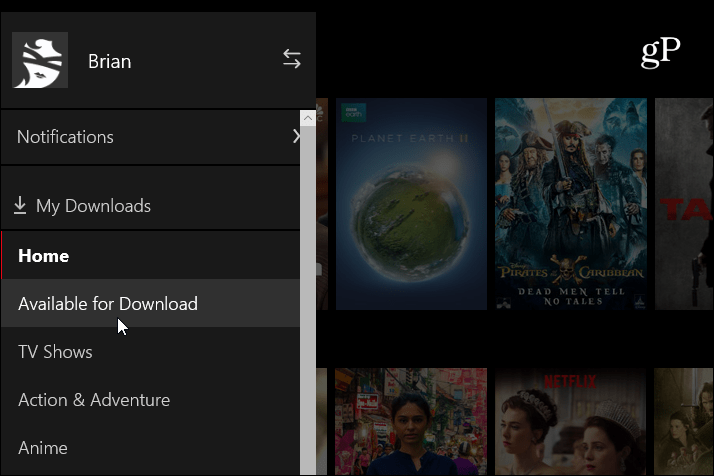
すべてをダウンロードできるわけではありませんが、ここからダウンロードできる映画やテレビ番組が表示されます。優れた機能であり、さまざまなコンテンツのすべての推奨事項とカテゴリも表示されます.

見たい番組や映画を選んで、小さなダウンロード アイコンをクリックするだけです。画面の下部に、ダウンロード中であることを知らせる通知が表示されます。
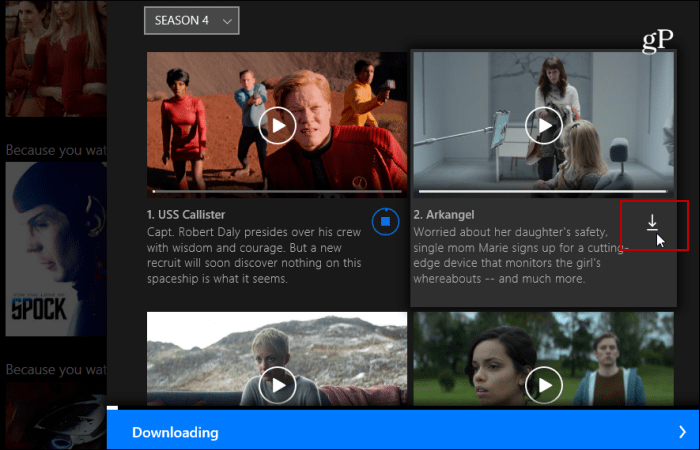
ダウンロードするビデオの品質を変更することもできます。これを行うには、[設定] に移動し、[標準] と [高] のいずれかを選択します。標準はディスク容量と帯域幅を節約しますが、ビデオ品質は低下します。ストレージ容量が多い場合は、高解像度のままにしておくと、解像度が向上します。このセクションでは、ダウンロードした動画も削除できます。
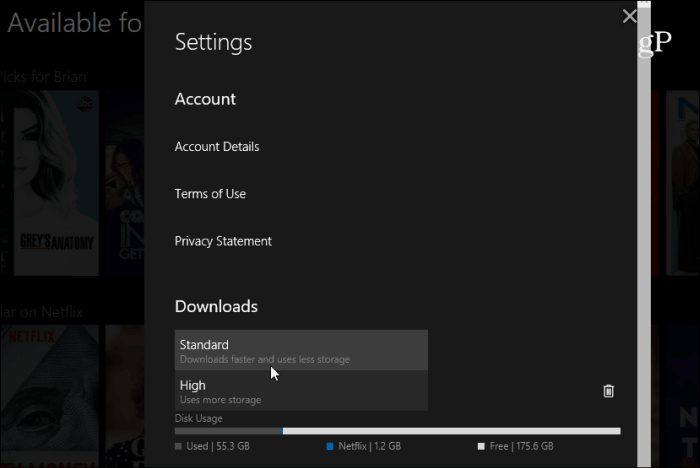
再び Netflix メニューに移動し、[マイ ダウンロード] を選択して、ドライブにダウンロードしたすべてのコンテンツを表示してアクセスし、オフラインで視聴できるようにします。
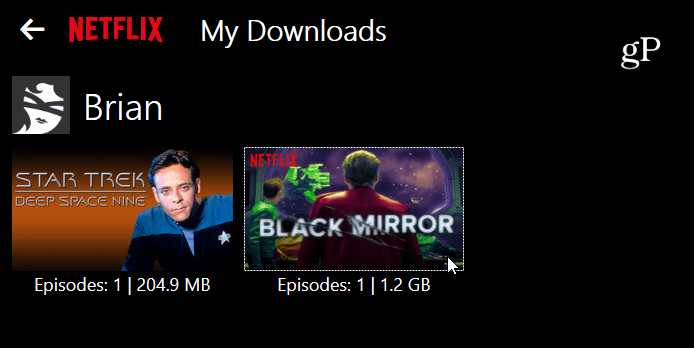
Netflix は、1 年ほど前にオフライン視聴の利用可能性を発表しました。その他のデバイスについては、iOS または Android デバイスで Netflix をオフラインで視聴する方法に関する記事をお読みください。また、Netflix の動画をダウンロードして、Amazon Fire タブレットでオフラインで視聴することもできます。
Netflix のコンテンツを PC に保存して、Wi-Fi が近くにないときや Wi-Fi が不足しているときに視聴できる便利さを気に入っていますか? 以下にコメントを残して、ご意見をお聞かせください。
Rustに直面すると、起動時または読み込み中にクラッシュし続けます。その後、指定された修正に従って、Rushクラッシュの問題を簡単に停止します…
Intel Wireless AC 9560 コード 10 の修正方法について詳しく解説します。Wi-Fi および Bluetooth デバイスでのエラーを解決するためのステップバイステップガイドです。
Windows 10および11での不明なソフトウェア例外(0xe0434352)エラーを修正するための可能な解決策を見つけてください。
Steamのファイル権限がないエラーにお困りですか?これらの8つの簡単な方法で、Steamエラーを修正し、PCでゲームを楽しんでください。
PC での作業中に Windows 10 が自動的に最小化される問題の解決策を探しているなら、この記事ではその方法を詳しく説明します。
ブロックされることを心配せずに学生が学校で最もよくプレイするゲーム トップ 10。オンラインゲームの利点とおすすめを詳しく解説します。
Wordwallは、教師が教室のアクティビティを簡単に作成できるプラットフォームです。インタラクティブな体験で学習をサポートします。
この記事では、ntoskrnl.exeの高いCPU使用率を解決するための簡単な方法を紹介します。
VACを修正するための解決策を探していると、CSでのゲームセッションエラーを確認できませんでした:GO?次に、与えられた修正に従います
簡単に取り除くために、ソリューションを1つずつ実行し、Windows 10、8.1、8、および7のINTERNAL_POWER_ERRORブルースクリーンエラー(0x000000A0)を修正します。


![[フルガイド]Steamのファイル権限の欠落エラーを修正する方法は? [フルガイド]Steamのファイル権限の欠落エラーを修正する方法は?](https://luckytemplates.com/resources1/images2/image-1234-0408150850088.png)



![[解決済み]Ntoskrnl.Exe高CPU使用率Windows10 [解決済み]Ntoskrnl.Exe高CPU使用率Windows10](https://luckytemplates.com/resources1/images2/image-5920-0408150513635.png)

