[解決済み]錆がクラッシュし続ける問題を修正する方法は?
![[解決済み]錆がクラッシュし続ける問題を修正する方法は? [解決済み]錆がクラッシュし続ける問題を修正する方法は?](https://luckytemplates.com/resources1/images2/image-6970-0408150808350.png)
Rustに直面すると、起動時または読み込み中にクラッシュし続けます。その後、指定された修正に従って、Rushクラッシュの問題を簡単に停止します…
Windows 11 ではユーザー インターフェイスが一新され、新機能が満載です。しかし、Windows のいくつかのことは決して変わりません。それらの機能の 1 つは、PC の名前を変更する機能です。ネットワーク上に複数のコンピューターがあり、それらを整理しておきたい場合は、コンピューターの名前を変更すると便利です。それぞれに個別の名前を付けると、それらを管理するのに役立ちます。ただし、Microsoft アカウントを使用して Windows 11 PC をセットアップすると、それに応じた名前を付けないと、Windows 11 によってランダムな名前が割り当てられます。ネットワーク上で簡単に管理できるように、Windows 11 PC の名前を変更する方法を見てみましょう。
設定から Windows 11 PC の名前を変更する
おそらく、これを行う最も簡単な方法は、Windows 11 の「設定」ページを使用することです。[スタート]をクリックし、 [設定]を開きます。
注:キーボード ショートカットの Windows キー + Iを使用して、Windows 11 の [設定] ページを直接開くことができます。
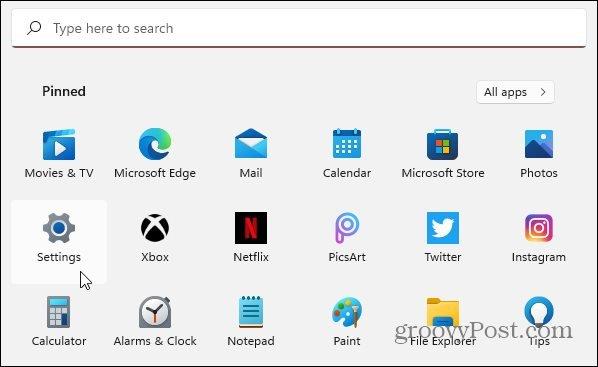
「設定」ページが開いたら、左側のオプションのリストから「システム」をクリックします。次に、右側で、リストの一番下までスクロールし、[デバイスの仕様、PC の名前変更、Windows の仕様] ボタンをクリックします。
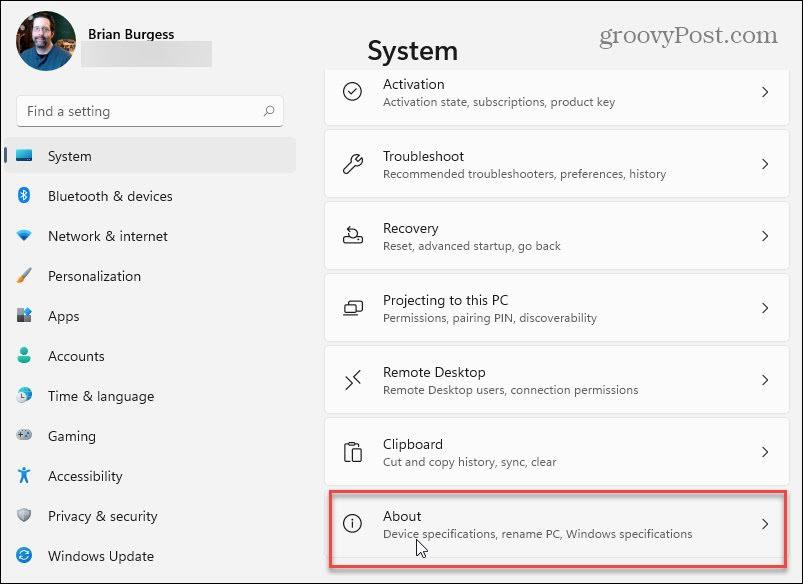
次に、次のウィンドウで、画面の右上隅にある[この PC の名前を変更] ボタンをクリックします。
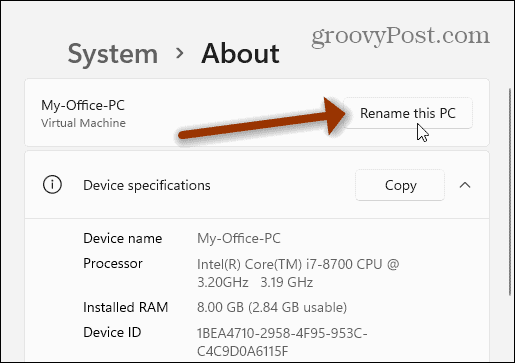
「PC の名前を変更する」ウィザードが表示されます。名前フィールドをクリックして、任意の名前を使用します。ただし、特殊文字は使用せず、15 文字以内にし、単語間にスペースを入れないようにする必要があることに注意してください。スペースの代わりにハイフンを使用してください。
PC の新しい名前の入力が完了したら、[次へ] ボタンをクリックします。
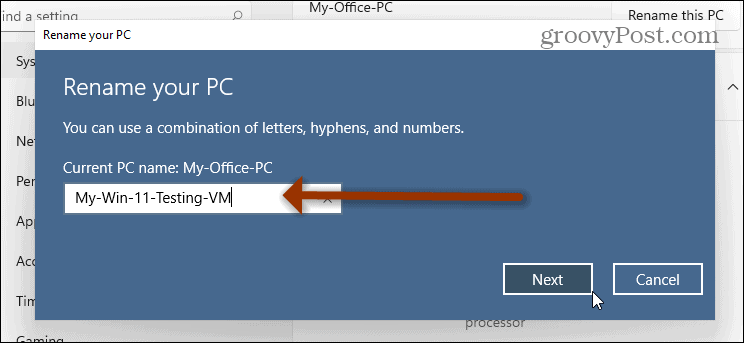
次のステップは、マシンを再起動することです。[今すぐ再起動] ボタンをクリックし、戻ってくるのを待ってサインインします。
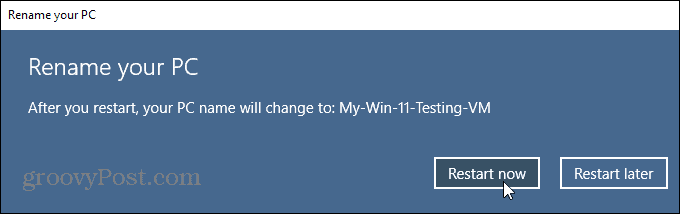
戻ってサインインしたら、Windows + Iキーボード コンボを押すと、PC の新しい名前が上部に表示されます。
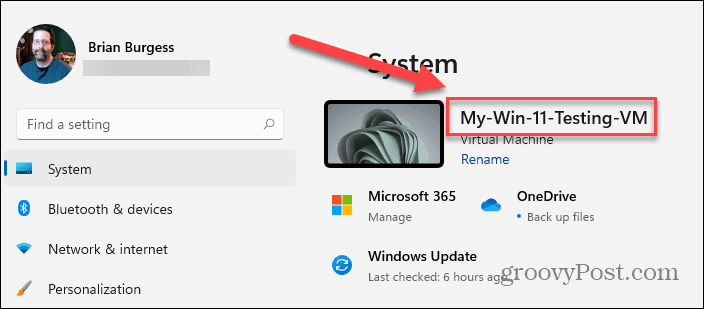
注:いくつかの手順を省くことができることに注意することも重要です。Windowsキー + Iを押して「設定」を開き、PC の現在の名前の下にある [名前の変更] リンクをクリックします。これにより、名前変更ウィザードが開きます。
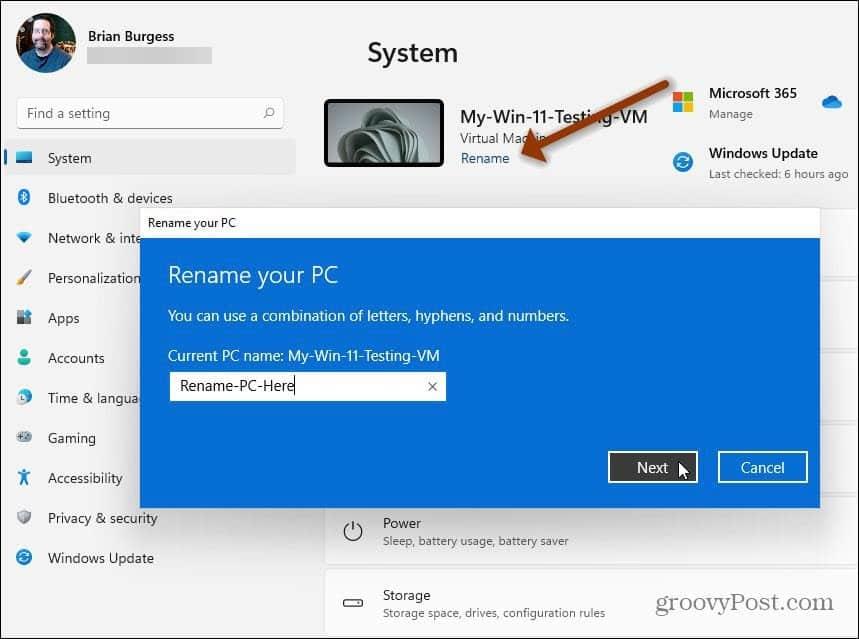
コントロール パネルから Windows 11 PC の名前を変更する
従来のツールを使用したい場合は、引き続き使用できます (現時点ではとにかく)。Windows キーを押して「コントロール パネル」と入力 し、アプリを開きます。
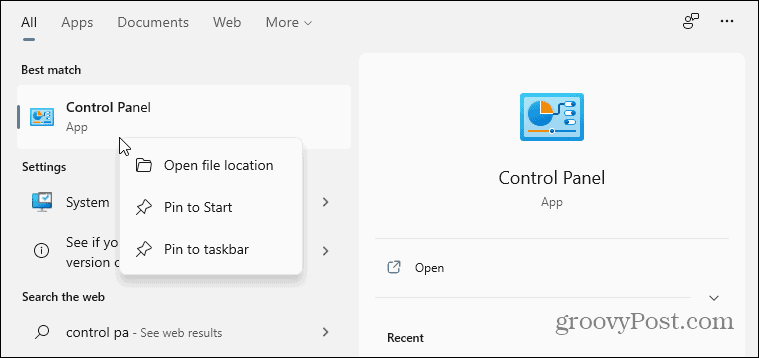
次に、下にスクロールして、コントロール パネルのユーティリティのリストから[システム] をクリックします。
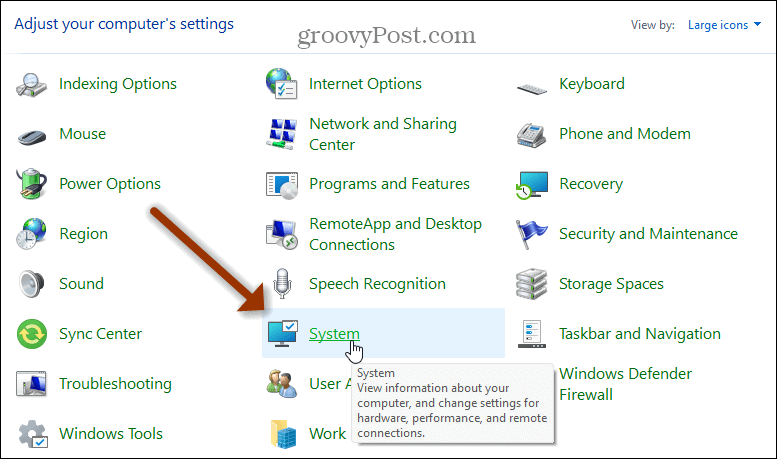
これにより、最新の設定アプリが開きます。「Windows の仕様」セクションまで下にスクロールし、セクションの上部にある「システムの詳細設定」リンクをクリックします。
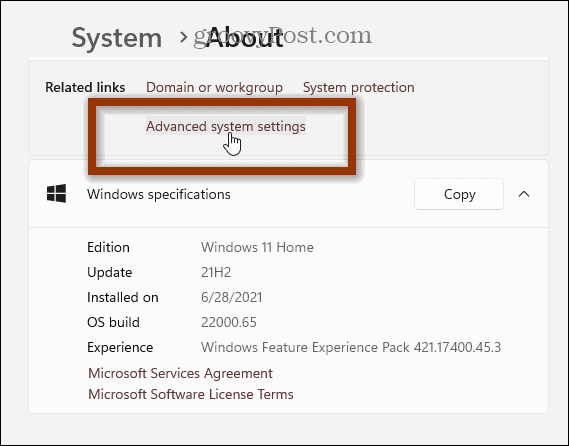
次に、従来の「システム プロパティ」ウィンドウが表示されます。上部の「コンピューター名」タブを選択し、次に「変更」ボタンを選択します。
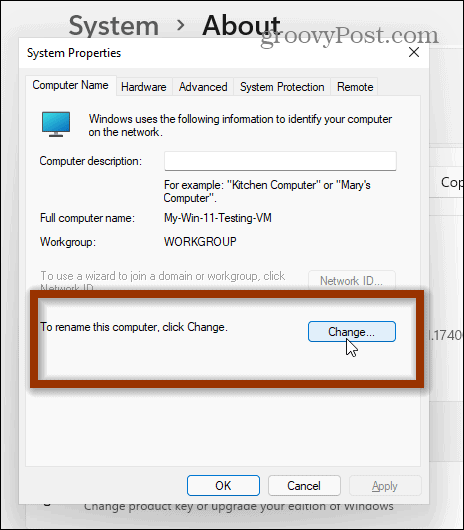
次の画面が開きます。[コンピュータ名] フィールドに使用する名前を入力し、終了したら [ OK ] をクリックします。
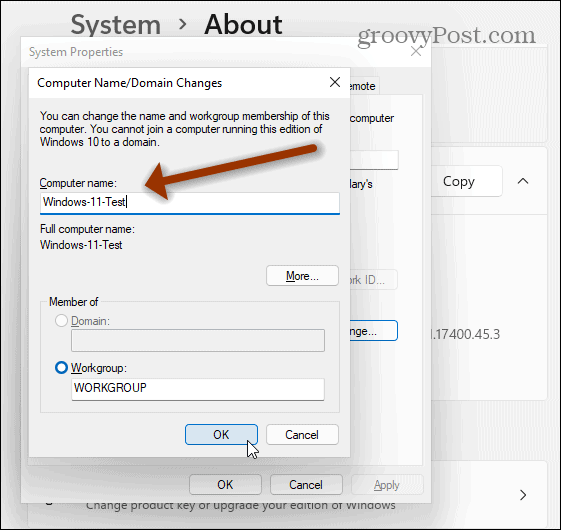
次に、変更を有効にするためにコンピューターを再起動する必要があります。再起動に関するメッセージが表示されたら、[ OK ] をクリックします。
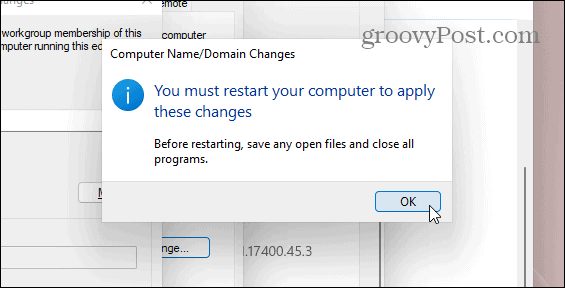
[閉じる] ボタンをクリックして、[システムのプロパティ] 画面を終了します。
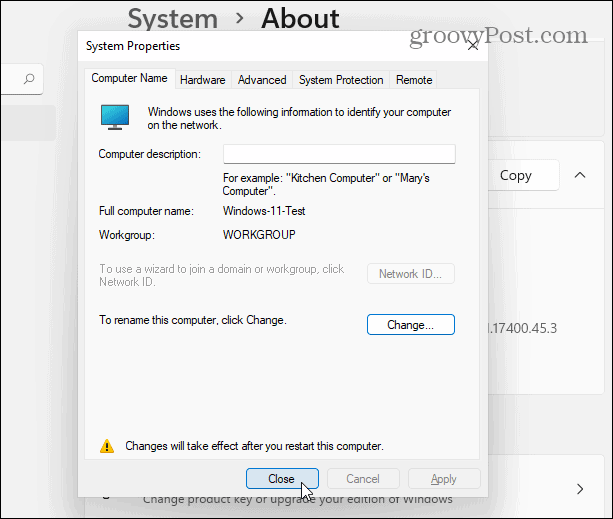
最後に、変更を適用するためにコンピュータを再起動する必要がある場合は、[再起動] ボタンをクリックします。
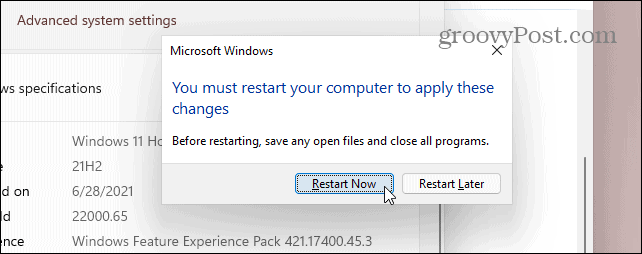
戻ってサインインすると、キーボード コンボWindows キー + I を押すと、PC の新しい名前が表示されます。
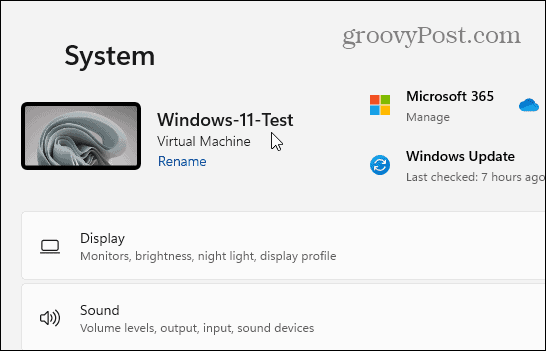
それだけです。コマンド ラインまたは Power Shell を使用して、Windows 11 PC の名前を変更することもできます。ただし、コマンドライン環境での作業が苦手な場合は、上記のオプションの方が簡単です。Windows 11 の詳細については、スタート ボタンを画面の左隅に移動する方法に関する記事をご覧ください。
Rustに直面すると、起動時または読み込み中にクラッシュし続けます。その後、指定された修正に従って、Rushクラッシュの問題を簡単に停止します…
Intel Wireless AC 9560 コード 10 の修正方法について詳しく解説します。Wi-Fi および Bluetooth デバイスでのエラーを解決するためのステップバイステップガイドです。
Windows 10および11での不明なソフトウェア例外(0xe0434352)エラーを修正するための可能な解決策を見つけてください。
Steamのファイル権限がないエラーにお困りですか?これらの8つの簡単な方法で、Steamエラーを修正し、PCでゲームを楽しんでください。
PC での作業中に Windows 10 が自動的に最小化される問題の解決策を探しているなら、この記事ではその方法を詳しく説明します。
ブロックされることを心配せずに学生が学校で最もよくプレイするゲーム トップ 10。オンラインゲームの利点とおすすめを詳しく解説します。
Wordwallは、教師が教室のアクティビティを簡単に作成できるプラットフォームです。インタラクティブな体験で学習をサポートします。
この記事では、ntoskrnl.exeの高いCPU使用率を解決するための簡単な方法を紹介します。
VACを修正するための解決策を探していると、CSでのゲームセッションエラーを確認できませんでした:GO?次に、与えられた修正に従います
簡単に取り除くために、ソリューションを1つずつ実行し、Windows 10、8.1、8、および7のINTERNAL_POWER_ERRORブルースクリーンエラー(0x000000A0)を修正します。


![[フルガイド]Steamのファイル権限の欠落エラーを修正する方法は? [フルガイド]Steamのファイル権限の欠落エラーを修正する方法は?](https://luckytemplates.com/resources1/images2/image-1234-0408150850088.png)



![[解決済み]Ntoskrnl.Exe高CPU使用率Windows10 [解決済み]Ntoskrnl.Exe高CPU使用率Windows10](https://luckytemplates.com/resources1/images2/image-5920-0408150513635.png)

