[解決済み]錆がクラッシュし続ける問題を修正する方法は?
![[解決済み]錆がクラッシュし続ける問題を修正する方法は? [解決済み]錆がクラッシュし続ける問題を修正する方法は?](https://luckytemplates.com/resources1/images2/image-6970-0408150808350.png)
Rustに直面すると、起動時または読み込み中にクラッシュし続けます。その後、指定された修正に従って、Rushクラッシュの問題を簡単に停止します…
最近、友人であり同僚であり、Luckytemplates のオーナーであるSteve Krause (Mr. Grooveとも呼ばれる) が、彼のSamsung Chromebookを送ってくれたので、私はそれを使い始めて、ヒントやコツを書くことができます。彼はすでに Google プロファイルを設定していたので、私はそれを削除して工場出荷時のデフォルトにリセットしたかったのです。
Chromebook を入手する
別のアカウントを作成でき、Steve がしなければならなかったのはログアウトだけでしたが、ログイン画面には常に彼の名前と写真が表示されていました。
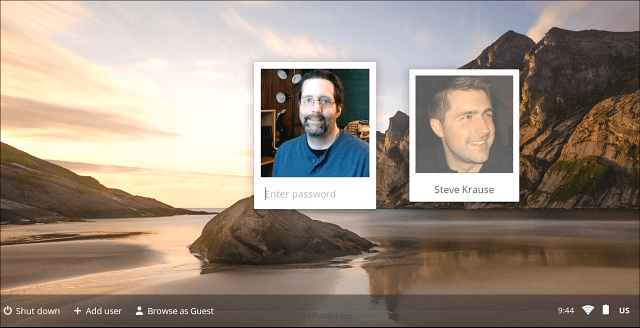
これは、すべての Samsung Chromebookに適用されます。
サムスンは工場出荷時設定へのリセットをデバイスの「パワーウォッシュ」と呼んでいます。これを行うと、すべてのデータと設定が消去されるため、必要な重要なものがまだ Google サーバーにない場合は、必ずバックアップしてください。
Chromebook を出荷時設定にリセットする方法 1
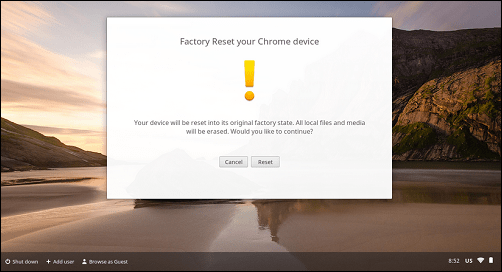
Chromebook が再起動し、今度は次の画面が表示されます。[ Powerwash ] ボタンをクリックして、アクションを確認します。必要に応じて、「セキュリティを強化するためにファームウェアを更新する」ボックスをチェックできます
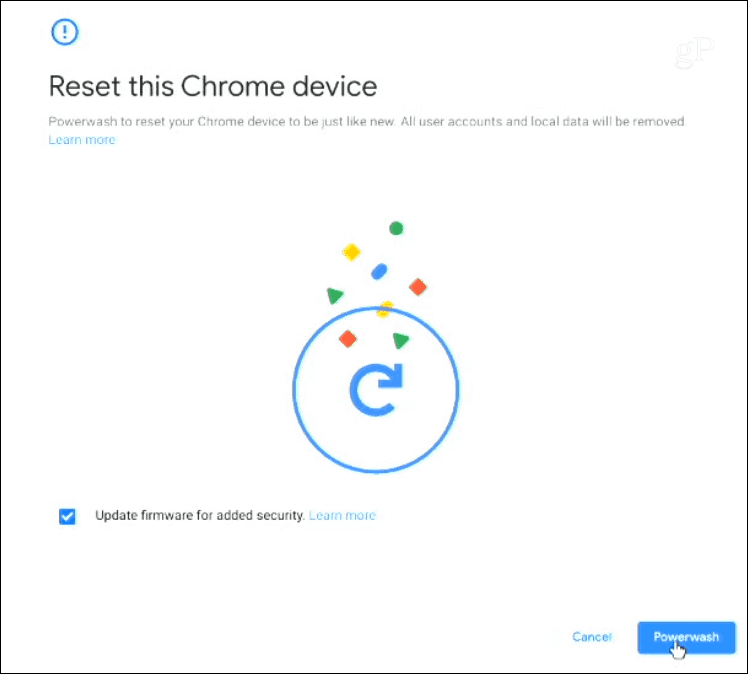
Chromebook を工場出荷時の状態にリセットする方法 2
まず、Chromebook にログインして [設定] ボタンをクリックし、メニューから [設定] をクリックします。
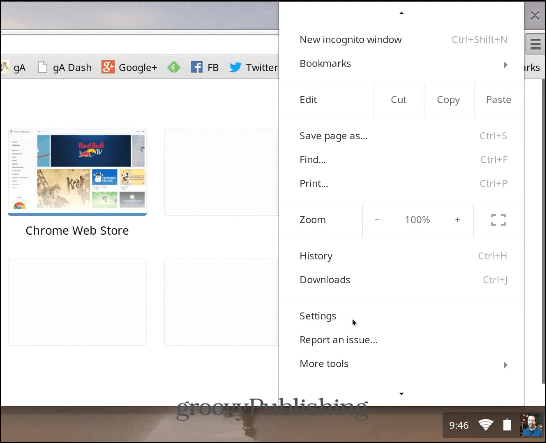
次に、下にスクロールして [詳細設定を表示] をクリックします。一番下までスクロールし続け、[Powerwash] ボタンをクリックします。
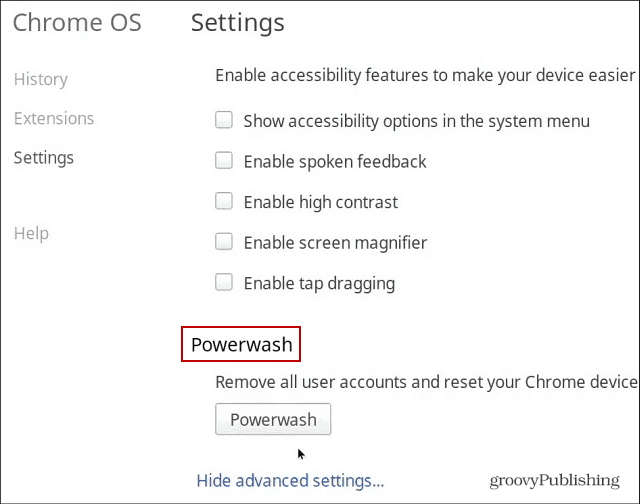
[再起動] ボタンをクリックして、出荷時設定へのリセットを実行することを確認します。次に、画面の指示に従って WiFi ネットワークに接続し、Google アカウントを設定します。
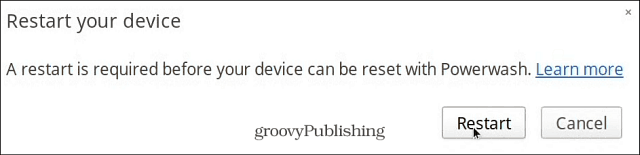
Chromebook を売却して最初にプロファイルとデータを削除したい場合でも、技術的な問題が発生した場合でも、出荷時設定にリセットするのが最善の方法です。
Rustに直面すると、起動時または読み込み中にクラッシュし続けます。その後、指定された修正に従って、Rushクラッシュの問題を簡単に停止します…
Intel Wireless AC 9560 コード 10 の修正方法について詳しく解説します。Wi-Fi および Bluetooth デバイスでのエラーを解決するためのステップバイステップガイドです。
Windows 10および11での不明なソフトウェア例外(0xe0434352)エラーを修正するための可能な解決策を見つけてください。
Steamのファイル権限がないエラーにお困りですか?これらの8つの簡単な方法で、Steamエラーを修正し、PCでゲームを楽しんでください。
PC での作業中に Windows 10 が自動的に最小化される問題の解決策を探しているなら、この記事ではその方法を詳しく説明します。
ブロックされることを心配せずに学生が学校で最もよくプレイするゲーム トップ 10。オンラインゲームの利点とおすすめを詳しく解説します。
Wordwallは、教師が教室のアクティビティを簡単に作成できるプラットフォームです。インタラクティブな体験で学習をサポートします。
この記事では、ntoskrnl.exeの高いCPU使用率を解決するための簡単な方法を紹介します。
VACを修正するための解決策を探していると、CSでのゲームセッションエラーを確認できませんでした:GO?次に、与えられた修正に従います
簡単に取り除くために、ソリューションを1つずつ実行し、Windows 10、8.1、8、および7のINTERNAL_POWER_ERRORブルースクリーンエラー(0x000000A0)を修正します。


![[フルガイド]Steamのファイル権限の欠落エラーを修正する方法は? [フルガイド]Steamのファイル権限の欠落エラーを修正する方法は?](https://luckytemplates.com/resources1/images2/image-1234-0408150850088.png)



![[解決済み]Ntoskrnl.Exe高CPU使用率Windows10 [解決済み]Ntoskrnl.Exe高CPU使用率Windows10](https://luckytemplates.com/resources1/images2/image-5920-0408150513635.png)

