ジンジャー 2.7.53.0

Ginger は無料のスペル チェッカーと文法チェッカーです。
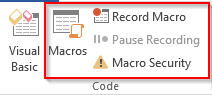
適用性:Word 365、2019、2016; WindowsおよびMACOSXオペレーティングシステム。
読者からの質問は次のとおりです。
私は教師ですが、通常はWord2019を使用してドキュメントを作成します。ドキュメントの段落のフォントとサイズを変更する必要があることがよくあります。マクロでの作業を自動化して、ワンクリックでドキュメントの段落を変更できるようにする方法はありますか?これにより、週に2、3時間節約できると確信しています。これは、他のタスクに喜んで投資します。
ご質問ありがとうございます。マクロの主な利点は、MicrosoftOfficeアプリケーションでのタスクを自動化できることです。マクロは、記録することも、Visual Basic for Applications(VBA)を使用して手動でコーディングすることもできます。Wordには、コーディングなしで自動化スクリプトを開発できるマクロレコーダーが付属しています。自動化を始めたばかりの場合は、これで十分な解決策になる可能性があります。とはいえ、VBAの知識が少しあれば、効率的で強力なマクロを作成できます。
Wordで開発者タブを有効にする
Microsoft Wordリボンに[開発者]タブが表示されない場合は、マクロ開発環境をセットアップする必要があります。
Wordマクロの記録–実用的な例

作業内容をWordマクロ対応のテンプレートに保存します

マクロを実行する


マクロをボタンまたはキーボードショートカットに割り当てる
注:これはオプションの手順であり、上記のマクロ記録チュートリアルを実行した後に試行する必要があります。
OK、これまでのところ、マクロの基本が機能しています。次に、Wordドキュメントのマクロの使いやすさを少し改善します。マクロをより簡単に起動できるように、マクロをクイックアクセスボタンに関連付ける方法を紹介します。


注:Wordマクロは、クイックアクセスボタンだけでなく、ドキュメントに埋め込まれているコマンドボタンや特定のカスタムキーボードショートカットにも関連付けることができます。
VBAを使用したWordマクロの作成
いくつかの単純なVisualBasic for Applicationsのコーディングスキルを使用して、マクロを編集し、VBAを使用してさまざまな種類の作業を自動化するプログラムを作成できます。
注:参考までに–PowerpointやOutlookなどの一部のMicrosoftOfficeアプリケーションには、マクロレコーダーが組み込まれていません。したがって、 Powerpointマクロの作成とOutlookの自動化には、VBAの作成が必須です。
[コード] Selection.Font.Color [/ code]
[コード] Selection.Font.Color = 16737792 [/ code]


あなたが書くことができる便利なWordマクロの例
このチュートリアルを公開して以来、多くの読者がWordマクロのより詳細な例を求めてきました。このリストは、WordでVisualBasicを使用して自動化できる最も一般的なタスクをカバーしています。どうぞ:
新しいドキュメントを作成して保存する
Sub CreateNewDoc()
'This small snippet first creates a new document, then it checks whether a document with the same name already exists before saving.
Dim myDoc As New Document
Dim filePath As String
'Modify your file path as needed
filePath = "C:\MyNewDoc.docx"
Set myDoc = Documents.Add
With myDoc
If Dir(filePath) = "" Then
.SaveAs2 (filePath)
Else
'You have already an existing document
MsgBox ("Please use a different file name")
End If
End With
myDoc.Close SaveChanges:=wdPromptToSaveChanges
End Sub注:新しいドキュメントを作成するときに、使用するテンプレート(.dotm / .dotxファイル)を指定できます。テンプレートは通常、C:\ Users \\ AppData \ Roaming \ Microsoft \ Templatesに保存されます。
Documents.Add Template:=<your_template_folder>VBAでWord文書を開く
Sub OpenDoc()
'This code checks whether your document exists and then opens it
filePath = "C:\MyNewDoc.docx"
If Dir(filePath) = "" Then
MsgBox ("file doesn't exist")
Else
Documents.Open (filePath)
End If
End Sub1つまたはすべての開いているドキュメントを閉じる
Sub CloseDoc()
'This code closes a specific document
filePath = "C:\MyNewDoc.docx"
Documents(filePath).Close SaveChanges:=wdPromptToSaveChanges
End SubSub CloseAllDocs()
'This code closes all opened documents in your computer
Documents.Close SaveChanges:=wdPromptToSaveChanges
End SubWordをPDFとして保存
Word文書のPDFファイルとしての保存を簡単に自動化する方法は次のとおりです。
Sub SaveAsPdf()
'This code saves a word document in a PDF format
FileName = Left(CStr(ActiveDocument.Name), Len(CStr(ActiveDocument.Name)) - 5)
ActiveDocument.SaveAs2 FileName:="c:\" + FileName + ".pdf", FileFormat:=wdFormatPDF
End Subヘッダーとフッターの挿入
このコードは、Word文書の最初のページのヘッダーとフッターを設定します。
Sub InsertHeaderFooterFirstPage()
Dim myDoc As Document
Dim headerText As String
Dim footerText As String
Set myDoc = ActiveDocument
'Replace the header and footer text as needed
headerText = "This document was written by you"
footerText = "All rights reserved to you"
With myDoc.Sections(1)
'We first ensure that we can set different header and footer texts
.PageSetup.DifferentFirstPageHeaderFooter = True
'Setting the header and footer texts
.Headers(wdHeaderFooterFirstPage).Range.Text = headerText
.Footers(wdHeaderFooterFirstPage).Range.Text = footerText
End With
End Sub追加のWordマクロのアイデア
これは、今後投稿する予定のアイデアです。
これで、今日のチュートリアルは終わりです。ご覧のとおり、WordマクロレコーダーとWordのVBAマクロでは多くのことを行う必要があります。このチュートリアルの範囲を超えるより具体的なヘルプをお探しの場合は、お問い合わせフォームからお問い合わせください。
Ginger は無料のスペル チェッカーと文法チェッカーです。
Blocks は、小学校 3 年生向けの探知能力と視覚能力を訓練するための知的なゲームであり、教師による IT 指導支援プログラムに組み込まれています。
Mathway は、デバイスに内蔵されている電卓よりも複雑なツールを必要とする数学の問題をすべて解決できる、非常に便利なアプリです。
Adobe Presenter は、Adobe Systems によってリリースされた e ラーニング ソフトウェアで、Microsoft Windows プラットフォーム上で Microsoft PowerPoint プラグインとして利用できます。
Toucan は教育テクノロジー プラットフォームです。日常的に使用される一般的な Web サイトを閲覧しながら、新しい言語を学習できます。
eNetViet は、保護者と子供が勉強している学校を結び付け、子供の現在の学習状況を明確に理解できるようにするアプリケーションです。
Duolingo - 無料で言語を学ぶ、または単に Duolingo は、さまざまな言語を学び、練習できる教育プログラムです。
RapidTyping は、タイピング速度を向上させ、スペル ミスを減らすのに役立つ、便利で使いやすいキーボード トレーニング ツールです。RapidTyping では、さまざまなレベルに合わせてレッスンが構成されており、タイピングの方法や既存のスキルを向上させる方法を学びます。
MathType は、開発者 Design Science (Dessci) が提供するインタラクティブな方程式ソフトウェアで、ワード プロセッシング、プレゼンテーション、e ラーニングなどの数学的記法を作成して注釈を付けることができます。このエディタは、TeX、LaTeX、および MathML ドキュメントの作成にも使用されます。
Grammarly の AI を活用したアプリは、人々のコミュニケーションをより効果的にするのに役立ちます。何百万ものユーザーが毎日 Grammarly を利用して、メッセージ、ドキュメント、ソーシャル メディアの投稿をより明確に、エラーなく、よりプロフェッショナルなものにしています。








