Windowsの起動時にZoomが自動的に実行されないようにするにはどうすればよいですか?

Windowsの起動時にZoomが自動的に実行されないようにするための方法を紹介します。
読者からの質問は次のとおりです。
クライアントとのズームセッションを週に1回繰り返しています。最近、すべてのZoom会議がローカルコンピューターに自動として記録するようにマークされていることを確認しました。ウェビナーや学習会議では、会議の記録が自動的にアクティブ化されるのではなく、必要な場合にのみアクティブ化されるようにしたいと思います。Zoomデスクトップクライアントで、Zoomミーティングレコーダーをオフにするための簡単な設定が見つかりません。すべてのZoom会議の自動記録を無効にする方法を教えてください。
ご質問ありがとうございます。この投稿では、Zoomでの会議の記録の基本について説明します。
会議の自動記録を無効にするためにZoomWebポータルアプリを使用する方法を学習します。次に、必要に応じてセッションを手動で記録する方法を説明します。
ズームでの自動記録を無効にする

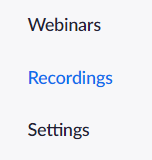

ズーム会議を記録する
必要に応じて、会議を手動で記録することもできます。
ステップバイステップのプロセスは次のとおりです。

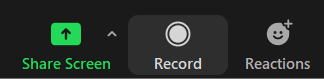
Zoom Web ポータルでこの設定を無効にすると、作成する新しいミーティングやウェビナーに適用されます。既存のミーティングまたはウェビナーでこの設定を無効にするには、 ミーティングまたはウェビナー レベルで無効にすることができます。
パーソナル ルームは、自分専用に永久に予約された仮想会議室で、 パーソナル ミーティング ID (PMI) または個人リンクを使用してアクセスできます。このパーソナルルームの設定は、Zoom デスクトップクライアントまたは Web ポータルで編集できます。
Windowsの起動時にZoomが自動的に実行されないようにするための方法を紹介します。
Microsoft Teamsで画像を追加する方法、チャットや投稿での体験を向上させるためのヒントを学びます。
Microsoft TeamsファイルをOneDriveと同期する方法とその利点について解説します。
iPhoneまたはiPadでMicrosoft Teamsのダウンロードファイルを見つけてアクセスする方法を学びます。
Microsoft Teamsのメッセージと会話履歴を削除または非表示にする方法を学びます。
MacBookの起動時にZoomMeetingsが自動的に開始されないようにする方法を学びます。
Microsoft Teamsチャットのスペルチェックを自動的に有効にする方法と対処法を学ぼう。
Teamsでフォルダーを検索できますか?Microsoft Teamsでファイルフォルダーを簡単に見つける方法を学びます。
Webex会議が自動的に起動しないようにする方法を学ぶ。
WindowsおよびmacOSでZoomデスクトップメッセージを停止する方法を学びます。







