Windowsの起動時にZoomが自動的に実行されないようにするにはどうすればよいですか?

Windowsの起動時にZoomが自動的に実行されないようにするための方法を紹介します。
仮想会議やイベントを主催する前に、テクノロジーをテストすることをお勧めします。Zoomでオーディオとビデオのフィードをテストするのは簡単です。Zoomは、テスト会議へのアクセスも提供します。主催者でない場合でも、スケジュールされたZoom会議の前にZoomをテストすることをお勧めします。ズームをテストする方法はいくつかあります。
ズームテストミーティングに参加する
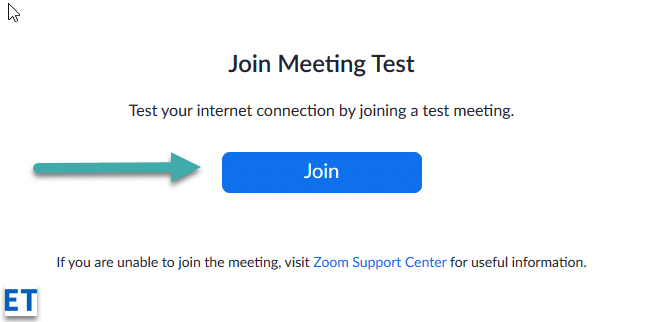
テストが完了すると、「スピーカーとマイクが良好に見えます」というメッセージを含むダイアログボックスが表示されます。ズームが機能していることを確認したら、赤い[終了]ボタンをクリックします。
Zoomアプリからテスト通話に参加する
Zoom Meetingsアプリから直接、マイクとビデオの機能を検証するためのテスト通話を発信することもできます。
テストミーティングに参加することは、Zoomの外観と機能に慣れるための優れた方法であり、重要なミーティングがあり、準備を改善する必要がある場合は、明らかにお勧めします。
新しい会議(オレンジ色のアイコン)を開始すると、スピーカーとマイクをテストする機会もあります。ズーム会議を主催する前にズームをテストすると、スムーズな仮想会議またはイベントを実行するために必要な自信が得られます。
会議の前にビデオをテストする
Zoom デスクトップ クライアントにサインインします。
プロフィール写真をクリックし、 [設定]  をクリックします。
をクリックします。
[ビデオ] タブ をクリックします  。
。
現在選択されているカメラからのプレビュー ビデオが表示されます。別のカメラが利用可能な場合は、別のカメラを選択できます。

会議中にビデオをテストする
会議を開始するか、会議に参加します。
会議コントロールの「 ビデオの開始/ビデオの停止」 の横にある 上矢印 をクリックします 。
。

[ビデオ設定]を選択します 。
Zoom にはカメラのビデオと設定が表示されます。
カメラのビデオが表示されない場合は、 [カメラ]でドロップダウン メニューをクリックし、別のカメラを選択します。
会議の前にビデオをテストする
Zoom クライアントにサインインします。
プロフィール写真をクリックし、 [設定]  をクリックします。
をクリックします。
[ビデオ] タブ をクリックします  。
。
現在選択されているカメラからのプレビュー ビデオが表示されます。別のカメラが利用可能な場合は、別のカメラを選択できます。
会議中にビデオをテストする
会議を開始するか、会議に参加します。
会議コントロールの 「ビデオの開始/ビデオの停止」 の横にある 上矢印 をクリックし 、 「ビデオ設定」を選択します。
、 「ビデオ設定」を選択します。
これによりビデオ設定が開き、カメラを変更できます。

Android 用 Zoom モバイル アプリを使用すると、インスタント ミーティングを開始してビデオをテストできます。
Zoomモバイルアプリにサインインします。
「会議」 タブを タップします  。
。
[新しい会議]をタップします 。
「ビデオオン」 トグルをタップして 有効にします。
[ミーティングを開始]をタップします 。
このデバイスから Zoom ミーティングに初めて参加する場合は、カメラとマイクへのアクセスを Zoom に許可するよう求められます。
iOS 用 Zoom モバイル アプリを使用すると、インスタント ミーティングを開始してビデオをテストできます。
Zoomモバイルアプリにサインインします。
「会議」 タブを タップします  。
。
[新しい会議]をタップします 。
「ビデオオン」 トグルをタップして 有効にします。
[ミーティングを開始]をタップします 。
このデバイスから Zoom ミーティングに初めて参加する場合は、カメラとマイクへのアクセスを Zoom に許可するよう求められます。
会議に参加するときに音声をテストする
コンピューターの音声で自動的に参加する設定を有効にしていない場合は、Zoom ミーティングに参加する直前にスピーカーとマイクをテストできます。
会議に参加するときに、 [スピーカーとマイクのテスト]をクリックします。
会議では、発言者をテストするためのポップアップ ウィンドウが表示されます。
着信音が聞こえない場合は、ドロップダウン メニューを使用するか、[ いいえ、別のスピーカーを試します]をクリックして、 着信音が聞こえるまでスピーカーを切り替えます。[はい]をクリックし てマイクのテストを続行します。
音声の再生が聞こえない場合は、ドロップダウン メニューを使用するか、[ いいえ、別のマイクを試します] をクリックして、 応答が聞こえるまでマイクを切り替えます。 再生音が聞こえたら、「はい」をクリックします 。
[コンピュータ オーディオに参加]をクリックして、 スピーカーとマイクのテストを終了します。
注: 会議中に、 会議コントロール ツールバーの [ミュート/ミュート解除]の横にある矢印アイコンをクリックして、別のスピーカーまたはマイクを選択することもできます。
会議の前に音声設定をテストする
Zoom デスクトップ クライアントにサインインします。
右上隅にあるプロフィール写真をクリックし、 [設定]をクリックします。
「オーディオ」タブをクリックします 。
「スピーカー」 セクション で 「スピーカーのテスト」をクリックして テストトーンを再生します。
聞こえない場合は、ドロップダウン メニューから別のスピーカーを選択するか、 音量を調整してください。
[マイク]セクションで 、 [マイクのテスト] をクリックしてマイク をテストします。
音声の録音が開始され、 Zoom が音声を拾っているときに入力レベルバーが移動するのが表示されます。音声が再生されます。必要に応じて、メニューから別のマイクを選択したり、入力レベルを調整したりできます。
(オプション) Zoom で入力音量 を自動的に調整する 場合は、[マイク音量を自動的に調整する] チェック ボックスをオンにします。
マイクのトラブルシューティングを行う
テスト会議に参加して音声設定をテストする
モバイル ブラウザで http://zoom.us/test にアクセスします。
Zoomモバイルアプリを起動してテストミーティングに参加します。
注: 初めて Zoom ミーティングに参加する場合は、マイクへのアクセスを許可するように求められます。
音声に参加するには、 [Wifi] または [セルラーデータ]をタップします。
Zoom はデバイスのスピーカーとマイクを自動的にテストします。
「完了」をタップして テスト会議を終了します。
デバイスの音声を使って会議に参加する
Zoomモバイルアプリにサインインします。
会議を開始するか、会議に参加します。
注: 初めて Zoom ミーティングに参加する場合は、マイクへのアクセスを許可するように求められます。
次のオプションのいずれかをタップします。
(オプション) 会議コントロール ツールバーの左下隅にあるマイク アイコンをタップして、ミュートまたはミュート解除します。
(オプション) 会議コントロール ツールバーで、 [その他 ] アイコン をタップし 、 別の方法で音声に参加する必要がある場合は、[音声の切断]をタップします。
、 別の方法で音声に参加する必要がある場合は、[音声の切断]をタップします。
Windowsの起動時にZoomが自動的に実行されないようにするための方法を紹介します。
Microsoft Teamsで画像を追加する方法、チャットや投稿での体験を向上させるためのヒントを学びます。
Microsoft TeamsファイルをOneDriveと同期する方法とその利点について解説します。
iPhoneまたはiPadでMicrosoft Teamsのダウンロードファイルを見つけてアクセスする方法を学びます。
Microsoft Teamsのメッセージと会話履歴を削除または非表示にする方法を学びます。
MacBookの起動時にZoomMeetingsが自動的に開始されないようにする方法を学びます。
Microsoft Teamsチャットのスペルチェックを自動的に有効にする方法と対処法を学ぼう。
Teamsでフォルダーを検索できますか?Microsoft Teamsでファイルフォルダーを簡単に見つける方法を学びます。
Webex会議が自動的に起動しないようにする方法を学ぶ。
WindowsおよびmacOSでZoomデスクトップメッセージを停止する方法を学びます。







