Windowsの起動時にZoomが自動的に実行されないようにするにはどうすればよいですか?

Windowsの起動時にZoomが自動的に実行されないようにするための方法を紹介します。
Google Classroom は、教師と生徒にとって教育をより効果的かつ有意義なものにします。この教育およびトレーニング プラットフォームは、課題を合理化し、コラボレーションを強化し、大規模なグループのコミュニケーションを促進します。Google Classroom では、クラスの主催、プロジェクトの実施、フィードバックの提供をすべてプラットフォーム内で行うことができます。Googleユーザーは、Google ドキュメントとGoogle ドライブのアカウントを自分のシステムに統合して、ファイルをクラウドに保存することもできます。
Google クラスルームとは何ですか?
Google Classroom は、すべての G Suite ツールを 1 つの直感的なユーザー インターフェースに統合しているため、他の学習管理システムや学生情報プラットフォームよりも優れています。教師は、生徒を追跡し、生徒の成果を整理できるため、このソフトウェアの恩恵を受けることができます。教師は、プラットフォームの 2 つの注目すべきセクション (生徒とストリーム) でこれを行うことができます。
「学生」セクションは、学生とつながるのに役立ちます。各 Google メール アドレスを手動で入力することも、生徒は Google メールを使用してクラスに参加することもできます。後者の場合は、学生にクラス コードを提供することが重要です。[ストリーム]セクションでは、生徒への課題、お知らせ、質問を投稿できます。
すべての生徒がグループに入ったら、ほとんどの時間をここで過ごすことになります。Google Classroom の最も注目すべき機能は、宿題とプロジェクトの作成です。各投稿には、件名、指示、課題の期限を含めることができます。固有の Google Classroom コードは、グループのページの左側にあります。
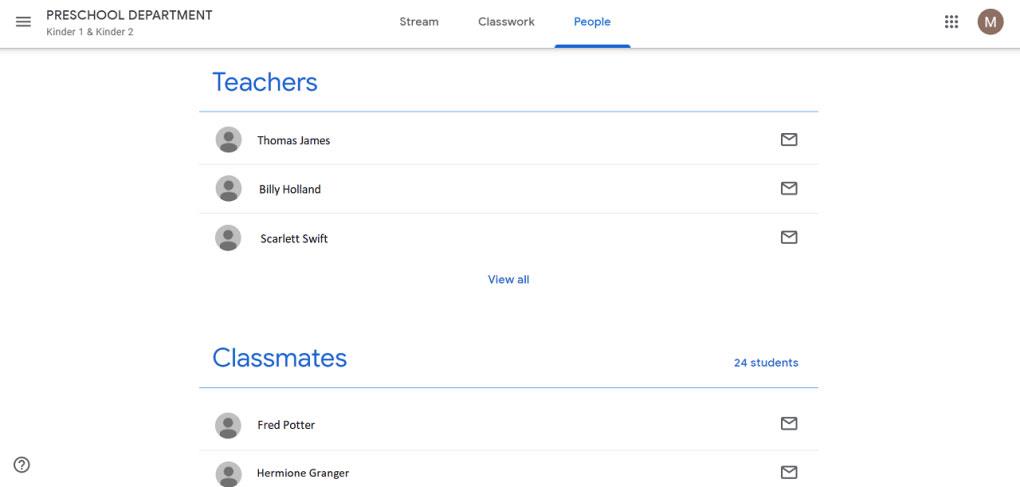
Google Classroom で教育を効率化
Googleクラスルームって何をするの?
Google Classroom は、あなたと Google ドライブの間の架け橋となり、教師と生徒にとって使いやすい教室のドキュメント管理方法を提供します。Google Classroom でできることは次のとおりです。
宿題を出す
教師が Google Classroom で行う主な作業は、生徒に宿題を与えることです。課題を作成するときに、学生が読んだり作業したりするために必要なドキュメントをアップロードできます。学生は新しい課題の電子メール通知を受け取り、完了したら課題を「提出」し、その後、課題を採点することができます。
通知
クラス全体に簡単な発表がある場合は、すぐに入力できます。その後、クラス内のすべての生徒に電子メールで通知が送信されます。
クラスの教材を保管する
保存できるドキュメントは、課題に追加したドキュメントだけではありません。生徒が必要とするその他の書類はすべて Google ドライブに保存できます。
生徒同士の交流を許可する
学生は、課題やお知らせについてコメントしたり、Classroom インターフェイスを通じて互いに電子メールを送信したりすることができます。
生徒向けのドキュメントを作成するときは、Microsoft Word や Excel などのサードパーティ アプリではなく、Google ドキュメントやスプレッドシートなどの Google アプリを使用したい場合があります。
その理由は、Google アプリは Classroom と完全に統合されているのに対し、サードパーティ アプリではドキュメントのダウンロード、変換、再アップロードを大量に行う必要があるためです。
そのため、学生が課題を行うために Google ドキュメントを開いた場合、変更内容は Google ドライブ上のドキュメントに自動的に保存され、アカウントにダウンロードしたり再アップロードしたりすることなく、完了時に採点することができます。
学生はどのように Google Classroom を使用できますか?
クラスに参加するための固有のコードは、グループのページの左側にあります。学生がグループに参加するには、このコードを入力する必要があります。デフォルトでは、グループにお知らせや課題を投稿できるのは教師のみです。これらの設定を変更するには、 Studentにアクセスします。これにより、学生は質問を投稿したり、課題を提出したり、投稿にコメントしたりすることができます。
学習ツールはカレンダー上の日付を自動的に追跡します。このツールは、学生が期限内に提出したすべての課題を受け入れ、遅れた課題を期限超過としてマークします。学生は課題にファイルを柔軟に添付することもできます。
学生が課題にファイルを添付したい場合は、ハード ドライブ、YouTube、Google ドライブ、および Web 上の参考資料および教材ディレクトリ内のその他のリンクからファイルを取得できます。さらに、学生は自分の作品をDOCXまたは Google Doc ファイルとして投稿に添付できます。Google Classroom インターフェースで直接開くことができます。教師は、課題がオンラインで利用できるとき、またはプログラム ダッシュボードに接続されているときはいつでも、課題を採点できます。
ほんの短期間で、Google Classroom は生徒と教師の両方にとって主要な教育プラットフォームになりました。あなたが教師であれば、このプログラムは生徒の進歩を追跡するのに役立ちます。さらに、学生にリアルタイムのフィードバックを提供して、より効果的な方法での学習と改善を支援できます。
一方、学生の場合は、すべての課題を整理することができます。このプログラムは Google 製品と統合されているため、ファイルを添付したり、提出物をクラウドに保存したり、いつでもどこからでもすべてのコースにアクセスしたりすることが簡単になります。この時代において、Google Classroom は間違いなく学習と能力開発に最適な選択肢であり、生徒が教師と簡単につながることができます。
教師向けのシンプルで実用的なツール
Google Classroom は、教師と生徒向けの授業を簡単に実施できる方法です。教師は、どの生徒が授業に積極的に参加しているかを確認し、各生徒にライブでリアルタイムのフィードバックを提供できます。さらに、学生はオンラインで課題を提出できるため、時間をより効率的に使うことができます。生徒と一緒に、G Suite ツールとそれを教室に適用する方法を検討できます。
アドバンテージ
欠陥
Windowsの起動時にZoomが自動的に実行されないようにするための方法を紹介します。
Microsoft Teamsで画像を追加する方法、チャットや投稿での体験を向上させるためのヒントを学びます。
Microsoft TeamsファイルをOneDriveと同期する方法とその利点について解説します。
iPhoneまたはiPadでMicrosoft Teamsのダウンロードファイルを見つけてアクセスする方法を学びます。
Microsoft Teamsのメッセージと会話履歴を削除または非表示にする方法を学びます。
MacBookの起動時にZoomMeetingsが自動的に開始されないようにする方法を学びます。
Microsoft Teamsチャットのスペルチェックを自動的に有効にする方法と対処法を学ぼう。
Teamsでフォルダーを検索できますか?Microsoft Teamsでファイルフォルダーを簡単に見つける方法を学びます。
Webex会議が自動的に起動しないようにする方法を学ぶ。
WindowsおよびmacOSでZoomデスクトップメッセージを停止する方法を学びます。







