Windowsの起動時にZoomが自動的に実行されないようにするにはどうすればよいですか?

Windowsの起動時にZoomが自動的に実行されないようにするための方法を紹介します。
Google Meet のグリッド ビューとは何ですか?
Google Hangouts Meet は、人々を繋ぐための優れたオンライン会議ツールです。しかし、会議の参加者が多すぎる場合はどうでしょうか?
通常、Google Meet を使用してオンライン会議に参加する場合、同時に表示できるのは 4 人までです。しかし、Meet で全員に会いたい場合はどうすればよいでしょうか?
幸いなことに、 「Google Meet Grid View」と呼ばれる無料の Chrome 拡張機能があり、会議に参加している全員を人数に関係なく表示できます。
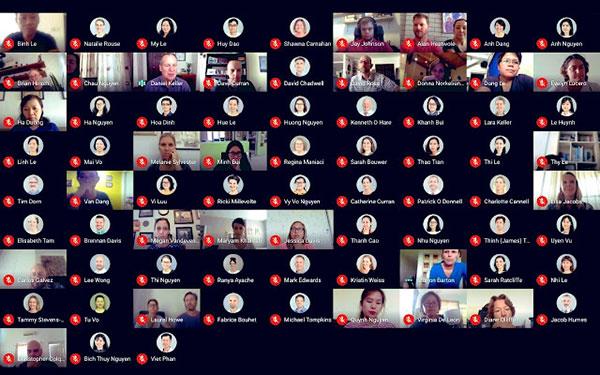
Google Meet のグリッド ビューでは、会議の参加者全員を確認できます
Google Meet グリッドビューの機能
この拡張機能は、Google Meets でグリッド ビューを有効にするためのボタンを右上のバー (チャットと参加者リストの横) に追加します。グリッド ビューでは、メイン スピーカーのいない会議で使用できるように、すべての参加者に同じサイズのビデオが提供されます。
この拡張機能は、グリッド ビューが有効になっているときにすべての参加者のビデオを強制的に読み込むため、多数の参加者がいる会議でパフォーマンスの問題が発生する可能性があります。
Google Meet グリッド ビューには、独自のビデオを含めたり、発言している人を強調表示したり、ウェブカメラをオンにせずに参加者を非表示にしたりするなど、会議を強化するための多くのオプションが用意されています。
この拡張機能はユーザー データを追跡しないため、詳細なプライバシー ポリシーはありません。
いくつかの簡単なメモ
まず、これは Chrome 拡張機能であるため、 PC、Mac、または Chromebook でGoogle Chrome Web ブラウザを使用する必要があります。拡張機能はモバイル デバイスでは機能しないため、このグリッド ビュー ツールは iPad、iPhone、タブレット、または Android スマートフォンでは機能しません。
さらに、学校のアカウントを使用している場合は、この拡張機能がすでにプリインストールされている可能性があります。ただし、学校のアカウントを使用している場合は、学校が拡張機能をブロックしているか、拡張機能のインストールを許可していない可能性もあります。この拡張機能をインストールできない場合は、学校の技術チームにお問い合わせください。
グリッドビューを使用する
Google Meet Grid View 拡張機能をインストールすると、Google Meet を使用しているときは常に、Meet ウィンドウの右上隅 ([ユーザー]ボタンと[チャット]ボタンの隣) に新しいボタンが表示されます。
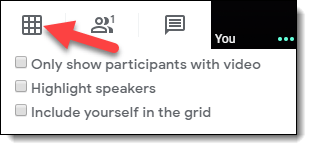
Google Meet グリッド ビュー アイコン
このボタンをクリックするだけで、グリッド表示をオンまたはオフにできます。オンにすると、会議の参加者全員が表示されます。
ボタンの下のドロップダウン メニューで一部のオプションを調整できます。
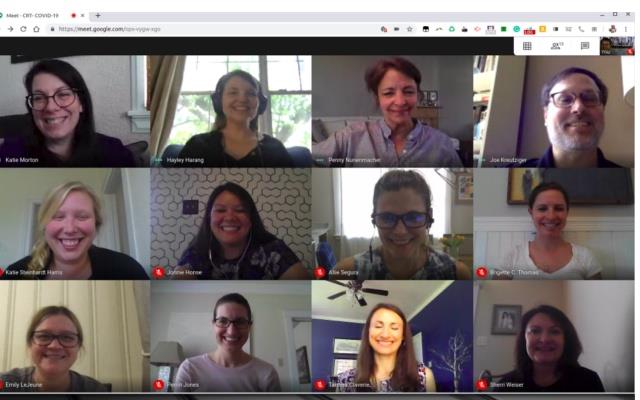
Google Meet グリッド ビューのいくつかのオプション
注: この拡張機能は自分のビューのみを変更し、会議内の他のユーザーのビューは変更しないことに注意してください。人はそれぞれ自分の見方をコントロールします。会議の他の参加者もグリッド モードで表示できるようにするには、この拡張機能をインストールする必要があります。その後、必要に応じてグリッド ビュー モードをオプションで有効または無効にすることができます。
Windowsの起動時にZoomが自動的に実行されないようにするための方法を紹介します。
Microsoft Teamsで画像を追加する方法、チャットや投稿での体験を向上させるためのヒントを学びます。
Microsoft TeamsファイルをOneDriveと同期する方法とその利点について解説します。
iPhoneまたはiPadでMicrosoft Teamsのダウンロードファイルを見つけてアクセスする方法を学びます。
Microsoft Teamsのメッセージと会話履歴を削除または非表示にする方法を学びます。
MacBookの起動時にZoomMeetingsが自動的に開始されないようにする方法を学びます。
Microsoft Teamsチャットのスペルチェックを自動的に有効にする方法と対処法を学ぼう。
Teamsでフォルダーを検索できますか?Microsoft Teamsでファイルフォルダーを簡単に見つける方法を学びます。
Webex会議が自動的に起動しないようにする方法を学ぶ。
WindowsおよびmacOSでZoomデスクトップメッセージを停止する方法を学びます。







