Windowsの起動時にZoomが自動的に実行されないようにするにはどうすればよいですか?

Windowsの起動時にZoomが自動的に実行されないようにするための方法を紹介します。
毎日、何百万人もの人々がオンラインコラボレーションツール、特にMicrosoft Teamsを使用して、友人、家族、同僚とコミュニケーションを取っています。今日の包括的なガイドでは、MicrosoftTeamsを使用するときに発生する可能性のある最も一般的な問題のいくつかの基本的なトラブルシューティングについて説明します。
いくつかの分野で最も一般的なMicrosoftTeamsの問題をトラブルシューティングする方法について、基本的なガイダンスを確認して提供します。
MicrosoftTeamsの画面共有の問題を修正する
MicrosoftTeamsで画面を共有できません
Teams会議で画面を共有しようとして、誰も画面のコンテンツを表示できない場合。
ステップ1:MicrosoftTeamsを再起動します
些細なことのように聞こえるかもしれませんが、MicrosoftTeamsを再起動することをお勧めします。


ステップ2:Teamsキャッシュをクリーンアップする
手順3:MicrosoftTeamsソフトウェアのバージョンを更新する

ステップ4:エンタープライズユーザーのみ–チームのユーザーポリシーを更新する
組織のコンテンツ共有設定で画面共有が許可されていない可能性はごくわずかです。
以下の手順は、指定されたInformation Technology MicrosoftTeams管理者のみが実行できます。

Androidデバイスで共有できません
Androidオペレーティングシステムでは、画面共有などの特定のタスクを実行できるように、インストールされているアプリに権限を付与する必要があります。何らかの理由でAndroidベースのMicrosoftTeamsでコンテンツを共有できない場合は、次のことを試してみてください。




会議の参加者は共有画面を見ることができません
はるかに一般的なケースは、(少なくとも読者の質問に基づいて)Teamsの会議に参加し、会議の主催者によって共有されているコンテンツ(ファイル、注釈、ビデオ、またはプレゼンテーション)を表示できない場合のようです。または指定されたプレゼンター。
その場合は、先に進んで、チーム会議の参加者が画面共有の問題をトラブルシューティングする方法についてのチュートリアルを読んでください。
MozillaまたはSafariからTeamsミーティングに参加できません
現在のところ、Microsoft TeamsはSafari、Firefox、さらにはInternetExplorerではサポートされていません。前述のブラウザからTeamsの会議に参加しようとすると、Microsoft Teamsクライアントをダウンロードするように提案されるか、ChromeやMicrosoftEdgeなどのサポートされているブラウザを介して会議に参加できます。
注:コンピューターの管理者権限がない場合は、ブラウザーからのみ参加できます。

Teamsでのカメラの問題の修正
問題:他の参加者は、Teamsのビデオ通話または会議でカメラの出力を表示できません。
ステップ1:カメラのレンズがブロックされていないことを確認します
些細なことのように聞こえるかもしれませんが、カメラのレンズがそうでないかどうかを確認してください
ステップ2:カメラがコンピューターに接続されていることを確認します
まず、カメラがWindowsコンピューターに接続され、オペレーティングシステムとMicrosoftTeamsによって認識されていることを確認します。
Teamsの[デバイス設定]パネルで、使用可能なカメラを簡単に確認できます。このダイアログには、会議から省略記号(…)アイコンを押して[デバイス設定]を選択することでアクセスできます。
以下に示すように、システムに統合または接続されているスピーカー、マイク、カメラを簡単に視覚化できます。
使用可能なデバイスのリストにビデオカメラがない場合は、Teamsをオフにして、カメラが実際に接続されていることを確認します。次に、チームを再開して会議に参加します。
手順3:カメラがサードパーティのアプリケーションで動作することを確認する
カメラがTeamsによって識別されている場合は、カメラが機能していて、他のアプリで使用できるかどうかを確認することをお勧めします。
ステップ4:カメラドライバーを更新する




MicrosoftTeamsのオーディオの問題
問題:Teamsの会議、ビデオ、または音声通話で他の参加者の声を聞くことができません。これは、外部スピーカーまたはヘッドホン/ヘッドセットを使用している場合に発生します。
ステップ1:スピーカーが接続されていることを確認します
タスクバーの右側にあるスピーカーアイコンを押して、スピーカーがWindowsコンピューターに接続されていることを確認します。
手順2:MicrosoftTeamsのオーディオ設定を確認する



すでに会議または電話に参加している場合は、省略記号(…)を押してメニューから[デバイス設定]を選択すると、デバイス設定にアクセスできます。
その後、必要に応じてオーディオデバイスとスピーカーの設定を調整できます。
好みのスピーカーまたはヘッドホンを選択すると、問題が修正される可能性が高くなります。そうでない場合は、ステップ3に進みます。
ステップ3:Windows10オーディオトラブルシューティングを実行する
Windows 10には、発生する可能性のある一般的なオーディオ関連のソフトウェアおよびハードウェアの問題のほとんどを修正できる非常に強力なトラブルシューティングツールが付属しています。





MicrosoftTeamsのマイクの問題
問題: Microsoft Teamsの会議、ビデオ通話、または音声通話で話しているときに、他の人にあなたの声が聞こえない。
ステップ1:Teamsのオーディオ設定を確認します
最初に行うことは、マイクがチームによって認識され、会議または通話で使用するために選択されていることを確認することです。

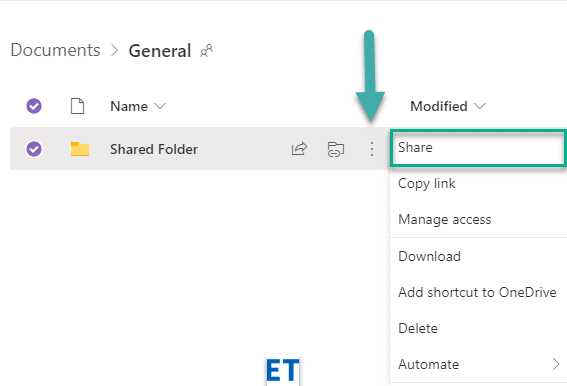

通話中にマイクのトラブルシューティングを行う場合は、会議パネルから直接デバイス設定にアクセスできることに注意してください。
ステップ2:アプリがマイクにアクセスできることを確認します



ステップ3:録音オーディオのトラブルシューティングを実行する





接続性:Teams会議の接続の問題を修正
問題:ネットワーク(インターネット/ VPN / LANなど)またはアンチウイルス関連の問題が原因で、MicrosoftTeamsにログインできません。
ステップ1:インターネットに接続していることを確認します
些細なことのように聞こえるかもしれませんが、新しいブラウザウィンドウを開き、Webサイトに移動して、コンピュータがインターネットに接続されていることを確認してください。
ステップ2:インターネット接続のトラブルシューティングを実行する
インターネットにアクセスできない場合は、先に進んで、組み込みのWindows接続トラブルシューティングプログラムを実行してください。



手順3:Windows DefenderファイアウォールでTeamsアプリケーションを許可する:




ログインの問題:WindowsログインでTeamsにアクセスできない
手順1:システムから既存のWindowsクレデンシャルを削除する




インストールの問題:MicrosoftTeamsをアンインストールできません
WindowsでMicrosoftTeamsをアンインストールする際に問題が発生した場合は、このMicrosoftTeams削除ガイドを参照してください。
結論
包括的なトラブルシューティングガイドをお読みいただき、ありがとうございます。ガイドが役に立った場合は、お気軽に友人や同僚と共有してください。ありがとう🙂
Windowsの起動時にZoomが自動的に実行されないようにするための方法を紹介します。
Microsoft Teamsで画像を追加する方法、チャットや投稿での体験を向上させるためのヒントを学びます。
Microsoft TeamsファイルをOneDriveと同期する方法とその利点について解説します。
iPhoneまたはiPadでMicrosoft Teamsのダウンロードファイルを見つけてアクセスする方法を学びます。
Microsoft Teamsのメッセージと会話履歴を削除または非表示にする方法を学びます。
MacBookの起動時にZoomMeetingsが自動的に開始されないようにする方法を学びます。
Microsoft Teamsチャットのスペルチェックを自動的に有効にする方法と対処法を学ぼう。
Teamsでフォルダーを検索できますか?Microsoft Teamsでファイルフォルダーを簡単に見つける方法を学びます。
Webex会議が自動的に起動しないようにする方法を学ぶ。
WindowsおよびmacOSでZoomデスクトップメッセージを停止する方法を学びます。







