Windowsの起動時にZoomが自動的に実行されないようにするにはどうすればよいですか?

Windowsの起動時にZoomが自動的に実行されないようにするための方法を紹介します。
読者からの質問は次のとおりです。
私はWindowsベースのラップトップコンピューターを使用しています。Microsoft Teamsを使用しているときにラップトップカメラが機能せず、使用可能なカメラが見つからないというメッセージが表示されることがあります。新しい外部USBカメラを購入したばかりで、それをMicrosoftTeamsのデフォルトカメラとして定義したいと思います。それを行う方法を理解するのを手伝ってもらえますか?
ご質問ありがとうございます。この投稿では、MicrosoftTeamsでデフォルトのカメラを変更する方法について説明します。以下の手順は、(1)Windowsオペレーティングシステムが使用可能なカメラを見つけられない場合、(2)現在のカメラが壊れている場合、または(3)より優れた高解像度カメラにアップグレードしたい場合に便利です。
MicrosoftTeamsでカメラを変更する
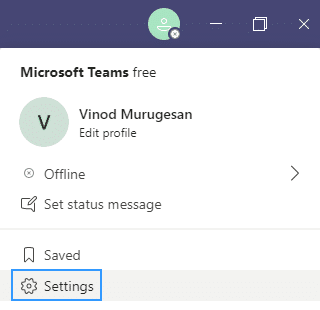
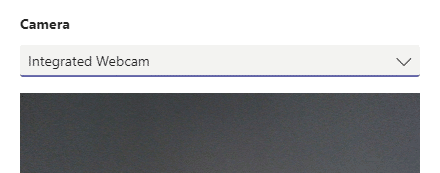
会議中にカメラを変更する
会議中にカメラを交換する必要がある場合は、以下の手順に従ってください。

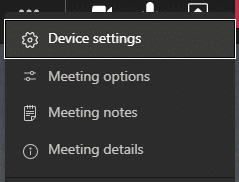
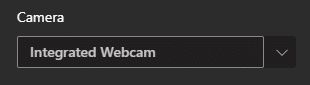
それだけです🙂
1. まず最初に、ビデオがデバイスに正しく追加/有効になっていることを確認してください。
2. Teams デスクトップ アプリでビデオ設定を確認するには、次の手順を実行します。
3. すべての設定が完了したら、テスト通話を行って、すべてが完全に機能していることを確認することを提案します。
Windowsの起動時にZoomが自動的に実行されないようにするための方法を紹介します。
Microsoft Teamsで画像を追加する方法、チャットや投稿での体験を向上させるためのヒントを学びます。
Microsoft TeamsファイルをOneDriveと同期する方法とその利点について解説します。
iPhoneまたはiPadでMicrosoft Teamsのダウンロードファイルを見つけてアクセスする方法を学びます。
Microsoft Teamsのメッセージと会話履歴を削除または非表示にする方法を学びます。
MacBookの起動時にZoomMeetingsが自動的に開始されないようにする方法を学びます。
Microsoft Teamsチャットのスペルチェックを自動的に有効にする方法と対処法を学ぼう。
Teamsでフォルダーを検索できますか?Microsoft Teamsでファイルフォルダーを簡単に見つける方法を学びます。
Webex会議が自動的に起動しないようにする方法を学ぶ。
WindowsおよびmacOSでZoomデスクトップメッセージを停止する方法を学びます。







