Windowsの起動時にZoomが自動的に実行されないようにするにはどうすればよいですか?

Windowsの起動時にZoomが自動的に実行されないようにするための方法を紹介します。
ローザからの質問は次のとおりです。
私はよく Microsoft Teams カレンダーを使用して、定期的な会議をスケジュールします。必要な情報を招待状の本文で送信することが通常ですが、今日はファイルを添付したいと思いました。Excel スプレッドシートと Microsoft Word ドキュメントを Teams の会議の招待状に添付する方法がわかりませんでした。どのように進めればいいのでしょうか?
次の3つの方法で進むことができます。
今日は最初のオプションに焦点を当てます。
以下の手順に従って、添付ファイルへのリンクを作成します。
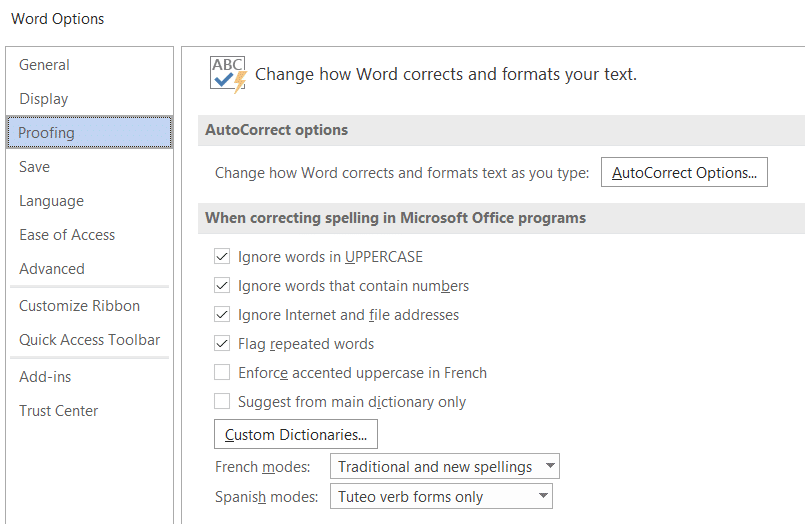
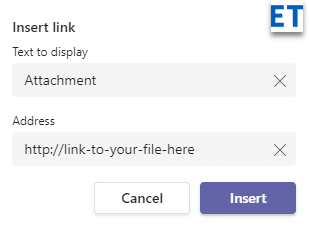

Gmail、Outlook、またはその他の電子メールクライアントでファイルを添付する場合は、次の手順に従います。
招待メールをユーザーまたはグループに送信し、誰を招待したかを追跡したい場合は、このオプションを選択します。これにより、必要に応じて特定の個人またはグループの権限を削除することもできます。

以下のオプションから選択できます:
| オプション | 説明 |
|---|---|
| 編集を許可する | Microsoftアカウントでログインしているユーザーがファイルを編集できます。 |
| ダウンロードをブロック | ファイルのダウンロードを無効にします。 |
| 有効期限の設定 | 指定した日付を過ぎるとリンクは無効になります。 |
| パスワードの設定 | ファイルアクセスのためにパスワードを設定できます。 |
| レビュー モードのみで開く | コメントや提案を残すことができますが、編集はできません。 |
ご不明な点がございましたら、コメントをお寄せください。
Windowsの起動時にZoomが自動的に実行されないようにするための方法を紹介します。
Microsoft Teamsで画像を追加する方法、チャットや投稿での体験を向上させるためのヒントを学びます。
Microsoft TeamsファイルをOneDriveと同期する方法とその利点について解説します。
iPhoneまたはiPadでMicrosoft Teamsのダウンロードファイルを見つけてアクセスする方法を学びます。
Microsoft Teamsのメッセージと会話履歴を削除または非表示にする方法を学びます。
MacBookの起動時にZoomMeetingsが自動的に開始されないようにする方法を学びます。
Microsoft Teamsチャットのスペルチェックを自動的に有効にする方法と対処法を学ぼう。
Teamsでフォルダーを検索できますか?Microsoft Teamsでファイルフォルダーを簡単に見つける方法を学びます。
Webex会議が自動的に起動しないようにする方法を学ぶ。
WindowsおよびmacOSでZoomデスクトップメッセージを停止する方法を学びます。








まゆみ -
この情報は本当に助かりますね。Microsoft Teamsの利用がもっとスムーズになると思いました
きょん -
本当にこの方法は助かりますね。これからも役立つ情報を共有してください!楽しみにしています
あかり -
ドキュメントを添付するのがこんなに簡単なら、もっと頻繁に使いたいです。お勧めしたいです!
ケン -
この情報はとても役立ちました。Microsoft Teamsの機能をもっと活用できそうです
あおい -
ちょっとしたことなのに、これを知らなくてずっと悩んでいました。感謝です
玲子 -
自分の経験から言うと、ドキュメントを添付するのは重要です。事前に情報を共有することで、会議がスムーズに進むことが多いです
ジュリ -
この方法のおかげで、ドキュメントを簡単に共有できるので、これからの会議が楽しみです
タケシ -
会議の招待状にドキュメントを添付する方法、もっと詳しく知りたいです。特にファイル形式に制限があるのか気になります
マリコ -
実際に試してみたら、すぐに理解できました。サポートセンターに問い合わせる必要がなかったのが嬉しいです
美咲 -
ドキュメントを添付する際の注意点などもあれば、さらに良い記事になると思います。次回の更新に期待しています
イチロー -
情報がとても役立ちました!次の会議で早速活用してみます。ありがとうございます
しんいち -
ドキュメントを添付する際のステップがよくわかりました。これで会議の準備が格段に楽になりそうです。
さとみ -
会議の招待状にファイルを添付できるのは本当に便利。状況に応じて他の方法も考えてみます
小梅 -
この手法を知る前は、いつも会議中にバタバタしていましたが、これでだいぶ楽になりそうです
サトシ -
このガイドはとても詳しいですね。特に手順が明確で、初心者でもわかりやすいと思います!
すみれ -
素晴らしい記事です!私もこの方法を使ってもっと効率的に仕事ができるようになると思います
リョウ -
この記事を見つけて本当に嬉しい!これからはドキュメントの準備が楽になりますね
大輔 -
とても良い情報!今後の会議でファイルを簡単に共有できそうです。助かります
ナナミ -
ドキュメントを添付する手順が簡潔で、これは本当におすすめですね。次の会議に役立てます
さやか -
この情報を使って、次の会議でしっかりと準備しておきたいです。皆さんの意見も聞きたいですね
ハル -
この表現方法でドキュメントを添付するのは良いアイデアだと思いました。もっとクリアな指示があれば、より多くの人が利用できるかもしれませんね。
太郎 -
Microsoft Teamsの会議にドキュメントを添付する方法について、非常に役立つ情報をありがとう!これで会議の準備がさらにスムーズになります
おかか -
やっとドキュメントを添付できるようになった!これで無駄な時間が省けそうです
猫好き -
会議の招待状にドキュメントを添付するのがこんなに簡単なんて知らなかった!助かりました。
ジュン -
素晴らしい!これで会議中に資料を見せることができるので、もっと効率的に話ができそうです
てつや -
ファイルを添付する際の制約について知りたいです。サイズ制限とかがあったら、準備が大変になりますよね。
りゅうた -
みんな、ドキュメントをどうやって整理していますか?会議のためにいい方法があったら教えてください!
ペコ -
皆さんはドキュメントのどの形式を使っていますか?いつもPDFですか?それともWord
ミキ -
チームメンバーを招待する時に役立ちましたが、添付ファイルのサイズ制限についての情報もあれば良いですね。
さくら -
それでも、会議中にドキュメントを確認するのは難しいと感じることがあります。皆さんはどう思いますか
タクヤ -
ドキュメントが会議中に見えると、説明がとても分かりやすくなるから、これからちょっと試してみようかな
こうた -
この方法、もっと早く知っていれば良かった!会議の準備が楽になるはずです。頑張りましょう
ゆうた -
この方法を使って、チームメンバーとより良いコミュニケーションが取れるようになりました!