Windowsの起動時にZoomが自動的に実行されないようにするにはどうすればよいですか?

Windowsの起動時にZoomが自動的に実行されないようにするための方法を紹介します。
読者からの質問は次のとおりです。
Teamsでプロフィール写真を変更したかったのです。OneDriveから画像を選択し、アップロードをクリックしましたが、アバターに変更がありません。その後、他の画像(jpg、png、bmp形式)をアップロードしようとしましたが、同じ問題が発生しています。アバターの写真を置き換える方法を教えてください。
ご質問ありがとうございます。この短いチュートリアルでは、MicrosoftTeamsでプロフィール写真を更新する際に克服するソリューションについて説明します。プロフィール写真の問題を解決するには、手順に従ってください。
問題はMicrosoftTeamsキャッシュに関連している可能性が高いため、最初のステップはそれをクリアすることです。
Teamsのキャッシュを削除する
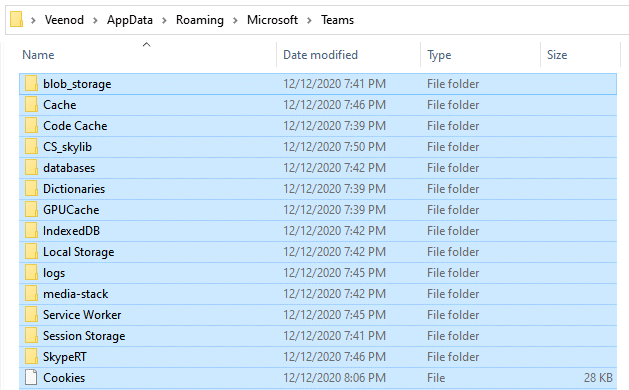
Teamsでプロフィール写真を変更する
次のステップは、新しいMicrosoftチームアイコンをアップロードすることです。
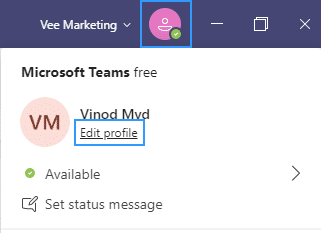
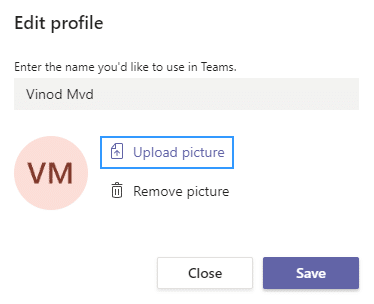
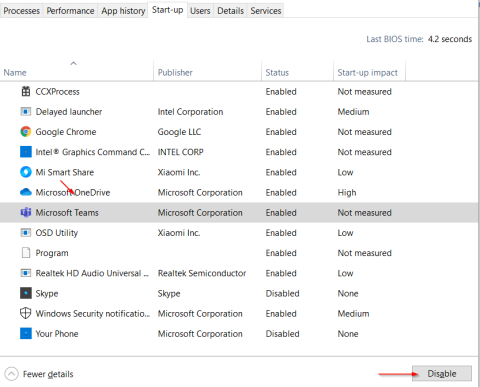
フォローアップの質問がある場合は、遠慮なくコメントを残してください。
まず、デスクトップまたはモバイルで Teams アプリをシャットダウンして再度開くことから始めることをお勧めします。これにより、Microsoft サーバーとの接続が更新され、ランダムなプロフィール写真の更新や同期の問題が迅速に解決されます。
デスクトップデバイスでは、タスクバー(Windows)またはDock(Mac)のTeamsアイコンを右クリックし、[終了]を選択します。プログラムが終了できない場合は、タスク マネージャーまたはアクティビティ モニターを開いて、Teams プロセスを強制終了します。

モバイル デバイスで問題が発生した場合は、画面の下から上にスワイプしてアプリ スイッチャーを開き、Teams カードを削除して、ホーム画面からアプリを再起動します。
Microsoft フォーラムの雑談によると、Microsoft Teams のウェブ インターフェースからプロフィール写真を再アップロードすると、正しく更新または同期できるようです。モバイル デバイスを使用している場合は、PC または Mac ブラウザを使用することをお勧めします。
Web ブラウザー (https://teams.microsoft.com) で Microsoft Teams を開き、Microsoft アカウントの資格情報を使用してサインインします。
[アクティビティ] タブの下にある [設定] アイコンを選択します。
サイドバーで [アカウント] を選択します。
ユーザーのプロフィール写真を選択します。
[画像を削除] を選択し、[画像をアップロード] を選択します。
パソコンの内部ストレージから新しい画像を選択し、[開く] を選択します。
[保存] を選択します。
モバイル デバイスやデスクトップ デバイスで Teams を終了して再起動し、新しいプロフィール写真が問題なく表示されるかどうかを確認します。
問題が解決しない場合は、すべてのデスクトップおよびモバイル デバイスで Microsoft Teams ユーザー アカウントからサインアウトする必要があります。次に、アプリを終了し、再起動して、再度サインインします。
Teams アプリを開きます。
右上にあるプロフィール写真を選択し、[ログアウト] を選択します。モバイルアプリで、[設定] > [設定] を選択します。サインアウト。
Teams を終了します。モバイル デバイスを使用している場合は、App Switcher から Teams カードを削除します。
Microsoft Teams を再起動し、Microsoft アカウントを選択し、権限と認証のプロンプトを表示します。
ワークスペースを選択すると、Microsoft Teams によって再度サインインされます。
Windowsの起動時にZoomが自動的に実行されないようにするための方法を紹介します。
Microsoft Teamsで画像を追加する方法、チャットや投稿での体験を向上させるためのヒントを学びます。
Microsoft TeamsファイルをOneDriveと同期する方法とその利点について解説します。
iPhoneまたはiPadでMicrosoft Teamsのダウンロードファイルを見つけてアクセスする方法を学びます。
Microsoft Teamsのメッセージと会話履歴を削除または非表示にする方法を学びます。
MacBookの起動時にZoomMeetingsが自動的に開始されないようにする方法を学びます。
Microsoft Teamsチャットのスペルチェックを自動的に有効にする方法と対処法を学ぼう。
Teamsでフォルダーを検索できますか?Microsoft Teamsでファイルフォルダーを簡単に見つける方法を学びます。
Webex会議が自動的に起動しないようにする方法を学ぶ。
WindowsおよびmacOSでZoomデスクトップメッセージを停止する方法を学びます。







