Windowsの起動時にZoomが自動的に実行されないようにするにはどうすればよいですか?

Windowsの起動時にZoomが自動的に実行されないようにするための方法を紹介します。
読者のマークから受け取った質問は次のとおりです。
私はMicrosoftTeamsアプリケーションを数か月使用しています。Teamsでは、10分ほど経つと、他のアプリで作業してTeamsをバックグラウンドで実行したり、昼休みをとったりすると、オンラインステータスが自動的にオフ(黄色)に変わることがわかりました。私がオンラインで利用可能であることをクライアントに知らせる必要があるため、チームに参加していないときでも、離れた場所の設定を変更して「利用可能」に設定したいと思います。これに対する解決策があるかどうか、またはデフォルトでTeamsステータスが私のWindowsオペレーティングシステム(欠如)アクティビティと同期するかどうかを教えてください。
ご質問ありがとうございます。基本的に、Teamsのオンライン可用性は、(1)Outlookカレンダーの予定/会議、(2)Teamsアプリ自体でのアクティビティ(プレゼンテーションや通話など)、および明らかに(3)システムの状態–アクティブ、寝ている、遊んでいるなど。
この短いチュートリアルでは、Microsoft Teamsの簡単なトリックを調べて、デスクから離れているときでも、Teamsのオンラインステータスを離れたりオフラインにしたりするのではなく、利用可能な状態(「緑色」)に保つようにします。これを機能させるには、システムのスリープ設定を再確認する必要があることに注意してください。どうしても必要な場合を除いて、システムがアイドル状態にならないように、不要なアプリをバックグラウンドで実行することはお勧めしません。
ステップ1:ステータスをTeamsで利用できるようにする
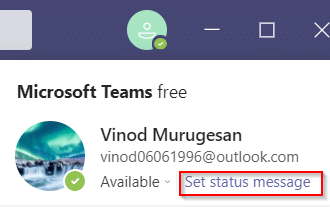
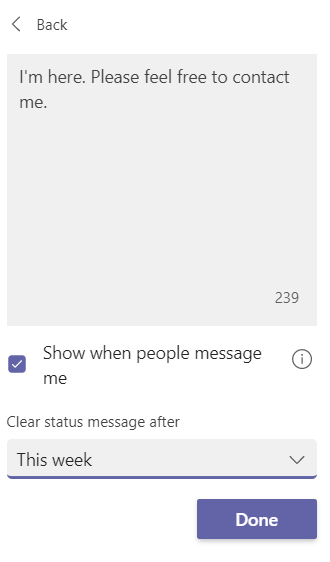
ステップ2:システムがスリープ状態にならないように、電源設定を確認します
Teams awayのタイムアウトを変更した後、Windowsコンピューターが接続されているか、バッテリーで実行されている限り、スリープ状態にならないようにする必要があります。
Teamsでオンラインプレゼンスをビジー、アウェイ、またはオフラインに設定する
同様に、プレゼンスステータスを[退席中]または[オフライン]に簡単に変更できます。これは、中断のない作業を実行したい場合に間違いなく便利です。
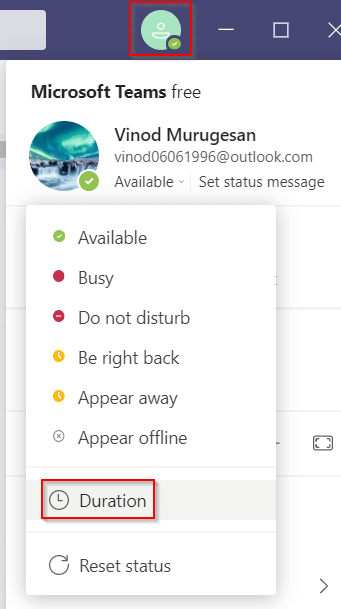
Microsoft チームは、PC がスリープ モードに入ったとき、またはバックグラウンドでプラットフォームを使用しているときに、ステータスを退席中に変更するためです。この状況では、画面上でカーソルを動かし続けるサードパーティのソフトウェアやツールを使用して、PC がスリープ モードに入るのを防ぐことができます。したがって、 「Microsoft チームは私が不在だと言い続けているが、私は不在ではない」 問題を解決するために、次のようなサードパーティ ツールをリストアップしています。を使用すると、ステータスを常に利用可能な状態に保つことができます。
a) マウスジグラー
Mouse jiggler は、PC またはラップトップがスリープ モードまたはアイドル モードに入るのを防ぐために使用できる優れたソフトウェアです。マウスジグラーは、Windows 画面上でカーソルが揺れるように見せかけ、PC が非アクティブになるのを防ぎます。 Mouse jiggler を使用すると、Microsoft チームはユーザーがまだコンピューター上にあるとみなして、ステータスは「対応可能」のままになります。マウス ジグラー ツールを使用して Microsoft チームを環境に優しい状態に保つ方法がわからない場合は、次の手順に従ってください。
それでおしまい; Microsoft チームでのステータスの変更を心配することなく、離れることができます。
b) マウスを移動する
使用できるもう 1 つの代替オプションは、Windows ウェブストアで入手できる Move Mouse アプリです。これは、PC がスリープ モードまたはアイドル モードに入るのを防ぐもう 1 つのマウス シミュレーター アプリです。 Microsoft チームのステータスをアクティブに保つ方法を知りたい場合は、マウス移動アプリを使用できます。 Microsoft チームは、あなたが PC を使用しているとみなしますが、それによってあなたの利用可能ステータスが退席中に変更されることはありません。

Windowsの起動時にZoomが自動的に実行されないようにするための方法を紹介します。
Microsoft Teamsで画像を追加する方法、チャットや投稿での体験を向上させるためのヒントを学びます。
Microsoft TeamsファイルをOneDriveと同期する方法とその利点について解説します。
iPhoneまたはiPadでMicrosoft Teamsのダウンロードファイルを見つけてアクセスする方法を学びます。
Microsoft Teamsのメッセージと会話履歴を削除または非表示にする方法を学びます。
MacBookの起動時にZoomMeetingsが自動的に開始されないようにする方法を学びます。
Microsoft Teamsチャットのスペルチェックを自動的に有効にする方法と対処法を学ぼう。
Teamsでフォルダーを検索できますか?Microsoft Teamsでファイルフォルダーを簡単に見つける方法を学びます。
Webex会議が自動的に起動しないようにする方法を学ぶ。
WindowsおよびmacOSでZoomデスクトップメッセージを停止する方法を学びます。







