[解決済み]錆がクラッシュし続ける問題を修正する方法は?
![[解決済み]錆がクラッシュし続ける問題を修正する方法は? [解決済み]錆がクラッシュし続ける問題を修正する方法は?](https://luckytemplates.com/resources1/images2/image-6970-0408150808350.png)
Rustに直面すると、起動時または読み込み中にクラッシュし続けます。その後、指定された修正に従って、Rushクラッシュの問題を簡単に停止します…

インターネットサーフィン中またはWebページを開いているときに、「サーバーIPアドレスが見つかりませんでした」というエラーメッセージが表示さ れますか?
多くのWindowsユーザーは、Chromeブラウザが正しく機能しておらず、エラー404を示す特定のWebサイトにアクセスできないなどの問題に直面しています。
この問題にも直面していて、それを取り除きたい場合は、記事を読んで、サーバーの問題を修正するための回避策を入手してください。
サーバーが見つからない場合はどういう意味ですか?
「サーバーが見つかりません」はエラーメッセージ(「404」エラー)で、WebブラウザまたはクライアントがWebサーバーに接続できるが、要求された情報が見つからない場合に表示されます。
「 404 」に類似したエラーは「サーバーが見つかりません」エラーです。このエラーは、ドメインタイトルサーバーの問題が原因で、選択した宛先サーバーが要求元のクライアントとの接続を見つけることができないことから発生します。
サーバーのIPアドレスが見つからないというエラーが表示される原因は何ですか?
これは、ドメイン名がそのIPアドレスと一致しない場合に発生する一般的なエラーです。次のような理由で発生するさまざまなシステムエラーがあります。
この問題の背後にある理由が何であれ、Windows10でDNSアドレスが見つからなかった問題を修正するために適用できる解決策を確認してください。
サーバーのIPアドレスが見つからなかった場合の修正方法を教えてください。
これは、サーバーのIPアドレスが見つからなかったというエラーを取り除くのに役立つ解決策のリストです。
次に、これらの解決策を実行して問題を修正するための完全な手順を確認してください。
解決策1:フォルダ内の不要なファイルを削除する
ドライバフォルダ内の不要なファイルを削除することは、DNSサーバーが見つからないというエラーを修正するための簡単な解決策です。
C:\ Windows \ System32 \ drivers \ etcに 移動し、そこにある不要なファイルをすべて削除します。

次に、Chromeでインターネットに再度アクセスして、問題が解決したかどうかを確認します。
解決策2:Chromeホストキャッシュをクリアする
Chromeホストのキャッシュが破損しているかいっぱいになっていると、どのWebサイトにもアクセスできなくなります。
これはサーバーのIPアドレスを引き起こす一般的な問題であるため、エラーを見つけることができませんでした。また、Google ChromeでDNSプローブが終了したnxdomainに直面する可能性があり、以下の手順に従って修正できます。

Chromeホストキャッシュをクリアした後、問題が修正されているかどうかを確認します。
解決策3:DNSサーバー設定を変更する
DNSサーバーの場所が正しく構成されていないと、インターネットにアクセスできなくなります。DNSを正しく機能させるには、以下の手順に従います。

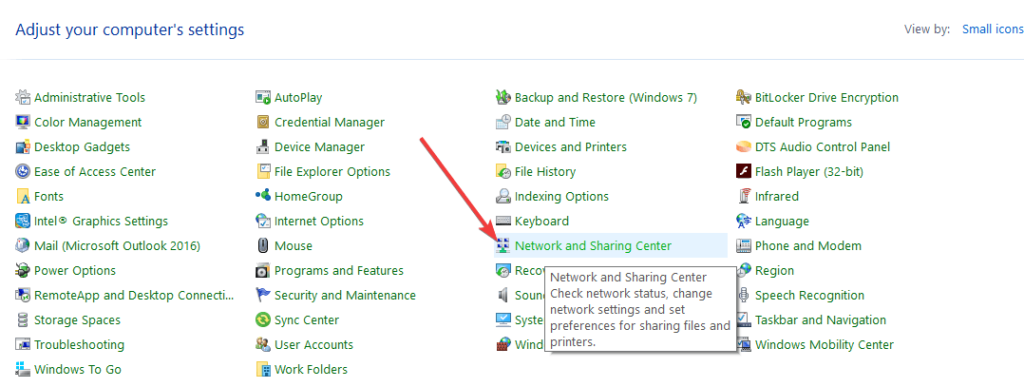
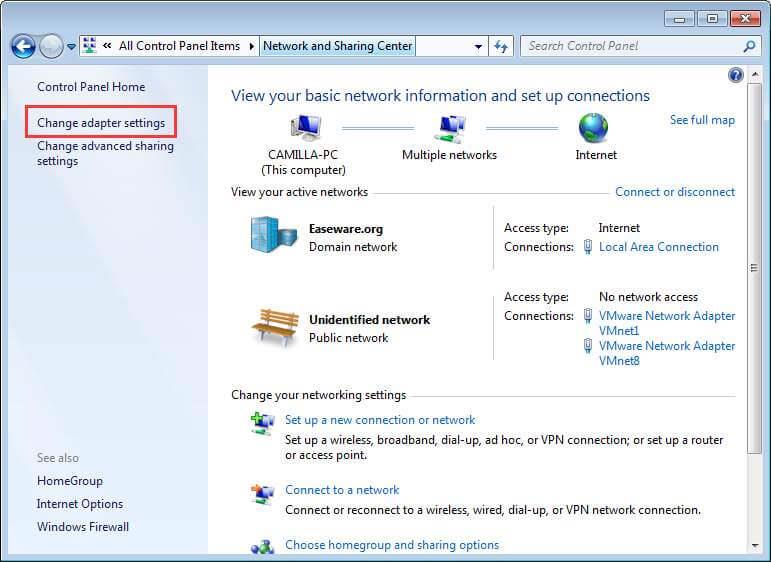

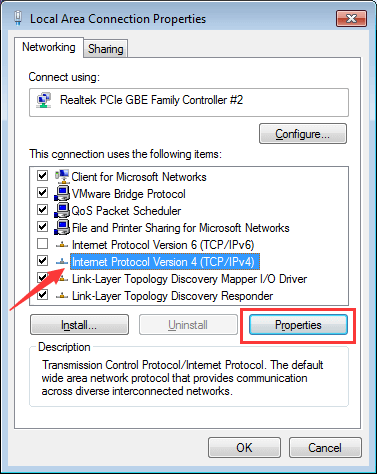
[DNSサーバーアドレスを自動的に取得する]が選択されていることに応じて、次のいずれかの手順を実行します。
a) [ DNSサーバーアドレスを自動的に取得する ]が選択されていない場合は、それを選択して[ OK ]をクリックします
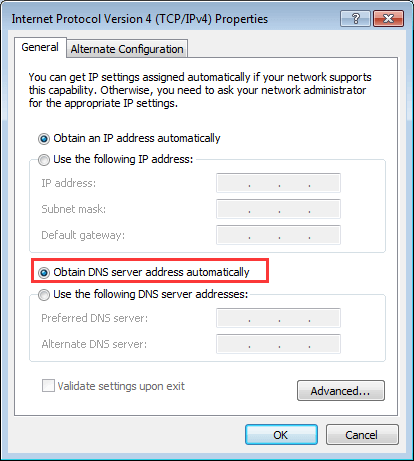
b)[DNSサーバーアドレスを自動的に取得する]が選択されている場合は、[ 次のDNSサーバーアドレスを使用する ]を選択し、次のサーバーアドレスを入力して、[ OK ]をクリックします。
優先DNSサーバー:8.8.8.8
代替DNSサーバー:8.8.4.4
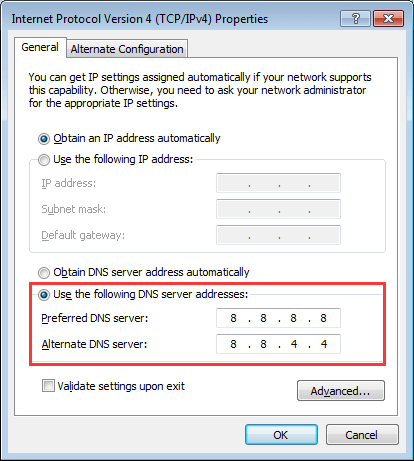
上記の手順を実行した後、サーバーのIPアドレスが見つからなかったと予想されます。Windows10エラーは解決されました。
解決策4:DNSの更新とフラッシュ
Windowsは、アクセスしたWebサイトのIPアドレスを繰り返し保存するため、次にアクセスしたときにWebサイトがより速く開きます。
ただし、キャッシュが破損したり古くなったりすると、インターネットにアクセスできなくなります。問題の原因を確認してから、DNSを更新してフラッシュします。
これを行うには、次の手順に従います。

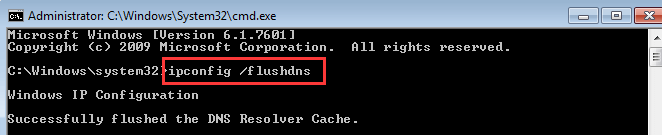
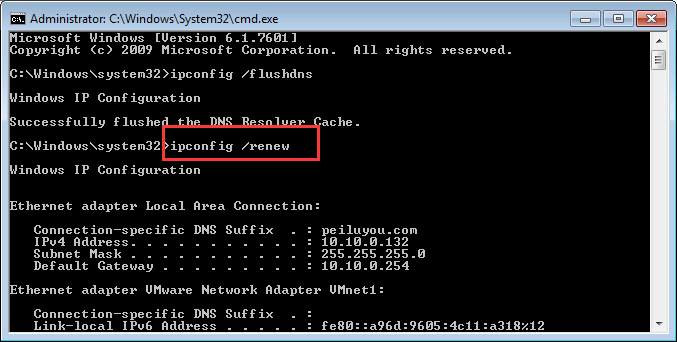
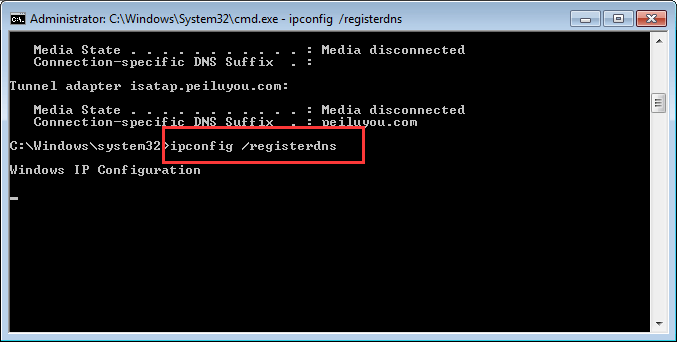
コンピューターを再起動し、IPアドレスが見つからないWindows10の問題が修正されているかどうかを確認します。
解決策5:DNSクライアントサービスを再起動します
DNSクライアントサービスを再起動すると、サーバーのIPアドレスが見つからなかったWindows10の問題を解決するのに役立つ場合があります。
DNSクライアントサービスを再起動するには、次の手順に従います。
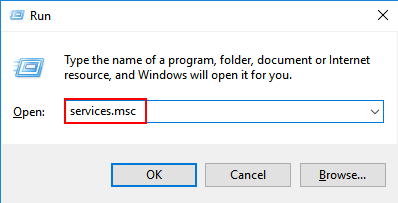

DNSサーバーがWindows10の問題に応答しない問題が解決されているかどうかを確認します。
解決策6:WIFIドライバーファイルを再インストールする
Wi-Fiアダプタードライバーは、サーバーのIPアドレスが見つからなかったWindows10の問題を修正するための優れたソリューションです。
Wi-Fiドライバーファイルのアップグレードまたは再インストールを開始する前に、互換性のあるハードウェアチェックボックスを無効にしてください。
そのため、以前のバージョンのドライバーを検索して、グリッチやドライバー関連の問題を解決できます。これを行うには、次の手順に従います。

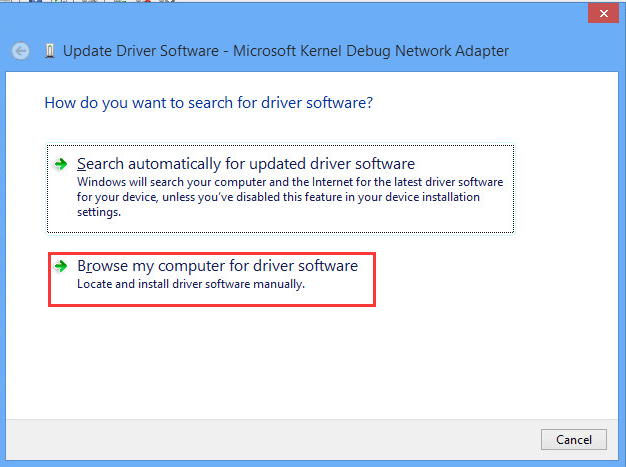
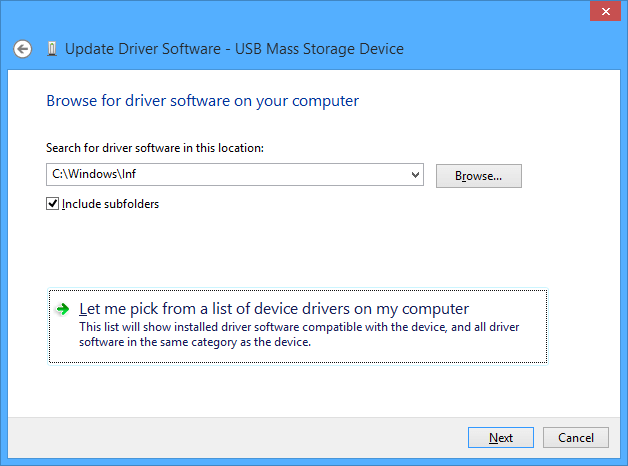
ドライバのアップグレードプロセスが完了したら、マシンを再起動すると、すべてがスムーズに機能するはずです。
サーバーのIPアドレスを修正するための最良かつ簡単な解決策が見つかりませんでした
上記の解決策は、サーバーが見つからないというエラーを修正するために機能します。しかし、この問題を簡単に修正したい場合は、別の解決策があります。
PC修復ツールを試してください。この高度な修復は、PCを一度スキャンし、問題を検出して、専門家を必要とせずにDLLエラー、レジストリエラー、BSODエラー、ゲームエラーなどのエラーを自動的に解決します。
また、破損したWindowsファイルを修復し、PCのパフォーマンスを最適化します。
サーバーのIPアドレスが見つからない問題を修正するためのPC修復ツールを入手する
結論
したがって、これらはDNSサーバーが見つからないというエラーを修正するのに役立つソリューションでした。
それらを次々に注意深く実行し、サーバーIPアドレスが見つからなかったWindows10を取り除きます。
この記事は、問題を解決し、インターネットにアクセスできるようにするのに役立つことが期待されています。
これとは別に、DNSサーバーまたはこの記事に関して質問や提案がある場合は、以下のコメントセクションにご連絡ください。
Rustに直面すると、起動時または読み込み中にクラッシュし続けます。その後、指定された修正に従って、Rushクラッシュの問題を簡単に停止します…
Intel Wireless AC 9560 コード 10 の修正方法について詳しく解説します。Wi-Fi および Bluetooth デバイスでのエラーを解決するためのステップバイステップガイドです。
Windows 10および11での不明なソフトウェア例外(0xe0434352)エラーを修正するための可能な解決策を見つけてください。
Steamのファイル権限がないエラーにお困りですか?これらの8つの簡単な方法で、Steamエラーを修正し、PCでゲームを楽しんでください。
PC での作業中に Windows 10 が自動的に最小化される問題の解決策を探しているなら、この記事ではその方法を詳しく説明します。
ブロックされることを心配せずに学生が学校で最もよくプレイするゲーム トップ 10。オンラインゲームの利点とおすすめを詳しく解説します。
Wordwallは、教師が教室のアクティビティを簡単に作成できるプラットフォームです。インタラクティブな体験で学習をサポートします。
この記事では、ntoskrnl.exeの高いCPU使用率を解決するための簡単な方法を紹介します。
VACを修正するための解決策を探していると、CSでのゲームセッションエラーを確認できませんでした:GO?次に、与えられた修正に従います
簡単に取り除くために、ソリューションを1つずつ実行し、Windows 10、8.1、8、および7のINTERNAL_POWER_ERRORブルースクリーンエラー(0x000000A0)を修正します。


![[フルガイド]Steamのファイル権限の欠落エラーを修正する方法は? [フルガイド]Steamのファイル権限の欠落エラーを修正する方法は?](https://luckytemplates.com/resources1/images2/image-1234-0408150850088.png)



![[解決済み]Ntoskrnl.Exe高CPU使用率Windows10 [解決済み]Ntoskrnl.Exe高CPU使用率Windows10](https://luckytemplates.com/resources1/images2/image-5920-0408150513635.png)

