[解決済み]錆がクラッシュし続ける問題を修正する方法は?
![[解決済み]錆がクラッシュし続ける問題を修正する方法は? [解決済み]錆がクラッシュし続ける問題を修正する方法は?](https://luckytemplates.com/resources1/images2/image-6970-0408150808350.png)
Rustに直面すると、起動時または読み込み中にクラッシュし続けます。その後、指定された修正に従って、Rushクラッシュの問題を簡単に停止します…
「ディスプレイドライバが応答を停止し、回復しました」ユーザーがゲームやビデオアプリケーションなどのインストール済みアプリケーションを実行すると、Windows 10 / 8.1 / 8/7/XPでエラーメッセージが表示されます。
タイムアウト検出および回復(TDR)機能が、グラフィックカード(GPU)が一定期間内に応答できないことを検出し、Windows Display Driver Model(WDDM)で再初期化すると、システムはこのようなタイプのエラーを表示します。
あなたがディスプレイドライバに遭遇しているそれらのWindowsユーザーの中にあなたが応答を停止し、エラーを回復して解決策を探しているなら、この記事はあなたのためです。
この記事に目を通し、トラブルシューティングの回避策を取得して、ディスプレイドライバーがエラーに応答しなくなったのを修正してください。また、ディスプレイドライバエラーが発生した理由を把握してください。
ディスプレイドライバが応答を停止する原因は何ですか?
以下は、ディスプレイドライバが応答を停止し、エラーが回復したために言及された原因のいくつかがWindowsに表示されます。それらを見て、このエラーに直面している理由を確認してください。
ディスプレイドライバが応答を停止し、エラーが回復したのを修正するにはどうすればよいですか?
以下は、ディスプレイドライバが動作を停止し、エラーを回復したことを修正するために提供されている便利なソリューションです。この問題は1つ以上の原因によって引き起こされる可能性があるため、この問題が完全に修正されるまで、指定されたすべての方法を試す必要があります。
これらの方法は、 Windows 10、Windows 8.1 、およびWindows8を含むすべてのWindowsオペレーティングシステム64ビットまたは32ビットに適用できます。
方法1-デバイスマネージャーを使用してエラーを修正してみてください
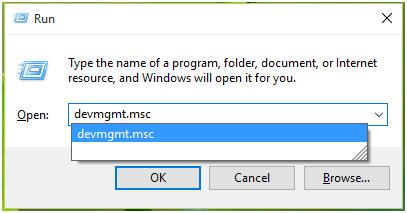
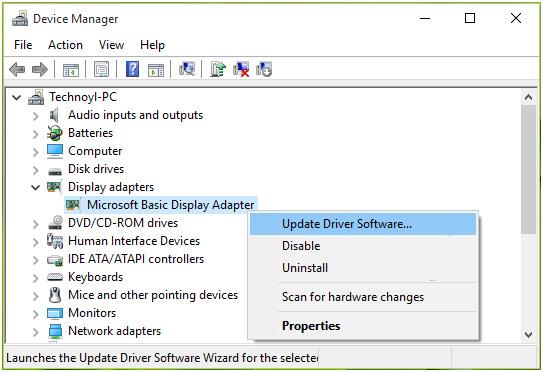
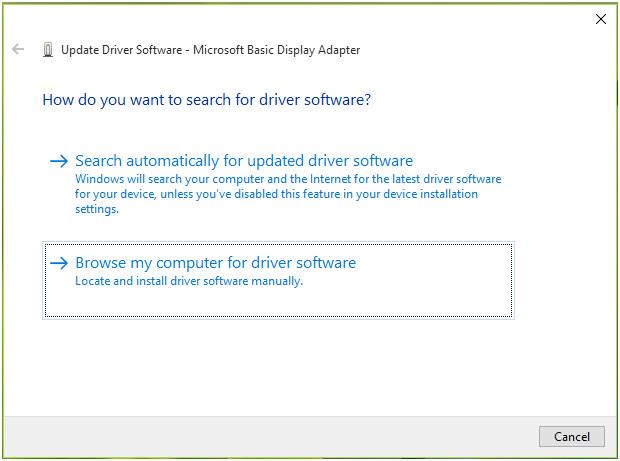
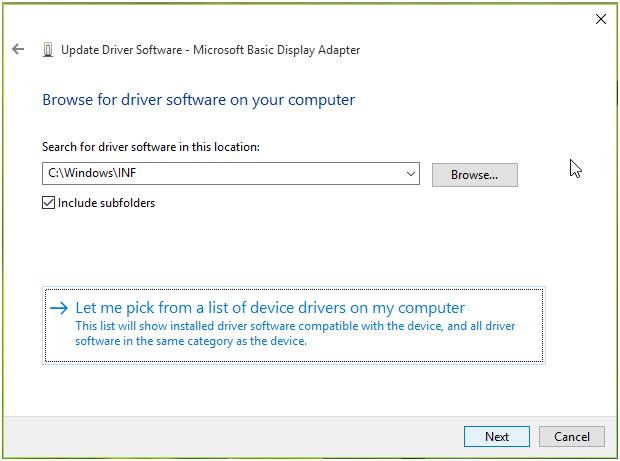
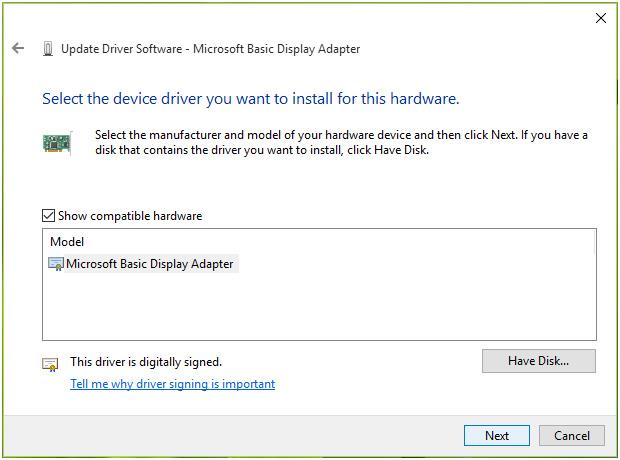
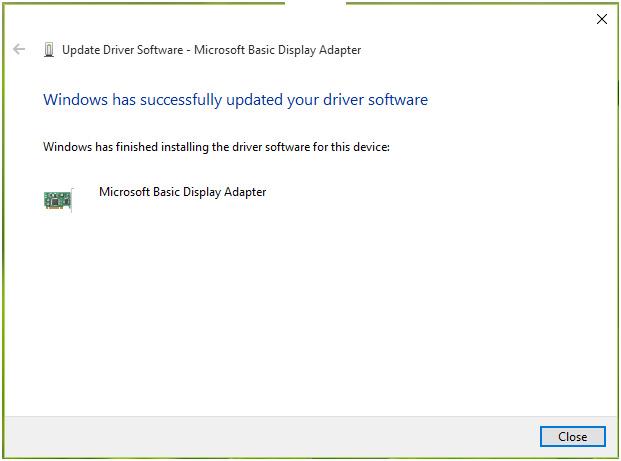
方法2–不要なアプリを閉じる
ブラウザのWindows、電子メールメッセージ、ビデオプレーヤー、ゲームアプリなどのアプリを実行しすぎると、パフォーマンスの問題が発生する可能性があり、ディスプレイドライバーの応答が停止し、エラーが回復して表示される可能性があります。
したがって、このエラーを解決するために、PCで実行されているすべての不要なアプリを閉じることをお勧めします。
方法3–レジストリエディタを使用してこのエラーを修正する
タイムアウトの検出と回復に対応するレジストリの値を増やすことにより、GPU の処理時間を増やし、ディスプレイドライバーが応答を停止し、エラーを回復したことを解決します。
これを行うには、次の手順に従います。
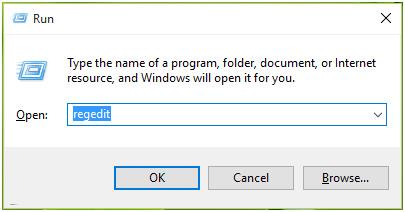
HKEY_LOCAL_MACHINE\SYSTEM\CurrentControlSet\Control\GraphicsDrivers
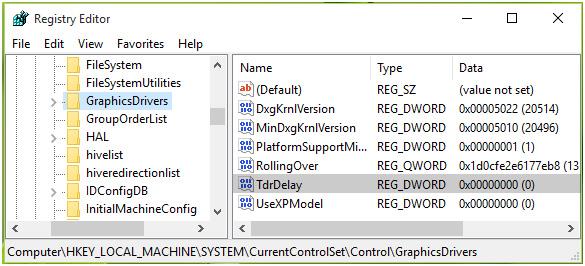
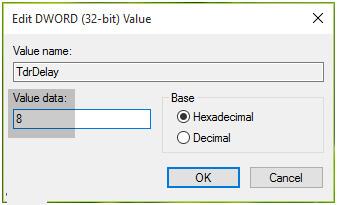
方法4–視覚効果を調整する
パフォーマンスを向上させるには、視覚効果を調整する必要があります。これにより、PCが改善されるだけでなく、ディスプレイドライバが応答を停止し、エラーが回復したことも解決されます。
以下は、視覚効果を調整する手順です。それらを実行してください。
上記の手順が実行された後、PCはパフォーマンスが向上するように調整され、ディスプレイドライバが動作を停止し、エラーが回復することはありません。
方法5–グラフィックドライバをアンインストールする
グラフィックドライバをアンインストールすると、ディスプレイドライバが応答を停止したというエラーを解決するのに役立つ場合があります。
ドライバーをアンインストールした後、ドライバーを再度インストールして、中断することなく作業を続行できます。
以下の手順に従って、ドライバーをアンインストールします。
グラフィックドライバをアンインストールした後、PCを再起動し、ディスプレイドライバが応答を停止し、エラーが回復したかどうかを確認します。
Revo Uninstallerを試して、Windows PC/Laptopからドライバーやその他のプログラムを簡単にアンインストールすることもできます。
RevoUninstallerを入手してプログラムを簡単にアンインストールする
PCエラーを修正するための推奨される解決策
PCのパフォーマンスが遅いことに気付いた場合は、アクティビティの実行中にエラーが表示されているので、PC修復ツールを試してください。
これは、ドライバーの問題、レジストリエラー、DLLエラー、ゲームエラー、破損したシステムファイルの修復、ウイルスの防止など、さまざまなWindowsPCエラーや問題を修正する高度な修復ツールです。
このツールをダウンロードするだけで、PCが自動的にスキャンされ、パフォーマンスが向上してよりスムーズなエクスペリエンスが得られるため、エラーが発生しなくなります。
PCの問題とエラーを修正するためのPC修復ツールを入手してください
結論
ディスプレイドライバが応答を停止し、エラーが回復した場合は、この記事で提供されている方法で修正できます。
修正を次々に適用し、どちらがエラーを解決するかを確認します。
この記事が気に入って、ディスプレイドライバのエラーやその他の関連するクエリを解決するのに役立ったことを願っています。
Rustに直面すると、起動時または読み込み中にクラッシュし続けます。その後、指定された修正に従って、Rushクラッシュの問題を簡単に停止します…
Intel Wireless AC 9560 コード 10 の修正方法について詳しく解説します。Wi-Fi および Bluetooth デバイスでのエラーを解決するためのステップバイステップガイドです。
Windows 10および11での不明なソフトウェア例外(0xe0434352)エラーを修正するための可能な解決策を見つけてください。
Steamのファイル権限がないエラーにお困りですか?これらの8つの簡単な方法で、Steamエラーを修正し、PCでゲームを楽しんでください。
PC での作業中に Windows 10 が自動的に最小化される問題の解決策を探しているなら、この記事ではその方法を詳しく説明します。
ブロックされることを心配せずに学生が学校で最もよくプレイするゲーム トップ 10。オンラインゲームの利点とおすすめを詳しく解説します。
Wordwallは、教師が教室のアクティビティを簡単に作成できるプラットフォームです。インタラクティブな体験で学習をサポートします。
この記事では、ntoskrnl.exeの高いCPU使用率を解決するための簡単な方法を紹介します。
VACを修正するための解決策を探していると、CSでのゲームセッションエラーを確認できませんでした:GO?次に、与えられた修正に従います
簡単に取り除くために、ソリューションを1つずつ実行し、Windows 10、8.1、8、および7のINTERNAL_POWER_ERRORブルースクリーンエラー(0x000000A0)を修正します。


![[フルガイド]Steamのファイル権限の欠落エラーを修正する方法は? [フルガイド]Steamのファイル権限の欠落エラーを修正する方法は?](https://luckytemplates.com/resources1/images2/image-1234-0408150850088.png)



![[解決済み]Ntoskrnl.Exe高CPU使用率Windows10 [解決済み]Ntoskrnl.Exe高CPU使用率Windows10](https://luckytemplates.com/resources1/images2/image-5920-0408150513635.png)

