[解決済み]錆がクラッシュし続ける問題を修正する方法は?
![[解決済み]錆がクラッシュし続ける問題を修正する方法は? [解決済み]錆がクラッシュし続ける問題を修正する方法は?](https://luckytemplates.com/resources1/images2/image-6970-0408150808350.png)
Rustに直面すると、起動時または読み込み中にクラッシュし続けます。その後、指定された修正に従って、Rushクラッシュの問題を簡単に停止します…
多くのユーザーが、デバイスのソフトウェアまたはハードウェア コンポーネントにいくつかの矛盾する問題が原因で、 「バトルフィールド 2042 の左または右を見ることができない」または「バトルフィールド 2042 マウスが上下にしか動かない」問題について報告しています。
あなたもこの問題に悩んでいるなら、あなたは正しい場所にいます! ガイドを読み続けて、このBF2042 マウスが動作しない原因 (左も右も見られない)と、効果的なトラブルシューティング ソリューションを確認してください。
破損した Windows システム ファイルを修復するには、高度なシステム修復をお勧めします。
このソフトウェアは、3 つの簡単なステップで Windows エラーを修正し、マルウェアから保護し、ジャンクをクリーンアップし、PC を最適化してパフォーマンスを最大化するワンストップ ソリューションです。
BF2042 の左右が見えない問題の原因は何ですか?
この問題をより深く理解するために、いくつかの理由をリストします。
「バトルフィールド 2042」の左右が見えない問題を解決する方法?
ここでは、 Windows PC で「バトルフィールド 2042 マウスを使用して左右が見れない」問題を解決するための効果的なトラブルシューティング ソリューションを紹介します。
目次
トグル
解決策 1: マウスの故障を外部チェックする
他のトラブルシューティング方法を試す前に、マウスが外部的に損傷していないかどうかを手動で確認する必要があります。破損または欠陥がある場合は、デバイスを交換する必要があります。
解決策 2: マウスをデバイスに再接続する
解決策 1 とは別に、マウス ケーブル、ポート、USB デバイスへの物理的な障害などの他のインスタンスが問題を引き起こす可能性があります。したがって、これを解決するには、マウスをシステムに再接続してみてください。
解決策 3: Battlefield 2042 フォルダーを削除する
Battlefield 2042 マウスが動作しない別の修正には、ファイル エクスプローラーでのフォルダーの削除が含まれます。これを行うと、ゲームは失われませんが、ゲームのカスタム コントロールとグラフィック設定は削除されます。ただし、これはゲームの進行には影響しません。これを達成するには、次の指示に従ってください。
解決策 4: ゲーム内設定をリセットする
これは、ゲーム設定をデフォルトに戻すことで、「Battlefield 2042」マウスを使用して左または右を見ることができない問題の公式修正の 1 つです。記載されている手順に従って、Windows PC のゲーム内設定をリセットします。
こちらもお読みください: 14 の修正: Battlefield 2042 の「Press A to Play」が機能しないバグ
解決策 5: 関連するコード行を削除する
数人のユーザーは、以下にリストされている手順に従って、ゲーム内の X 軸マウスの動きに関連するいくつかの変更を行うことで、Battlefield 2042 のマウスのみの上下の問題が解決できることを確認しています。
C:\Users\[アカウント名]\Documents\Battlefield 2042\settings

解決策 6: マウス ドライバーを更新する
マウス ドライバーが最新バージョンに更新されていない場合、この問題が発生する可能性があります。リストされている手順に従ってドライバーを更新します。
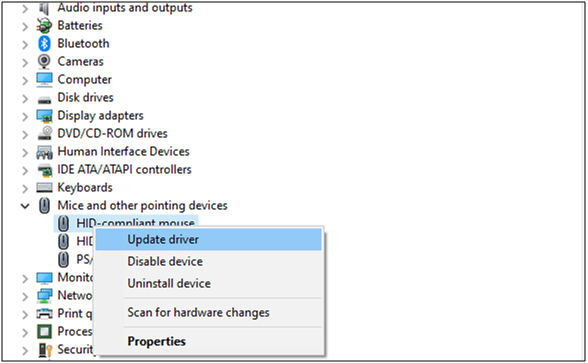
自動ドライバー アップデーターツールを使用することもできます。これは、一度スキャンするだけでシステムドライバー全体を検出して更新し、ドライバーに関連する問題を修正する高度なツールです。
解決策 7: マウスの加速を無効にする
マウス加速機能はデフォルトで有効になっており、これによりプレイヤーが PC 上で左右を見られなくなるという「バトルフィールド 2042」のバグが引き起こされる可能性もあります。したがって、ゲーム設定と Windows 設定の両方でこの機能を手動で無効にする必要があります。Windows 設定でマウス アクセラレーションを無効にするには、次の手順に従ってください。
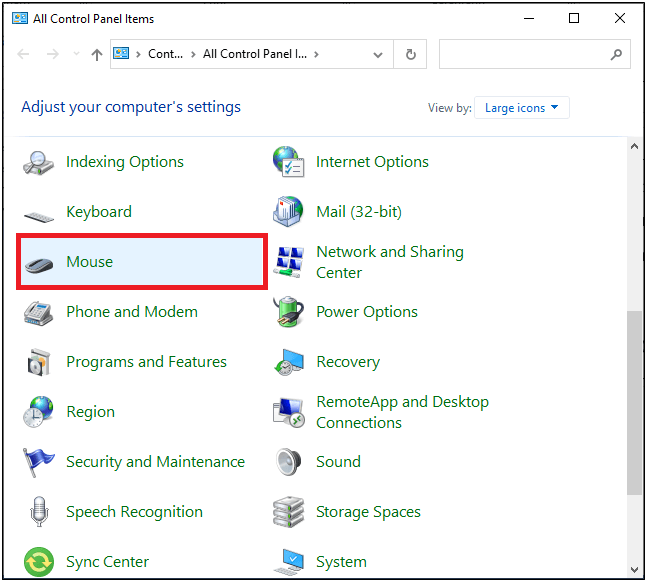
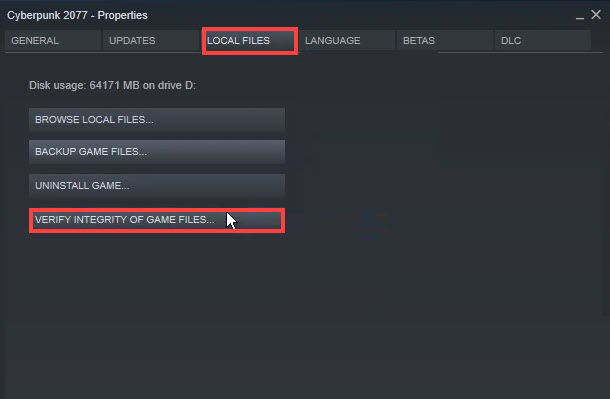
解決策 8: Windows でマウスの軌跡を有効にする
上記のすべての方法が機能しない場合は、次の手順に従って、PC 上でマウスの軌跡機能を有効にしてみてください。
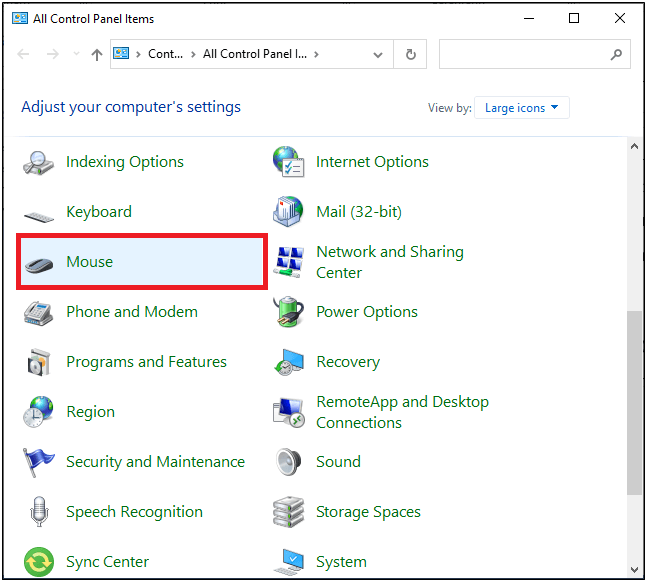
解決策 9: オーバーレイ アプリを無効にする
ゲーマーやストリーマーは、他の追加のオーバーレイ アプリを使用することでさらに恩恵を受けます。これらのオーバーレイ アプリはゲームと競合し、「バトルフィールド 2042」で左も右も見られないなどのいくつかの問題を引き起こす可能性があります。さらに、これにより、FPS の低下、BSODなどの黒い画面の問題など、他の問題も引き起こされる可能性があります。したがって、以下の指示に従ってオーバーレイ アプリを無効にすることをお勧めします。
Discord オーバーレイを無効にする
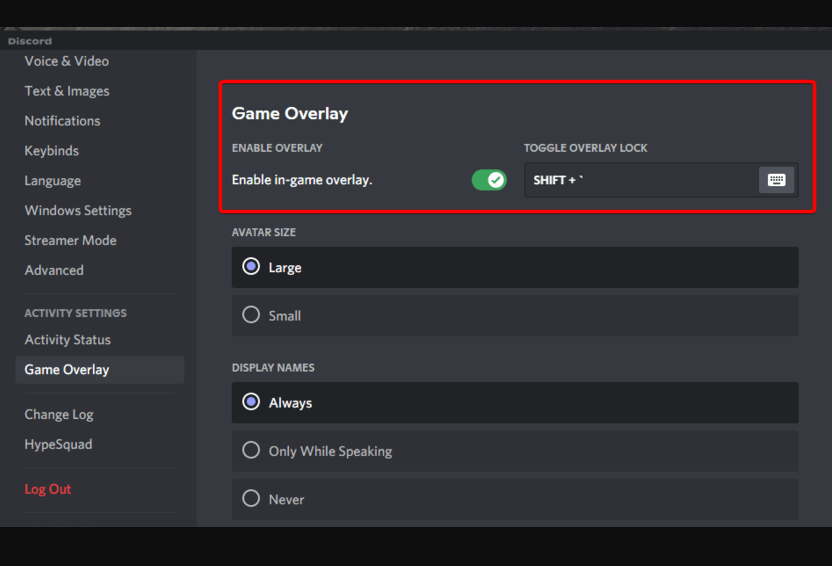
Xbox ゲーム バーを無効にする:
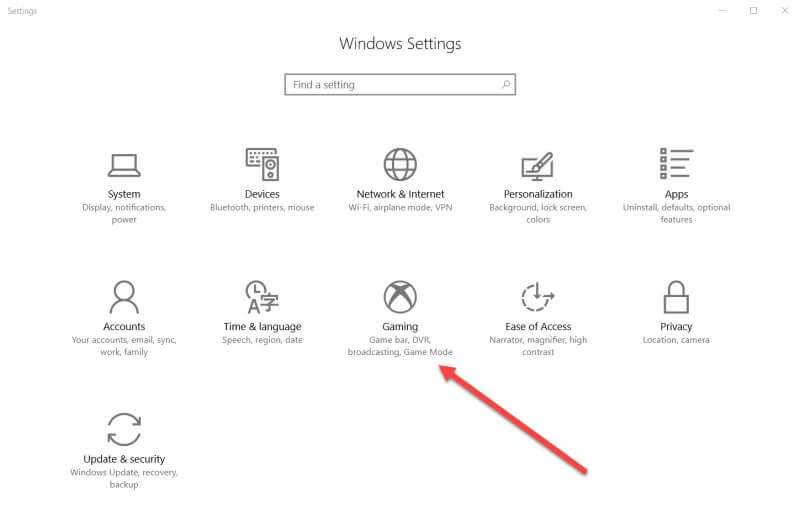
Nvidia GeForce Experience オーバーレイを無効にします。
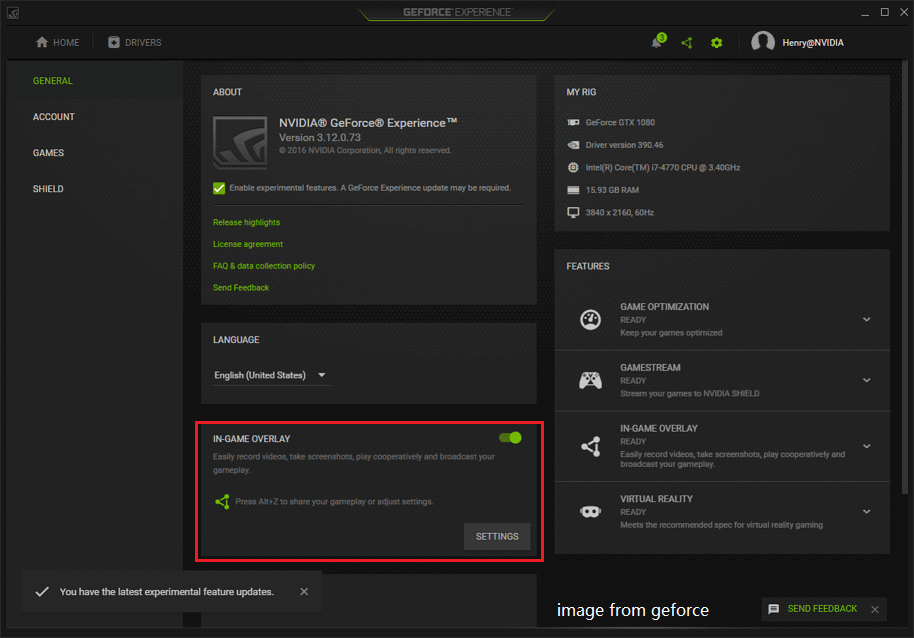
Steam オーバーレイを無効にする:
解決策 10: Battlefield 2042 をアップデートする
ゲームの最新アップデートは、「バトルフィールド 2042 マウスを使用して左右を見ることができない」などのバグやエラーを解決するのに役立ちます。ゲームのすべてのアップデートには修正が含まれているため、問題を解決するのにそれほど時間はかかりません。
スチームで:
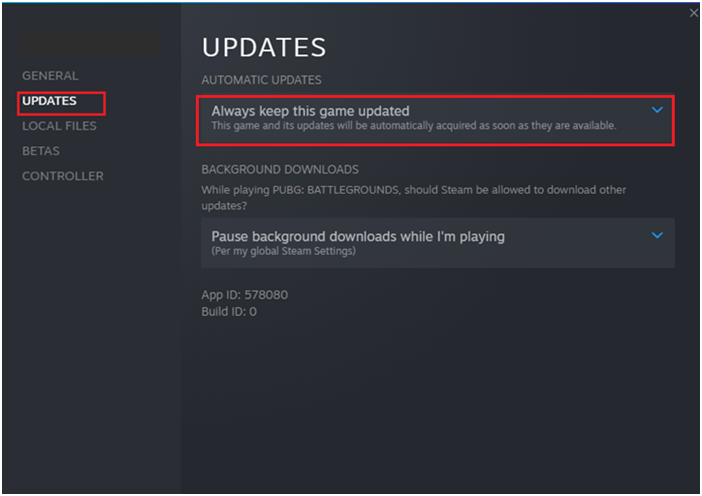
原点上:
Epic Games ランチャーの場合:
よくある質問:
1: Battlefield 2042 が下を向いてスタックする問題を修正する方法?
「Battlefield 2042」が下を向いてスタックする問題を解決するには、以下の手順に従ってください。
2: Battlefield 2042 にはシングルプレイヤーがありますか?
残念ながら、Battlefield 2042 ではシングル プレイヤー エクスペリエンスを廃止することが決定されました。
Windows PC でゲームのパフォーマンスを最適化する最良の方法
これにより、システム リソースが最適化されてゲームが強化され、より良いゲームプレイが提供されます。これだけでなく、 遅延や低い FPS の問題などの一般的なゲームの問題も解決します。
結論
上記は、「Battlefield 2042」の左も右も見れない問題を解決するために機能するさまざまな方法です。与えられた解決策を 1 つずつ試して、BF2042 マウスが動作しない、左右が見えない問題を解決してください。
問題を解決するために示された手順に従って、Windows で簡単に Battlefield 2042 のプレイを開始してください。
それにもかかわらず、ここでは、PC の内部問題やエラーが原因でゲーム エラーが表示される回数だけシステムをスキャンすることをお勧めします。そのため、システムを完全にスキャンして、Windows PC 関連のさまざまな問題やエラーを修正してください。
私たちのページから専門家に連絡することもできます。できるだけ早くご連絡いたします。
幸運を..!
Rustに直面すると、起動時または読み込み中にクラッシュし続けます。その後、指定された修正に従って、Rushクラッシュの問題を簡単に停止します…
Intel Wireless AC 9560 コード 10 の修正方法について詳しく解説します。Wi-Fi および Bluetooth デバイスでのエラーを解決するためのステップバイステップガイドです。
Windows 10および11での不明なソフトウェア例外(0xe0434352)エラーを修正するための可能な解決策を見つけてください。
Steamのファイル権限がないエラーにお困りですか?これらの8つの簡単な方法で、Steamエラーを修正し、PCでゲームを楽しんでください。
PC での作業中に Windows 10 が自動的に最小化される問題の解決策を探しているなら、この記事ではその方法を詳しく説明します。
ブロックされることを心配せずに学生が学校で最もよくプレイするゲーム トップ 10。オンラインゲームの利点とおすすめを詳しく解説します。
Wordwallは、教師が教室のアクティビティを簡単に作成できるプラットフォームです。インタラクティブな体験で学習をサポートします。
この記事では、ntoskrnl.exeの高いCPU使用率を解決するための簡単な方法を紹介します。
VACを修正するための解決策を探していると、CSでのゲームセッションエラーを確認できませんでした:GO?次に、与えられた修正に従います
簡単に取り除くために、ソリューションを1つずつ実行し、Windows 10、8.1、8、および7のINTERNAL_POWER_ERRORブルースクリーンエラー(0x000000A0)を修正します。


![[フルガイド]Steamのファイル権限の欠落エラーを修正する方法は? [フルガイド]Steamのファイル権限の欠落エラーを修正する方法は?](https://luckytemplates.com/resources1/images2/image-1234-0408150850088.png)



![[解決済み]Ntoskrnl.Exe高CPU使用率Windows10 [解決済み]Ntoskrnl.Exe高CPU使用率Windows10](https://luckytemplates.com/resources1/images2/image-5920-0408150513635.png)

