[解決済み]錆がクラッシュし続ける問題を修正する方法は?
![[解決済み]錆がクラッシュし続ける問題を修正する方法は? [解決済み]錆がクラッシュし続ける問題を修正する方法は?](https://luckytemplates.com/resources1/images2/image-6970-0408150808350.png)
Rustに直面すると、起動時または読み込み中にクラッシュし続けます。その後、指定された修正に従って、Rushクラッシュの問題を簡単に停止します…

Amazon Fire Stickは、通常のテレビをスマートテレビに変えるために使用されるスマートガジェットです。これを使用すると、テレビにAndroidプラットフォームが提供されます。これにより、ユーザーはアプリをインストールしたり、音楽を再生したり、インターネットからテレビで動画をストリーミングしたりできます。
Amazon Fire Stickは、スマートホームの時代に人気が高まっていますが、いくつかのバグもあります。人々は、AmazonFireStickがオンにならないことがあると報告しています。
ミレニアル世代が「ネットフリックスアンドチル」のセッションと呼んでいるもので蒸気を吹き飛ばしたくない忙しい一日を過ごした後。しかし、Amazon Fire Stickがオンになっていない場合、それは確かに苛立たしい問題になります。
ただし、この記事では今日は心配しないでください。FireStickが壊れていない場合に問題を確実に解決できる、すばやく簡単な修正をいくつか紹介します。
Amazon Fire Stickを修正する方法で問題が発生しませんか?
目次
解決策1:インターネット接続を確認する
まず第一に、wifi接続を確認してください。インターネット接続が機能していない場合、FireStickは機能しません。したがって、Amazon Fire Stickを修正する前に、インターネット接続が機能していることを確認してください。
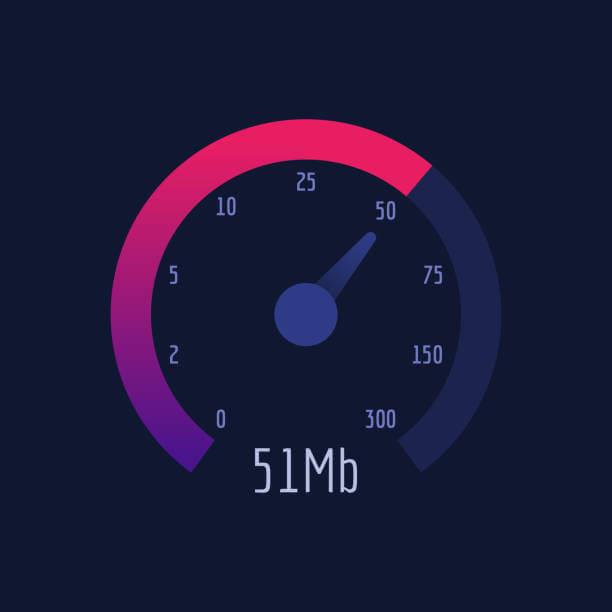
解決策2:スティックを切断して接続します
Fire Stickをテレビから外してから、電源ケーブルから外します。しばらく待ってから、スティックを再びテレビに接続します。
次に、電源を接続してテレビの電源を入れます。AmazonFireStickがオンにならないかどうかを確認する問題が解決されました。
解決策3:テレビを切断します
ユーザーによると、テレビのプラグを抜くと問題が解決する可能性があるため、次の解決策を試す必要があります。
解決策4:HDMI接続を確認します
Amazon Fire Stickは、HDMIポートを使用してテレビに接続されます。Fire Stickを別のHDMIポートに挿入して、信号が届くかどうかを確認してください。
HDMIケーブルを変更することもできます。HDMIケーブルまたはポートの障害により、AmazonFireStickがオンにならない問題が発生する可能性もあります。
解決策5:リモートのバッテリー残量が少ない
多くの場合、問題はAmazon Fire Stickのリモコンにある可能性があり、Stick自体に汗を流していることになります。Amazon Fireスティックのリモコンが機能していない場合、スティックは機能しません。
したがって、リモコンの電池は時々交換する必要があります。Fir Stickのリモコンが古い場合は、リモコンを交換してからテレビの電源を入れ、AmazonFireStickが機能しない問題が解決したかどうかを確認します。

注-会社が述べているように、リモートでは常に正しいバッテリーを使用してください。他の電池を使用すると、リモコンが損傷し、交���が必要になる場合があります。
解決策6:FireStickAudioの問題
Amazon Fire Stickが機能しないのは、FireStickAudioの問題が原因である可能性もあります。その場合は、正しく設定する必要があります。
結論:
これらは、 AmazonFireStickで問題が発生しない問題を修正するために試すことができるソリューションです。これらはすべて、このような問題を解決するためにユーザーによって試され、推奨されています。
これらすべての方法を実行しても問題が解決しない場合は、スティックが損傷している可能性があります。その場合は、すぐにAmazonサポートに連絡してください。
Windows PCでエラーが発生していませんか?まあ、それは私たちがあなたを助けることができるものです。手動の方法を使用してPCの問題を修正できなかった非常に多くのWindowsユーザーがいます。あなたがそれらの1つである場合は、PC修復ツールを試してください。
BSOD、ゲーム、DLL、レジストリ、アプリケーション、更新エラーなど、さまざまなPCエラーや問題を解決するために専門家によって開発された高度な修復ツールであるため、これは完璧なソリューションです 。
このツールはまた、PCをウイルス/マルウェアから保護し、破損または損傷したシステムファイルを修復し、データの損失を防ぎ、ユーザーに最大のパフォーマンスを提供するようにコンピューターを最適化します。
読んでくれてありがとう。
Rustに直面すると、起動時または読み込み中にクラッシュし続けます。その後、指定された修正に従って、Rushクラッシュの問題を簡単に停止します…
Intel Wireless AC 9560 コード 10 の修正方法について詳しく解説します。Wi-Fi および Bluetooth デバイスでのエラーを解決するためのステップバイステップガイドです。
Windows 10および11での不明なソフトウェア例外(0xe0434352)エラーを修正するための可能な解決策を見つけてください。
Steamのファイル権限がないエラーにお困りですか?これらの8つの簡単な方法で、Steamエラーを修正し、PCでゲームを楽しんでください。
PC での作業中に Windows 10 が自動的に最小化される問題の解決策を探しているなら、この記事ではその方法を詳しく説明します。
ブロックされることを心配せずに学生が学校で最もよくプレイするゲーム トップ 10。オンラインゲームの利点とおすすめを詳しく解説します。
Wordwallは、教師が教室のアクティビティを簡単に作成できるプラットフォームです。インタラクティブな体験で学習をサポートします。
この記事では、ntoskrnl.exeの高いCPU使用率を解決するための簡単な方法を紹介します。
VACを修正するための解決策を探していると、CSでのゲームセッションエラーを確認できませんでした:GO?次に、与えられた修正に従います
簡単に取り除くために、ソリューションを1つずつ実行し、Windows 10、8.1、8、および7のINTERNAL_POWER_ERRORブルースクリーンエラー(0x000000A0)を修正します。


![[フルガイド]Steamのファイル権限の欠落エラーを修正する方法は? [フルガイド]Steamのファイル権限の欠落エラーを修正する方法は?](https://luckytemplates.com/resources1/images2/image-1234-0408150850088.png)



![[解決済み]Ntoskrnl.Exe高CPU使用率Windows10 [解決済み]Ntoskrnl.Exe高CPU使用率Windows10](https://luckytemplates.com/resources1/images2/image-5920-0408150513635.png)

