[解決済み]錆がクラッシュし続ける問題を修正する方法は?
![[解決済み]錆がクラッシュし続ける問題を修正する方法は? [解決済み]錆がクラッシュし続ける問題を修正する方法は?](https://luckytemplates.com/resources1/images2/image-6970-0408150808350.png)
Rustに直面すると、起動時または読み込み中にクラッシュし続けます。その後、指定された修正に従って、Rushクラッシュの問題を簡単に停止します…
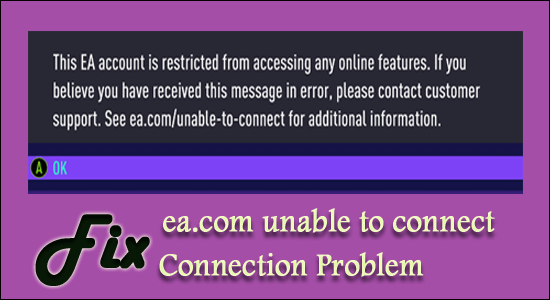
多くのユーザーが、特定のEAゲームを起動またはプレイしようとすると、 「ea.comが接続できません」というエラーが表示されると報告しました。
この接続タイムアウトエラーは通常、新しいゲームが起動されるたびに(Apexの凡例で表示されます)、または何らかのネットワーク接続の問題が原因で発生するか、サーバーが過負荷になって応答を停止します。
EAとOriginは、サーバーの問題や接続の問題でよく知られていますが、幸いなことに、多くのゲーマーは、特定のゲームの問題を実行しようとしたときにEAサーバーへの接続の問題を修正できました。
したがって、この記事では、影響を受ける複数のユーザーが問題を解決するために機能した可能な解決策について説明します。
しかし、修正に直接ジャンプする前に、EA接続の問題の原因となる可能性のある理由を見てみましょう。
「ea.comが接続できません」というエラーが表示されるのはなぜですか?
調査したところ、問題の原因にはいくつかの異なる理由があり、これは必ずしもサーバーの問題に関連しているわけではありません。これは、ゲームまたはローカルネットワーク接続の問題である可能性があります。
エラーの原因となる一般的な原因に精通しているので、与えられた解決策に従ってエラーを回避します。
ea.comが接続できないエラーを修正するにはどうすればよいですか?
目次
解決策1-予備的な修正
修正を開始する前に、簡単な調整を試すことをお勧めします。これは、ある種の不具合やバグがゲームクライアントと競合し、EAサーバーに接続できないためです。
ゲームを再起動する–いくつかの不具合やバグにより、ゲームがサーバーに接続できなくなる可能性があるため、最初にゲームを再起動します。
PC /コンソールを再起動する–ゲームを再起動しても、 ea.comが接続できないというエラーが解決しない場合は、PCとゲームコンソールをシャットダウンします。これにより、接続が更新され、競合の原因となる内部グリッチが解決されます。
ルーターを再起動する–上記の調整が機能しない場合は、ルーターを再起動します。これにより、新しいインターネット接続が作成され、接続を中断するグリッチやバグが防止されます。ルーターを再起動するには>ルーターの電源を切り、プラグを抜き、1〜2分待ってからワイヤーを接続し直し、ルーターの電源を入れます。モデムでもこれを繰り返すことができます。
管理者権限でゲームを実行してみてください–一部のゲームでは、自由に実行するために管理者権限が必要です。したがって、ローカルのWindowsアカウントでゲームを実行している場合は、ゲームのショートカットアイコンを右クリックして、[管理者として実行]を選択します。管理者権限でゲームを実行することを願っています。
さらに、これで接続のタイムアウトの問題を解決できない場合は、インターネット接続が正常に機能していることを確認するか、別のネットワーク接続に接続するか、モバイルホットスポットを使用してください。
解決策2–ゲームサーバーを確認する
サーバーが過負荷またはメンテナンス中の場合、EAサーバーへの接続に問題が発生したというエラーが表示される可能性が十分にあります。
サーバーのステータスは、公式TwitterアカウントまたはサードパーティのソースであるDownDetectorWebサイトから確認できます。
解決策3–ネットワーク接続を修復する
ネットワーク接続で問題が発生している場合は、EAサーバーへの接続中に問題が発生します。したがって、ネットワークを修復すると、ネットワークに関連する問題を修正できる場合があります
これを行うには、次の手順に従います。
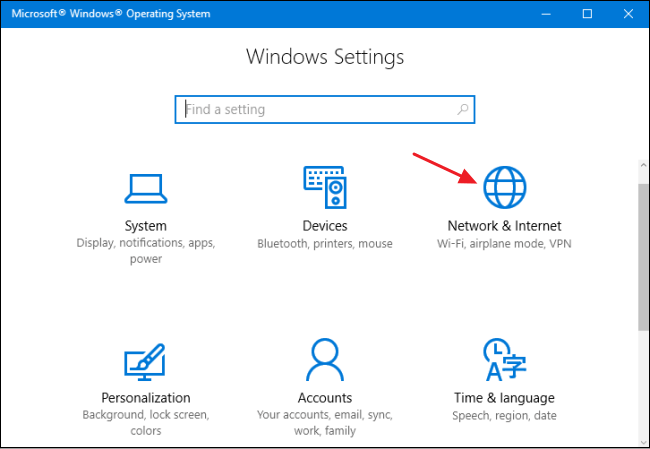
ネットワークの修復が完了したら、問題が解決したかどうかを確認するか、次の可能な解決策に進みます。
解決策4–ネットワーク設定をリセットする
この最初の解決策では、ネットワーク設定をリセットすることをお勧めします。これは、ドライバーまたはネットワーク設定に問題がないかどうかを知るのに役立ちます。ネットワーク設定をリセットするには、以下の手順に従ってください。
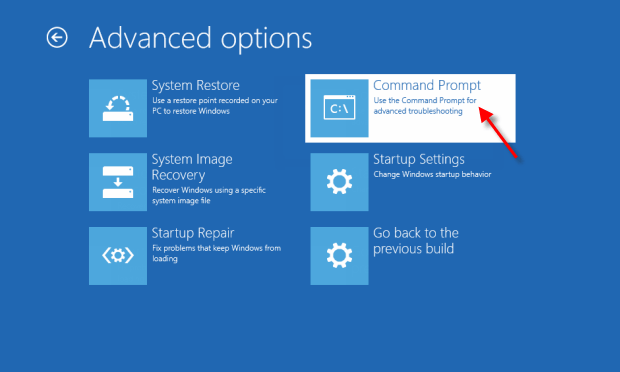
その後、PCを再起動し、まだ問題が発生していないかどうかを確認します。
解決策5–ネットワークプロファイルを変更する
多くのユーザーがこれが機能することを確認したので、ネットワークプロファイルを変更してみてください。ネットワークプロファイルはWindowsファイアウォールを編成し、プロファイルがパブリックに設定されている場合、これにより接続とゲームもブロックされます。そのため、ネットワークプロファイルをプライベートプロファイルに設定するとうまくいく場合があります。
これを行うには、次の手順に従います。
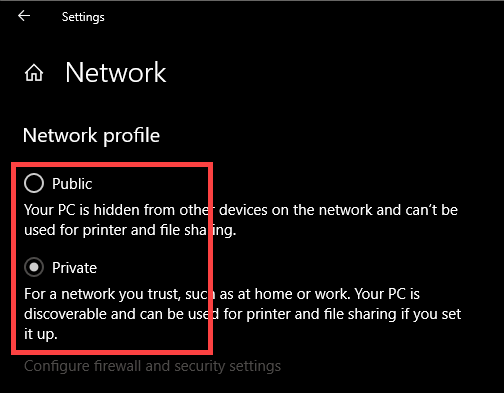
解決策6–自動プロキシ設定を削除する
インターネットサービスプロバイダーによって適用されたネットワーク上の自動プロキシ設定を削除すると、エラーの解決に役立つ場合があります。したがって、そのために与えられた手順を試してください。

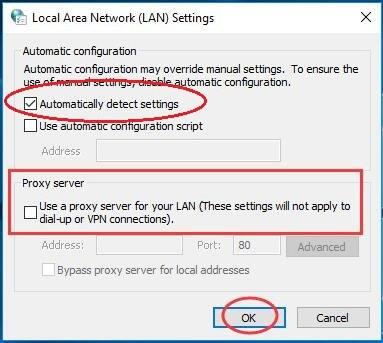
これは問題を解決するために機能すると推定され、EAゲームを実行しているときにEA.comに接続できるようになりました。
解決策7–ローカルDNSをGoogleDNSで変更する
この状況では、ローカルDNSをGoogleDNSに変更することをお勧めします。ローカルISPのDNSの代わりに、GoogleのDNSを使用することをお勧めします。これは最適であり、PCでほぼ99.9%使用できます。

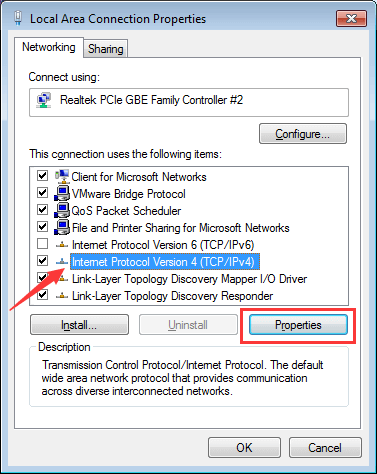
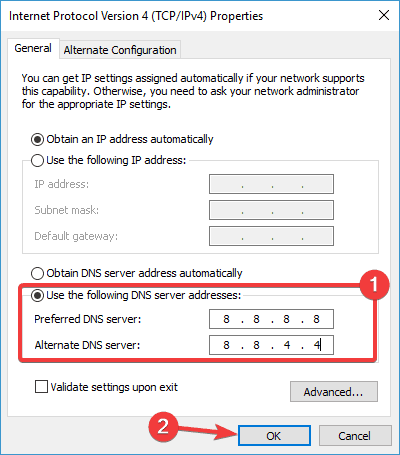
ipconfig/flushdns
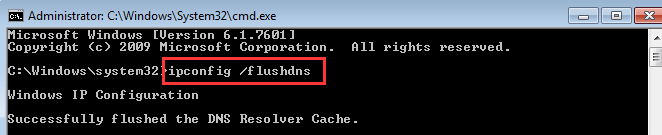
解決策8–ファイアウォール/アンチウイルスを無効にする
サードパーティのウイルス対策ソフトウェアまたはWindowsファイアウォールを実行している場合、これによりEAからの情報がブロックされる可能性があり、その結果、ea.comに接続できなくなります。
そのため、ファイアウォールとウイルス対策プログラムを一時的に無効にするとうまくいく場合があります。まず、Windowsファイアウォールを無効にし、次の手順に従います。

ここで、問題が修正されたかどうかを確認しますが、それでもEAサーバーに接続できない場合は、Windowsファイアウォールをオンにして、システムにインストールされているウイルス対策プログラムを無効にします。
ウイルス対策を無効にした後、エラーが解決されたかどうかを確認します。また、ウイルス対策が原因である場合は、ウイルス対策プログラムを最新バージョンに更新するか、ウイルス対策サポートセンターに問い合わせてください。
さらに、別のウイルス対策プログラムに切り替えることもできます。より少ないリソースを使用し、ゲームに干渉することなくセキュリティを提供する多くのアンチウイルスが利用可能です。
したがって、これらはエラーを解決するために機能する修正です。
推奨される解決策–WindowsPCのパフォーマンスを最適化する
Windows PC /ラップトップの動作が遅い場合、またはさまざまな頑固なコンピューターエラーや問題が発生している場合は、唯一の PC修復ツールを使用してシステムをスキャンすることをお勧めします。
これは、スキャンするだけでさまざまなWindowsの問題や頑固なコンピューターエラーを検出して修正する高度な修復ツールです。
これにより、 さまざまな更新エラーの修正、破損したWindowsシステムファイルの修復、DLLエラー、レジストリエラー、ウイルスやマルウェアの感染の防止などを行うことができます。
これにより、エラーが修正されるだけでなく、新しいもののようにWindows PCのパフォーマンスが最適化され、ゲームのパフォーマンスが最適化されます。
あなたのWindowsPCをスピードアップするためにPC修理ツールを入手してください
結論
ea.comが接続できないことは、一般的ですが非常に苛立たしいエラーの1つですが、エラーを乗り越えてEAゲームのプレイを開始するための修正があります。
エラーを回避するために、与えられた修正を1つずつ実行してください。私たちの解決策のいずれかが、あなたのケースの問題を解決するのに役立つことを願っています。
また、記事を高く評価して共有してください。
幸運を..!
Rustに直面すると、起動時または読み込み中にクラッシュし続けます。その後、指定された修正に従って、Rushクラッシュの問題を簡単に停止します…
Intel Wireless AC 9560 コード 10 の修正方法について詳しく解説します。Wi-Fi および Bluetooth デバイスでのエラーを解決するためのステップバイステップガイドです。
Windows 10および11での不明なソフトウェア例外(0xe0434352)エラーを修正するための可能な解決策を見つけてください。
Steamのファイル権限がないエラーにお困りですか?これらの8つの簡単な方法で、Steamエラーを修正し、PCでゲームを楽しんでください。
PC での作業中に Windows 10 が自動的に最小化される問題の解決策を探しているなら、この記事ではその方法を詳しく説明します。
ブロックされることを心配せずに学生が学校で最もよくプレイするゲーム トップ 10。オンラインゲームの利点とおすすめを詳しく解説します。
Wordwallは、教師が教室のアクティビティを簡単に作成できるプラットフォームです。インタラクティブな体験で学習をサポートします。
この記事では、ntoskrnl.exeの高いCPU使用率を解決するための簡単な方法を紹介します。
VACを修正するための解決策を探していると、CSでのゲームセッションエラーを確認できませんでした:GO?次に、与えられた修正に従います
簡単に取り除くために、ソリューションを1つずつ実行し、Windows 10、8.1、8、および7のINTERNAL_POWER_ERRORブルースクリーンエラー(0x000000A0)を修正します。


![[フルガイド]Steamのファイル権限の欠落エラーを修正する方法は? [フルガイド]Steamのファイル権限の欠落エラーを修正する方法は?](https://luckytemplates.com/resources1/images2/image-1234-0408150850088.png)



![[解決済み]Ntoskrnl.Exe高CPU使用率Windows10 [解決済み]Ntoskrnl.Exe高CPU使用率Windows10](https://luckytemplates.com/resources1/images2/image-5920-0408150513635.png)

