[解決済み]錆がクラッシュし続ける問題を修正する方法は?
![[解決済み]錆がクラッシュし続ける問題を修正する方法は? [解決済み]錆がクラッシュし続ける問題を修正する方法は?](https://luckytemplates.com/resources1/images2/image-6970-0408150808350.png)
Rustに直面すると、起動時または読み込み中にクラッシュし続けます。その後、指定された修正に従って、Rushクラッシュの問題を簡単に停止します…
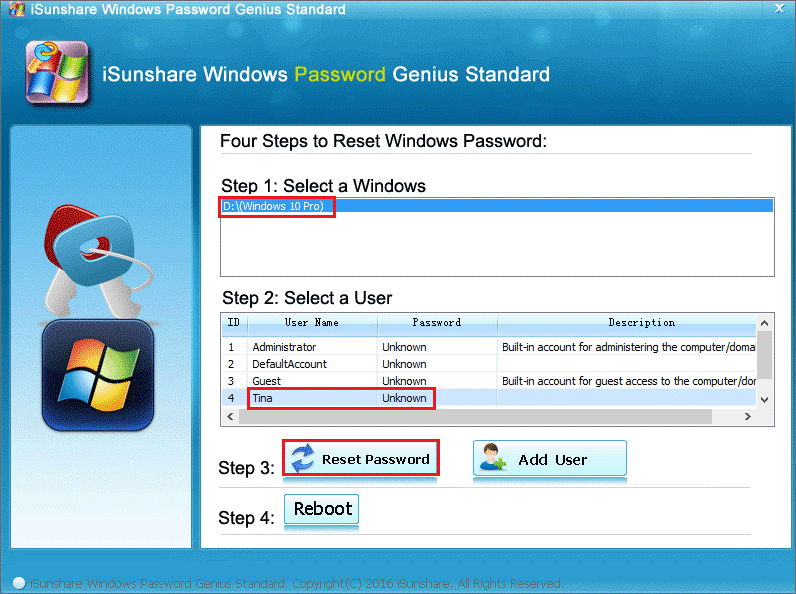
MEGA は、Google Drive、OneDrive、DropBox などの有名なクラウド ストレージ サービスの注目すべき代替手段です。
しかし、これにはいくつかの制限もあります。多くのユーザーが巨大な MEGA ドキュメントをダウンロードしようとすると「ブラウザ内の Mega ストレージがいっぱいです」というエラーメッセージが表示されたり、場合によっては、 mega.nz からのギガバイト サイズのファイル。
このエラーは、原則として、ブラウザの容量が不足しているか、過度に混み合っている場合に発生します。
幸いなことに、問題を解決して MEGA のダウンロードをエラーなく行う方法はいくつかあります。
このガイドでは、 Mega がいっぱいであるというブラウザのストレージの問題を解決する方法について説明します。
破損した Windows システム ファイルを修復するには、高度なシステム修復をお勧めします。
このソフトウェアは、3 つの簡単なステップで Windows エラーを修正し、マルウェアから保護し、ジャンクをクリーンアップし、PC を最適化してパフォーマンスを最大化するワンストップ ソリューションです。
「Mega のブラウザ内ストレージがいっぱいです」の原因は何ですか?
Mega のブラウザーのストレージがいっぱいになった場合の解決方法
目次
トグル
解決策 1 – ブラウザのストレージをクリアする
多くのユーザーがブラウザのローカル ストレージをクリアしたと報告しているため、すべてのブラウザはブラウザのローカル ストレージをクリアした後、一時データとキャッシュを保存することがあります。ブラウザのローカル ストレージをクリアするには、以下の手順に従います。
オペラ
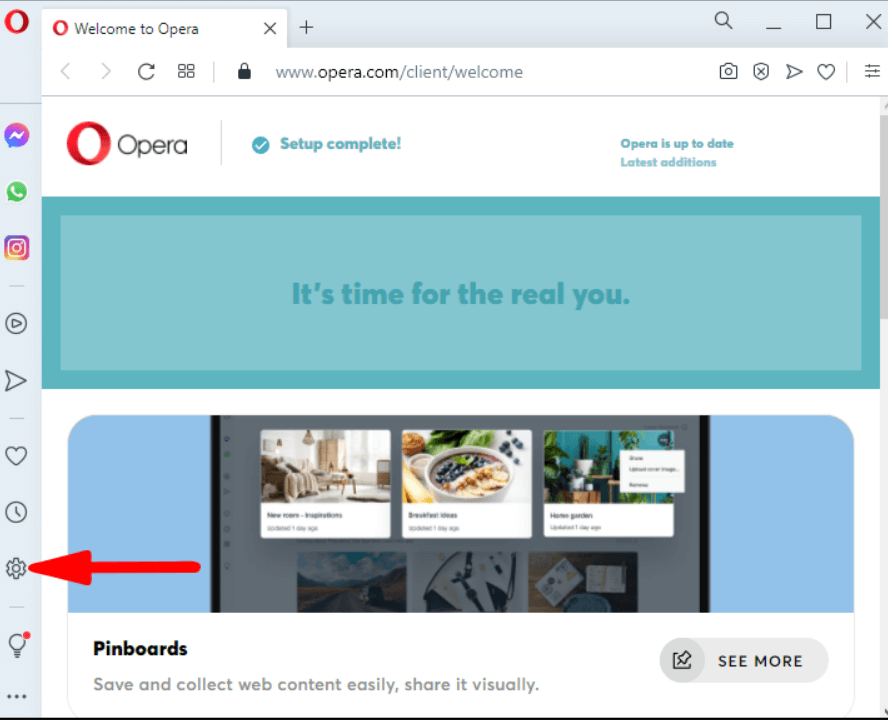
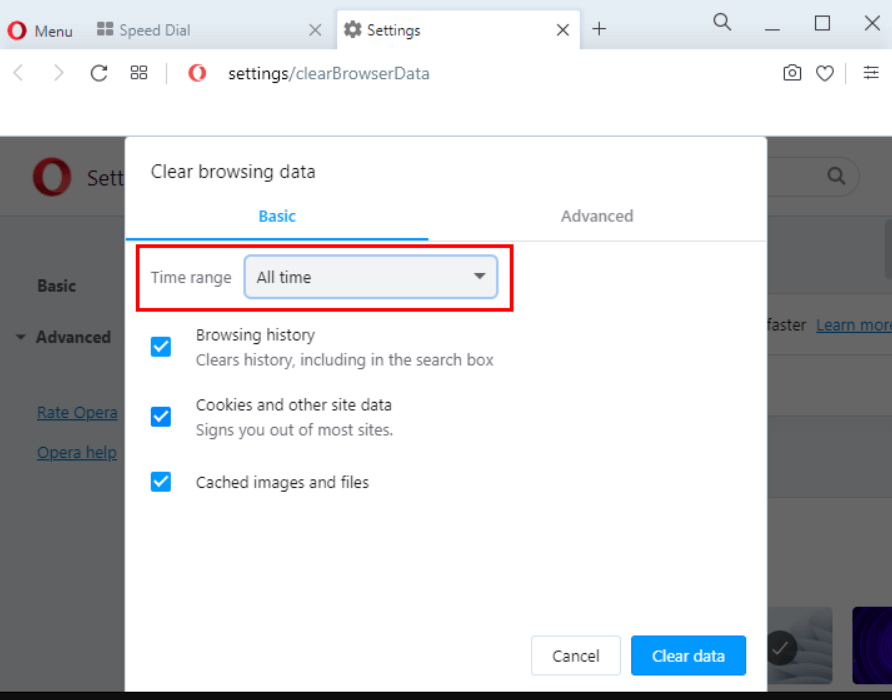
マイクロソフトエッジ
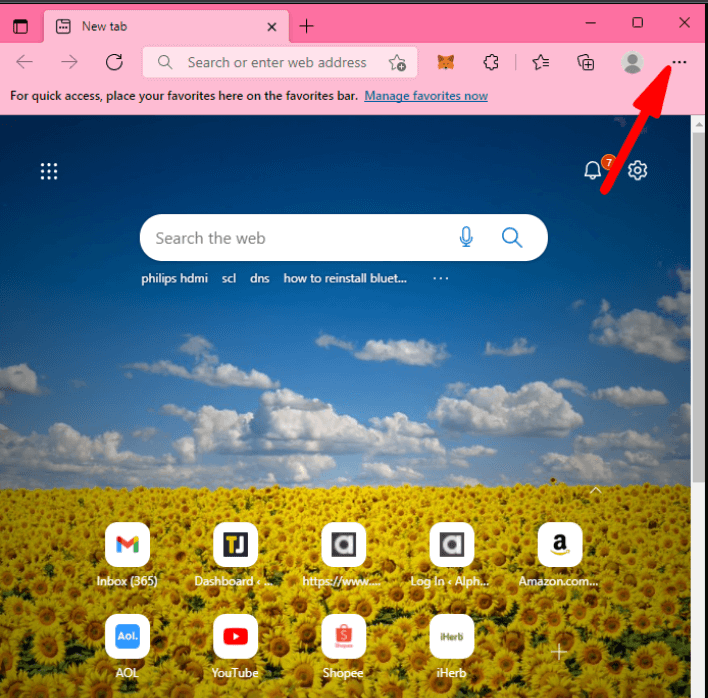
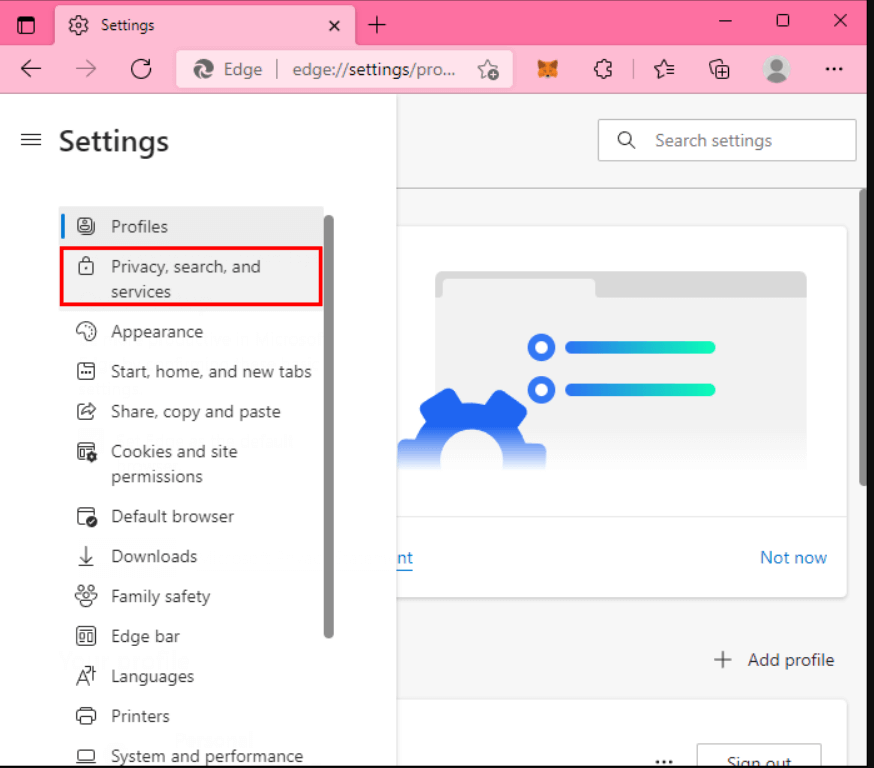
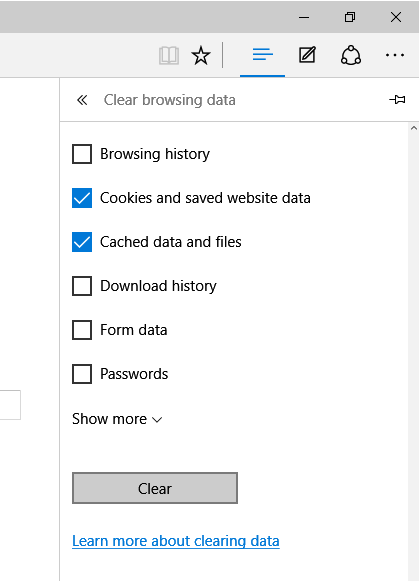
グーグルクローム:
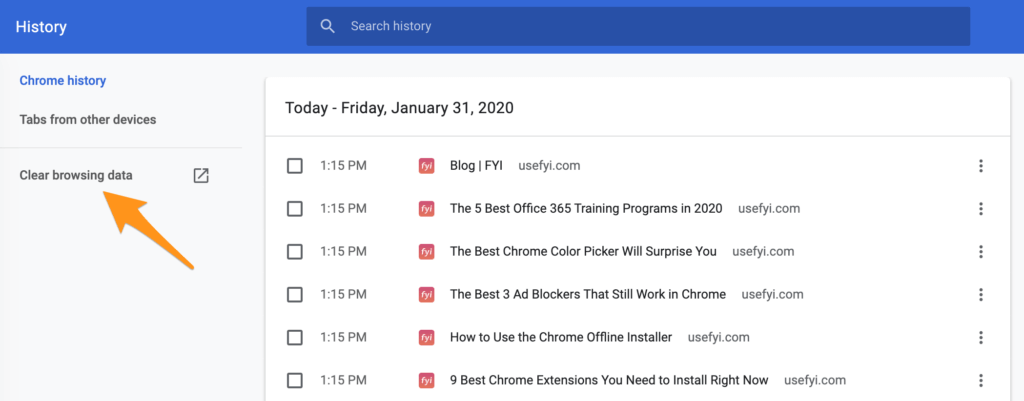
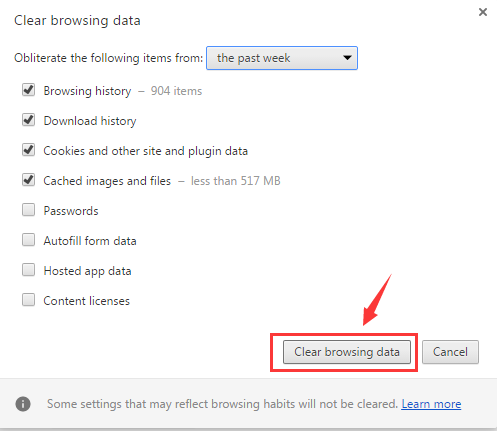
解決策 2 – ブラウザをリセットする
この問題はブラウザに固有である可能性があり、ブラウザをリセットすることで解決できます。この手順では、設定がデフォルトに変更されます。ブラウザをリセットするには、以下の手順に従ってください。
オペラ
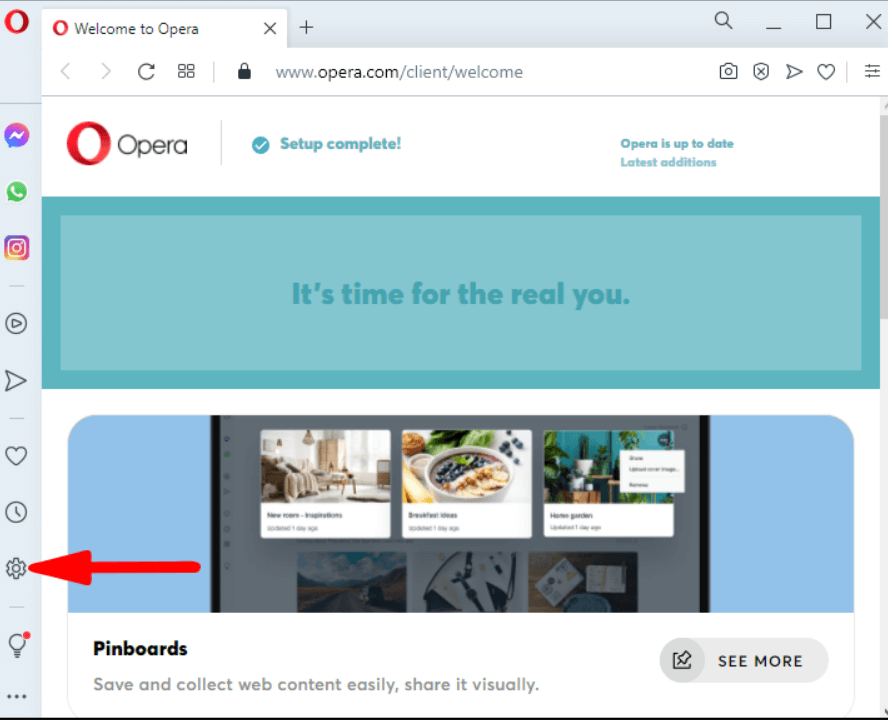
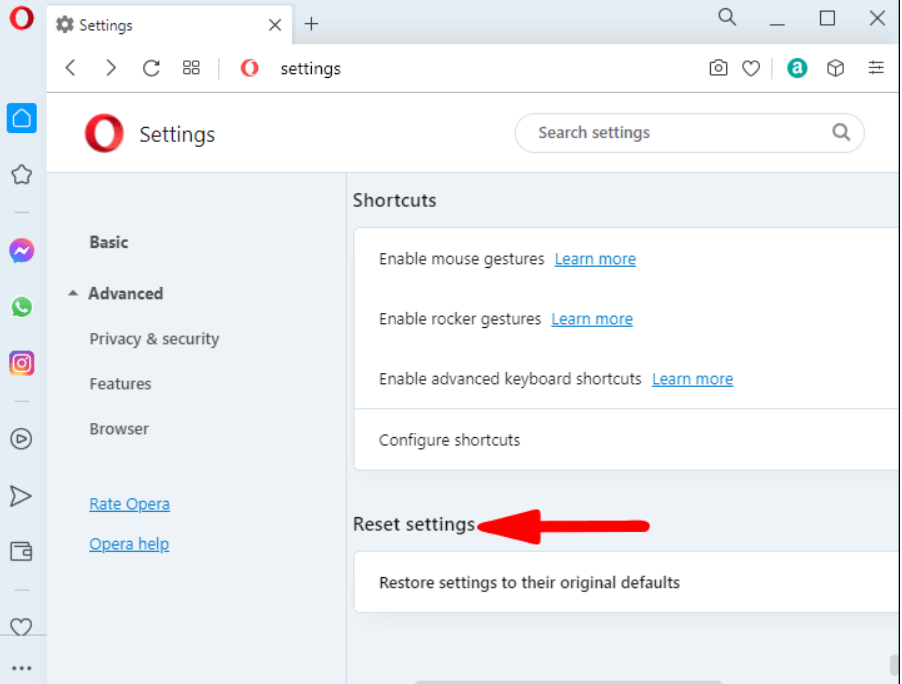
マイクロソフトエッジ
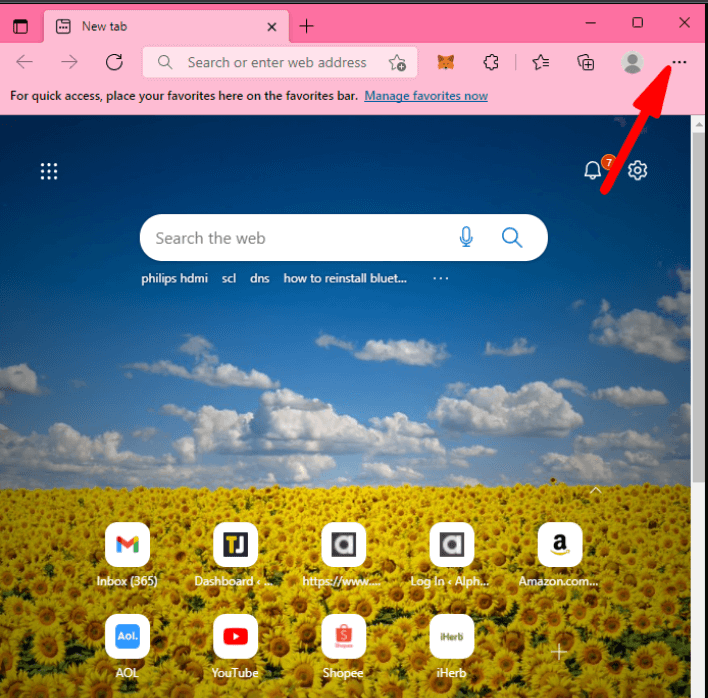
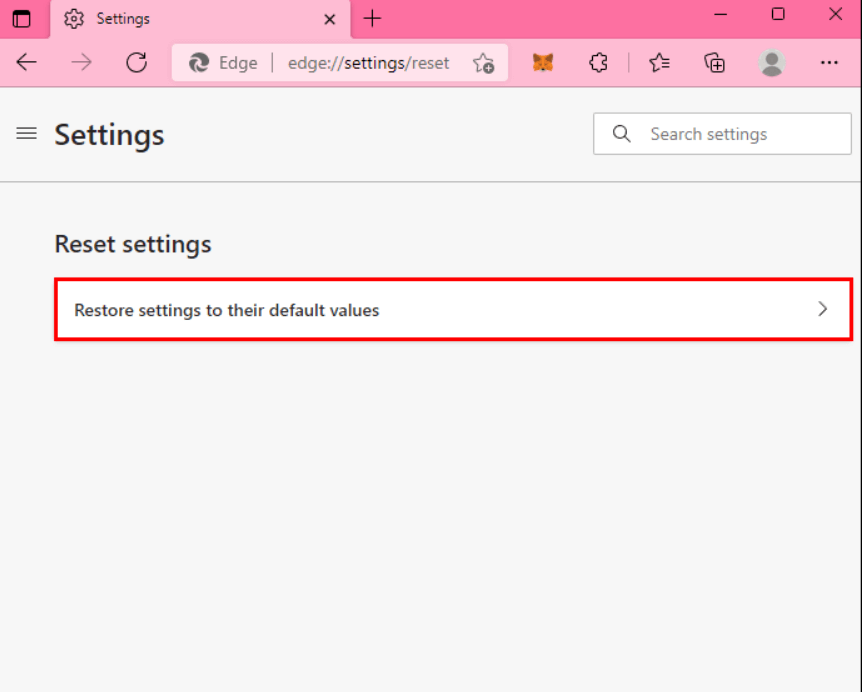
グーグルクローム
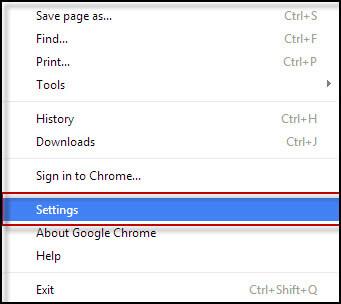
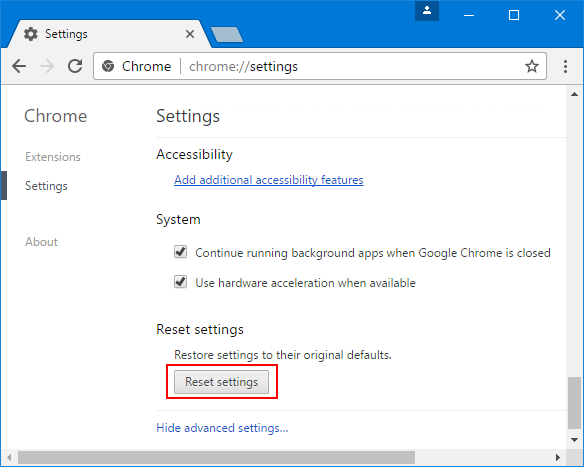
こちらもお読みください: 「Mega.Nz がこのデバイスにファイルを保存したい」を修正する [8 つのクイックハック]
解決策 3 – ブラウザ ファイルを削除する
インストール フォルダーからブラウザー キャッシュ ファイルを削除すると、多くのユーザーがエラー「Your in browser storage for MEGA is full」を解決できました。ブラウザのキャッシュ ファイルを削除するには、以下の手順に従います。
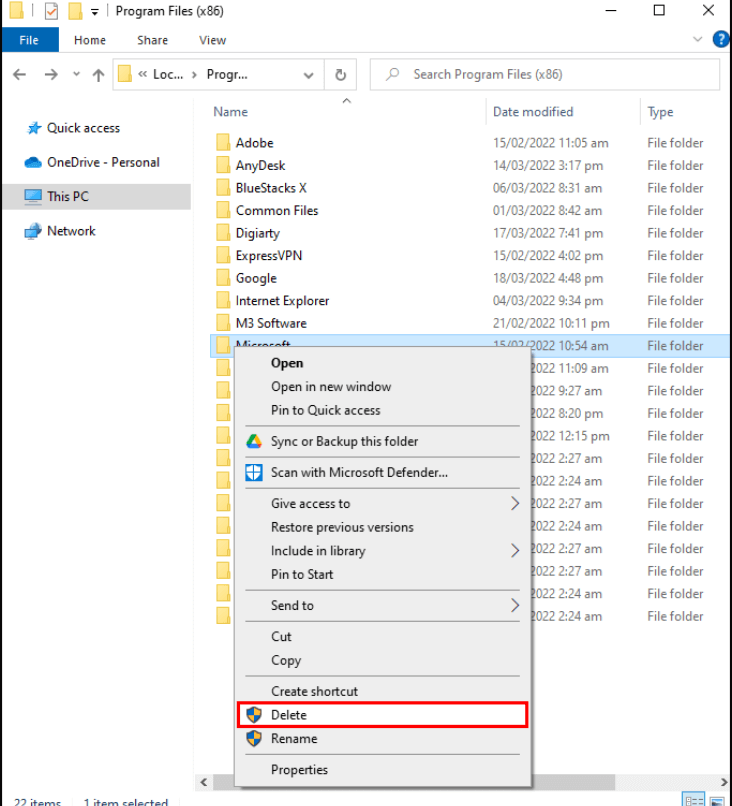
ここで、エラーが解決されたかどうかを確認するか、解決されていない場合は次の修正に進みます。
解決策 4 – Mega.nz Cookie を削除する
Mega.nz は Cookie を保存してブラウザのストレージ全体を埋め尽くし、問題を引き起こしました。また、多くのユーザーは、Mega.nz Cookie をクリアすることで問題が解決したと報告しています。Mega.nz Cookie を削除するには、以下の手順に従います。
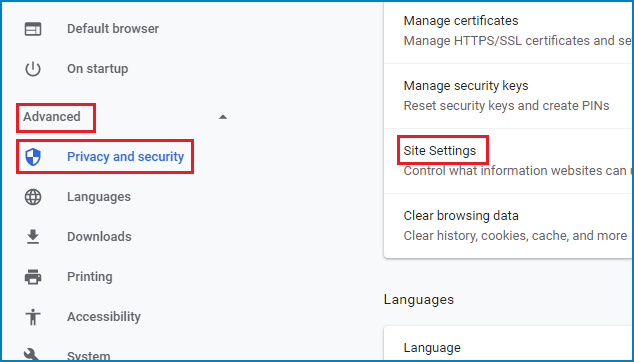
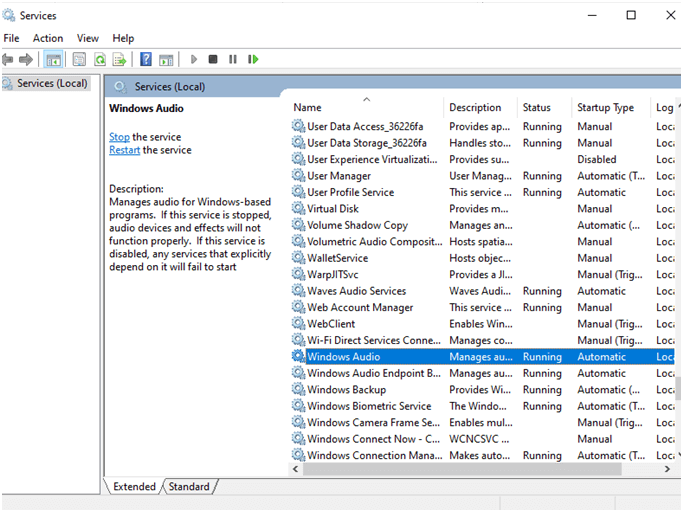
解決策 5 – 不要なアプリケーションをアンインストールする
多くのアプリケーションがブラウザの動作に干渉し、このような問題を引き起こす可能性があります。したがって、ここでは、コンピュータから不要なアプリケーションをアンインストールすることをお勧めします。
アプリケーションをアンインストールするには、以下の手順に従ってください。
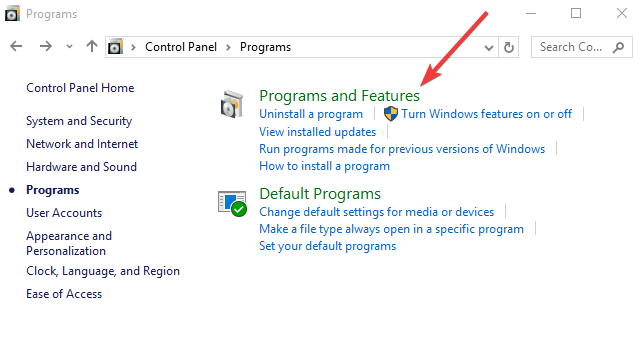
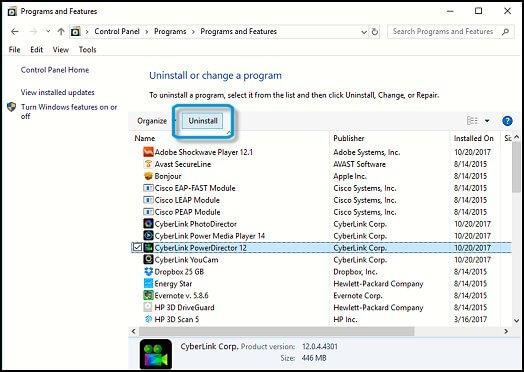
解決策 6 – ハードディスクの空き容量を増やす
ローカル領域が不足すると、エラーが表示される場合があります。この場合、ブラウザはより大きな Mega ファイルをダウンロードできません。したがって、ハードディスクの空き容量を空にすることをお勧めします。
通常、ブラウザを使用して何かをダウンロードすると、デフォルトのダウンロード フォルダーに保存されます。また、このフォルダーはシステム ドライブのスペースを占有するため、ダウンロード フォルダーが応答しなくなります。
したがって、システムに空き領域がない場合は、ドライブから不要なファイルやアプリを削除して空き領域を確保してください。
解決策 7 – MegaDownloader アプリを利用する
上記の解決策がどれもうまくいかない場合は、エラーを解決する別の最善の方法は、MegaDownloader アプリをダウンロードすることです。MegaDownlaoded アプリは公式Web サイトからダウンロードできます。
は無料のアプリで、管理しやすいクリーンなユーザー インターフェイスを備えています。したがって、ツールをダウンロードしてインストールしてから、メガファイルをダウンロードします。現在、ファイルは簡単にダウンロードできると推定されています。Pro メンバーシップ プランにアップグレードすることもできます。
おまけのヒント – 別のブラウザを使用する
上記の方法がうまくいかなかった場合は、ブラウザに問題があるはずです。別のブラウザを試して、問題の解決に役立つかどうかを確認する必要があります。
さまざまな Windows エラーを修正するための推奨解決策
PC の動作が遅い、または遅れている場合は、これを実行することをお勧めします。これは、一度スキャンするだけで Windows 10 のさまざまな問題やエラーを検出して修正できる多機能ツールです。
これにより、BSOD エラー、DLL エラー、レジストリ エントリの修復、ランタイム エラー、アプリケーション エラーなどの他の PC の問題も解決できます。したがって、ツールを自由にダウンロードしてインストールしてください。
結論
「Your Browser storage for mega is full 」エラーに関する問題はこれですべてです。
ここでは、複数のユーザーのケースでエラーを解決するために機能した可能性のある修正をリストしてみました。ここでは、自分に合った修正が見つかるまで、与えられた修正を 1 つずつ実行することをお勧めします。
この記事がエラーを簡単に回避するのに役立つことを願っています。
幸運を..!
Rustに直面すると、起動時または読み込み中にクラッシュし続けます。その後、指定された修正に従って、Rushクラッシュの問題を簡単に停止します…
Intel Wireless AC 9560 コード 10 の修正方法について詳しく解説します。Wi-Fi および Bluetooth デバイスでのエラーを解決するためのステップバイステップガイドです。
Windows 10および11での不明なソフトウェア例外(0xe0434352)エラーを修正するための可能な解決策を見つけてください。
Steamのファイル権限がないエラーにお困りですか?これらの8つの簡単な方法で、Steamエラーを修正し、PCでゲームを楽しんでください。
PC での作業中に Windows 10 が自動的に最小化される問題の解決策を探しているなら、この記事ではその方法を詳しく説明します。
ブロックされることを心配せずに学生が学校で最もよくプレイするゲーム トップ 10。オンラインゲームの利点とおすすめを詳しく解説します。
Wordwallは、教師が教室のアクティビティを簡単に作成できるプラットフォームです。インタラクティブな体験で学習をサポートします。
この記事では、ntoskrnl.exeの高いCPU使用率を解決するための簡単な方法を紹介します。
VACを修正するための解決策を探していると、CSでのゲームセッションエラーを確認できませんでした:GO?次に、与えられた修正に従います
簡単に取り除くために、ソリューションを1つずつ実行し、Windows 10、8.1、8、および7のINTERNAL_POWER_ERRORブルースクリーンエラー(0x000000A0)を修正します。


![[フルガイド]Steamのファイル権限の欠落エラーを修正する方法は? [フルガイド]Steamのファイル権限の欠落エラーを修正する方法は?](https://luckytemplates.com/resources1/images2/image-1234-0408150850088.png)



![[解決済み]Ntoskrnl.Exe高CPU使用率Windows10 [解決済み]Ntoskrnl.Exe高CPU使用率Windows10](https://luckytemplates.com/resources1/images2/image-5920-0408150513635.png)

